Pilotage et suivi du projet
Pourquoi suivre l’avancement d’un projet ?
Le suivi de l’avancement n’est possible que si vous avez un planning de référence.
Pour les projets pilotés uniquement par les tâches, le suivi est très succinct : vous ne comparez que les dates prévues et les dates réalisées ainsi que les différences de durées.
Avec des projets plus sophistiqués, le suivi peut être très détaillé : comparaison des heures travaillées, des coûts...
Faire un suivi permet de repérer les variations, d’intervenir avant que les problèmes ne deviennent critiques et d’augmenter sa base de connaissances personnelles.
Déplacer le projet
Lors d’un déplacement du projet dans le temps (à partir par exemple d’une modification du jalon de début de projet), Project décale toutes les dates du projet ainsi que les dates de contraintes si besoin.
Activez l’onglet Projet puis cliquez sur le bouton Déplacer le projet du groupe Planifier.
Saisissez ou sélectionnez la nouvelle date de début du projet dans la liste Nouvelle date de début du projet.
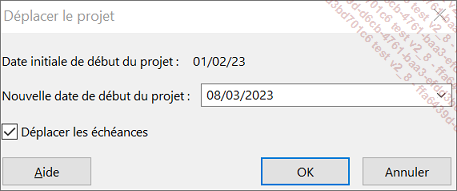
Cochez l’option Déplacer les échéances si Project doit également décaler les tâches à contraintes.
Cliquez sur le bouton OK pour valider.
Si le projet contient déjà du travail effectué, Project vous avertit que déplacer le projet entrainera une modification des dates sur lesquelles le travail réel est signalé.

Enregistrer une planification de référence
Lorsque les prévisions ont été clairement établies et avant que le projet ne rentre en phase d’exécution, c’est-à-dire avant d’avoir saisi des valeurs réelles (ex : pourcentage d’achèvement) il est important de définir une planification de référence qui vous permettra d’établir des comparaisons lors du suivi du projet entre les prévisions et les réalisations.
Sachez qu’il vous sera bien sûr toujours possible d’ajouter des tâches, des ressources ou des affectations au projet une fois que le travail aura débuté.
Au cours de cet enregistrement, Project va procéder à la recopie de nombreuses informations parmi lesquelles :
|
Origine |
Destination de la copie |
|
Durée |
Durée de référence |
|
Début |
Début de référence |
|
Fin |
Fin de référence |
Sachez également que la planification de référence contient des informations sur :
|
les champs de tâches |
dates de début et de fin, durée, travail, coût, travail chronologique et coût chronologique. |
|
les champs de ressources |
travail, coût, travail chronologique et coût chronologique. |
|
les champs d’affectations |
dates de début et de fin, travail, coût... |
Choisir la table du Suivi Gantt
Rappelons que par défaut Project associe la table Entrée à l’affichage Suivi Gantt, mais vous pouvez aussi utiliser d’autres tables qui peuvent s’avérer plus pratiques.
Activez, si ce n’est déjà fait, l’affichage Suivi Gantt : activez l’onglet Affichage ou Tâche, ouvrez la liste du bouton Diagramme de Gantt puis cliquez sur l’option Suivi Gantt.
Activez l’onglet Affichage, cliquez sur le bouton Tables du groupe Données puis sur l’option Plus de tables.
Dans la fenêtre Plus de tables, faites un double clic sur la table nommée :
-
Planning de référence : pour afficher les champs de données planifiées (champs Durée de référence, Début de référence, Fin de référence, Travail de référence…).
-
Variation : pour mettre en évidence, comme son nom l’indique, les variations de temps entre les dates de Début et Fin et les dates de référence.
-
Suivi : pour afficher également les données réelles (champs Début réel, Fin réelle, Durée réelle…).
Renseigner et afficher la Date d’état
Project utilise la date d’état pour calculer les totaux d’audit des coûts, pour inclure un rapport d’avancement non chronologique (comme le pourcentage achevé) ou bien pour afficher l’avancement du projet avec des courbes d’avancement. Si vous ne renseignez pas cette date, Project effectue ses calculs en fonction de la date du jour. La date d’état peut aussi vous permettre de déterminer où placer le travail réel et restant dans la planification lors de l’entrée du rapport d’avancement.
La Date d’état est affichée dans l’onglet Projet - groupe État :

Vous pouvez aussi visualiser la Date d’état directement dans le Diagramme de Gantt en affichant la ligne de date correspondante. Pour cela, activez l’onglet Diagramme de Gantt Format, cliquez sur le bouton Quadrillage du groupe Format puis cliquez sur l’option Quadrillage pour ouvrir la boîte de dialogue de même nom.
Cliquez sur Date d’état dans la liste Trait à modifier.
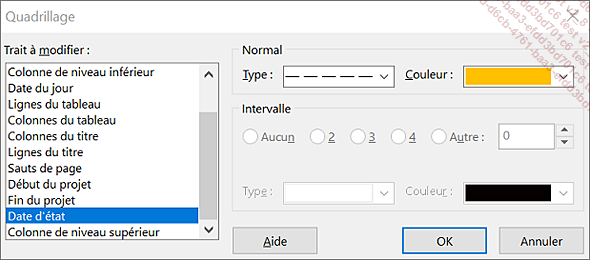
Choisissez ensuite un type de trait et une couleur faciles à identifier à l’aide des listes Type et Couleur puis validez par le bouton OK.
Pour modifier/vérifier la Date d’état, activez l’onglet Projet puis cliquez...
Renseigner la date d’avancement du projet
Sauf intervention expresse de votre part, la date d’avancement proposée est la date du jour de votre ordinateur. Si cela ne reflète pas la réalité, cliquez sur le bouton Informations sur le projet (onglet Projet - groupe Propriétés).
Accédez à la zone Date actuelle puis tapez ou sélectionnez la date de l’avancement.
Sachez que par défaut, dans le cas d’une sélection de date, Project considère qu’il s’agit du début de la journée et propose donc l’heure de début définie dans le calendrier. Pour choisir une heure différente, vous devez la saisir.
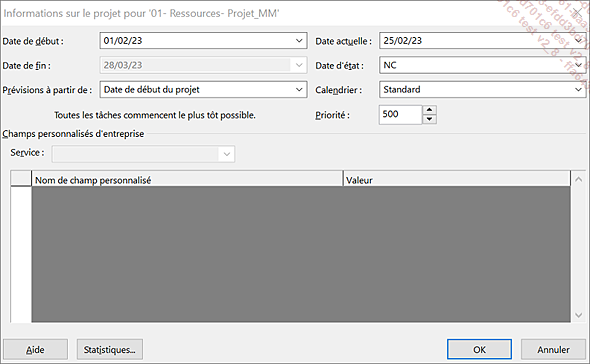
Cliquez sur le bouton OK.
La date actuelle (automatique ou saisie manuellement) apparaît dans le Planning du Gantt sous la forme d’une ligne pointillée. Les tâches situées sur sa gauche devraient être terminées (c’est le passé), celles traversées par la date du jour devraient être en cours (c’est le présent) et celles sur sa droite ne devraient pas être commencées (c’est le futur).
Renseigner manuellement la date du jour par la technique évoquée dans ce titre est une manipulation ponctuelle. Si le fichier est fermé puis ouvert de nouveau, Project reprend la date de votre ordinateur !
Enregistrer une planification temporaire
Cette manipulation se fait en cours de réalisation d’un projet et lorsqu’une planification de référence a été enregistrée. Project permet l’enregistrement de 10 planifications temporaires par projet. Elles permettent ainsi de comparer les changements survenus au niveau des dates prévues pour les tâches. Mais sachez que la comparaison des données d’un planning de référence avec celles d’une planification temporaire ne vous permet de suivre que les dates de début et de fin et non le travail et les coûts.
Activez l’onglet Projet, cliquez sur le bouton Définir le planning de référence puis cliquez sur l’option Définir le planning de référence.
Activez l’option Définir la planification temporaire.
Ouvrez la liste Copier puis choisissez le nom de la planification de référence ou de la planification temporaire contenant les valeurs de début et de fin ou les valeurs de début et de fin planifiées à enregistrer.
Ouvrez la liste Dans puis choisissez le nom de la planification temporaire dans laquelle les valeurs doivent être copiées.
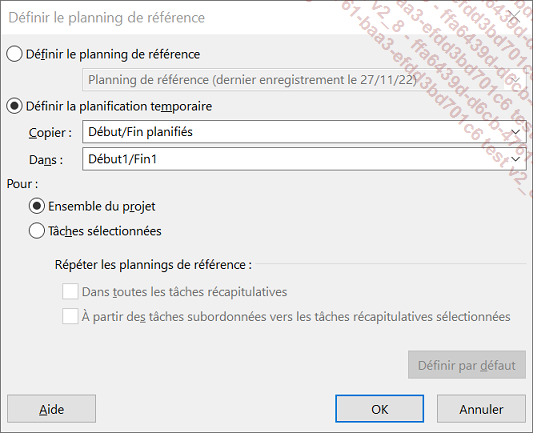
Activez l’option Ensemble du projet ou Tâches sélectionnées selon votre choix.
Cliquez sur le bouton OK.
Les planifications...
Effacer une planification (de référence ou temporaire)
Activez l’onglet Projet, cliquez sur le bouton Définir le planning de référence du groupe Planifier puis cliquez sur l’option Effacer le planning de référence.
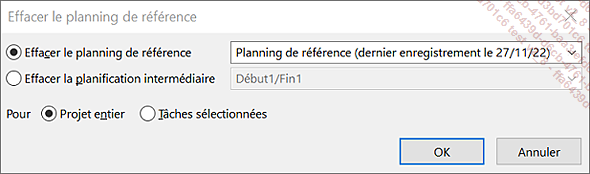
Selon que vous souhaitez effacer une planification de référence ou intermédiaire (temporaire), activez l’option correspondante.
Ouvrez alors la liste associée à l’option activée puis sélectionnez la planification à effacer.
Activez ensuite l’option Projet entier ou Tâches sélectionnées pour effacer la partie des prévisions souhaitée.
Cliquez sur le bouton OK pour valider.
Faire apparaître des courbes d’avancement
Pour une date d’avancement donnée, Microsoft Project peut dessiner dans le Diagramme de Gantt une courbe d’avancement reliant les tâches en cours de réalisation mettant en évidence l’ensemble des tâches qui sont en retard par rapport à la date d’état du projet (qui est la date d’avancement) ou la date du jour.
En affichage Diagramme de Gantt, faites un clic droit dans le volet du Diagramme de Gantt (partie droite de la fenêtre) puis cliquez sur l’option Courbes d’avancement du menu contextuel.
Vous pouvez aussi cliquer sur l’option Courbes d’avancement située dans la liste du bouton Quadrillage de l’onglet Diagramme de Gantt Format - groupe Format.
Pour afficher la Courbe d’avancement actuelle, cochez l’option Afficher puis cochez soit l’option A la date d’état du projet, soit l’option A la date actuelle.
Pour afficher des courbes d’avancement à Intervalles répétés, cochez l’option Afficher les courbes d’avancement et renseignez la fréquence des intervalles.
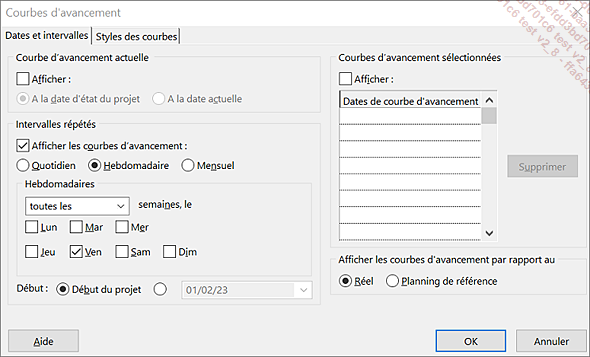
L’onglet Styles des courbes permet d’intervenir sur l’aspect des courbes d’avancement.
Pour afficher des courbes d’avancement à des dates précises, cochez l’option Afficher...
Consulter les statistiques globales d’un projet
Visualiser les statistiques globales
Onglet Projet - groupe Propriétés - bouton Informations sur le projet
Cliquez sur le bouton Statistiques.
Project propose les points de réflexion suivants :
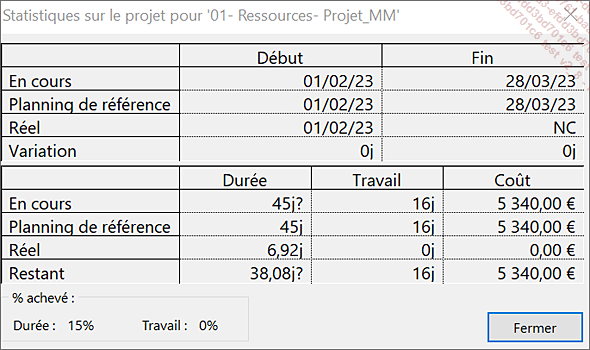
Consultez les statistiques puis cliquez sur le bouton Fermer pour fermer la boîte de dialogue Statistiques sur le projet.
Vous pouvez aussi consulter ces statistiques à partir de l’onglet Fichier - option Informations - option Informations sur le projet (à droite de la fenêtre) - option Statistiques du projet.
Imprimer les statistiques globales
Activez l’onglet Rapport puis cliquez sur le bouton Tableaux de bord du groupe Afficher les rapports.
Cliquez sur l’option Vue d’ensemble du projet.
Dans l’onglet Fichier, cliquez sur l’option Imprimer puis sur le bouton Imprimer.
Cliquez ensuite sur l’onglet Fichier pour revenir en affichage de l’espace de travail.
 Editions ENI Livres | Vidéos | e-Formations
Editions ENI Livres | Vidéos | e-Formations
