Suivi des ressources
Suivre le travail de chaque ressource affectée à des tâches terminées
Activez l’affichage Utilisation des tâches : onglet Affichage - groupe Affichages des tâches - partie supérieure du bouton Utilisation des tâches.
Dans l’onglet Affichage, cochez l’option Détails du groupe Fractionner l’affichagepuis veillez à ce que l’option Formulaire tâche soit sélectionnée dans la liste associée. Faites ensuite un clic droit dans le volet des détails (volet du bas) puis cliquez sur l’option Travail.
Sélectionnez le nom de la tâche concernée.
À l’aide d’un clic droit sur la grille chronologique de l’affichage UTILISATION DES TÂCHES, affichez le champ Travail réel.
Élargissez, si nécessaire, la colonne Détails par un cliqué-glissé.
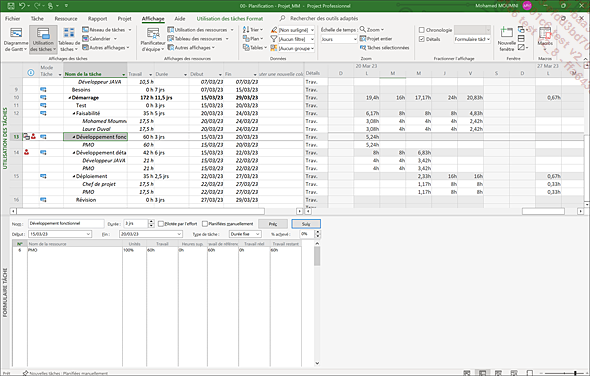
Si le Travail réel est supérieur au Travail de référence alors que la durée écoulée de la tâche n’a pas été altérée, indiquez les moyens mis en œuvre :
-
Si vous avez eu recours à des heures supplémentaires, renseignez les champs Travail et Heures sup. dans la fiche Travail.
-
Si la ressource a travaillé plus sans recourir à des heures supplémentaires, heures qui ont un coût...
Suivre le travail de chaque ressource affectée à des tâches en cours
Activez l’affichage Utilisation des tâches : onglet Affichage - groupe Affichages des tâches - partie supérieure du bouton Utilisation des tâches.
Dans l’onglet Affichage, cochez l’option Détails du groupe Fractionner l’affichagepuis veillez à ce que l’option Formulaire tâche soit sélectionnée dans la liste associée. Faites ensuite un clic droit dans le volet des détails (volet du bas) puis cliquez sur l’option Travail.
Lors du premier suivi, renseignez dans la fiche le Travail réel réalisé par chaque ressource puis validez par le bouton OK situé en haut à droite du volet des détails (volet du bas).
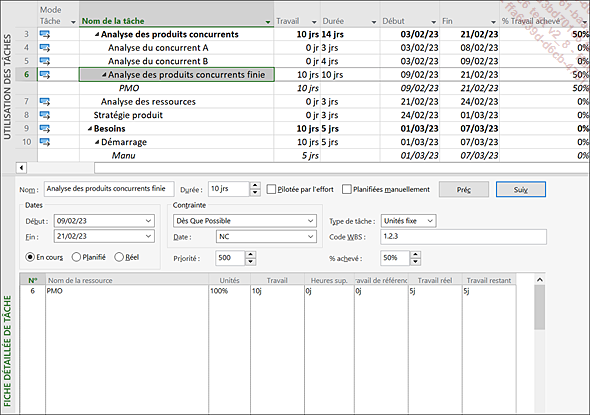
Dans l’exemple précédent, le champ % Travail achevé de la table et le champ % achevé de la fiche affichent une valeur de 50 %.
Un problème se pose dès le second suivi.
Souvent, les ressources communiquent le travail qu’elles ont réalisé depuis le dernier suivi. Par exemple, elles disent : "Cette semaine nous avons travaillé tant d’heures sur cette tâche". A priori, la solution consiste à cumuler ce travail réel à l’ancien.
L’ennui réside justement dans cette solution....
Mettre à jour le travail sur une base quotidienne
Activez l’affichage Utilisation des ressources : onglet Affichage - groupe Affichages des ressources - bouton Utilisation des ressources.
Assurez-vous que l’affichage de la table Travail est actif (onglet Affichage - groupe Données - bouton Tables - Travail).
Dans l’onglet Affichage, cochez l’option Détails du groupe Fractionner l’affichagepuis sélectionnez l’option Formulaire tâche dans la liste associée. Faites ensuite un clic droit dans le volet des détails (volet du bas) puis cliquez sur l’option Travail.
À l’aide d’un clic droit sur la grille chronologique de l’affichage Utilisation des ressources, affichez les champs Travail et Travail réel.
Élargissez, si nécessaire, la colonne Détails de la grille chronologique.
Renseignez les heures travaillées dans la partie calendrier de cet affichage, dans la ou les cellules Travail réel.
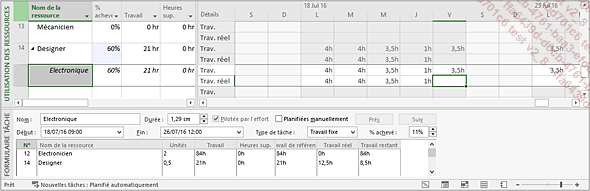
Dissocier la mise à jour des tâches/des ressources
Activez l’onglet Fichier puis cliquez sur Options.
Activez la catégorie Échéancier.
Décochez l’option La mise à jour de l’état des tâches entraîne la mise à jour de l’état des ressources située dans la zone Options de calcul pour ce projet.
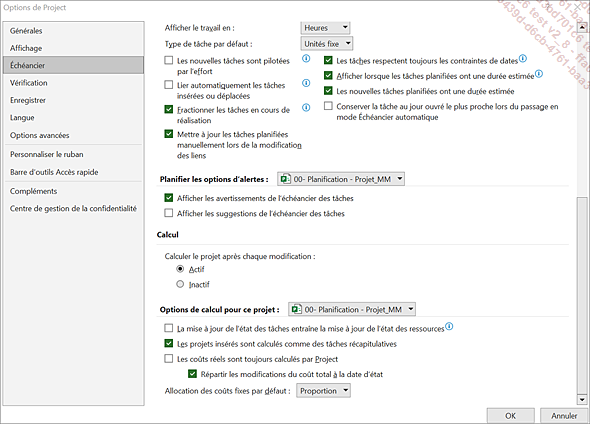
Validez ou cliquez sur le bouton OK.
Afficher le pourcentage du travail achevé dans le Suivi Gantt
Activez l’affichage du Suivi Gantt : onglet Affichage - liste du bouton Diagramme de Gantt - option Suivi Gantt.
Onglet Diagramme de Gantt Format - liste Format du groupe Styles des barres - option Barres et Styles.
Dans la colonne Nom, cliquez sur la ligne Critique.
Activez l’onglet Texte.
Cliquez dans la cellule vide située à droite de Gauche, ouvrez la liste et sélectionnez le champ % Travail achevé.
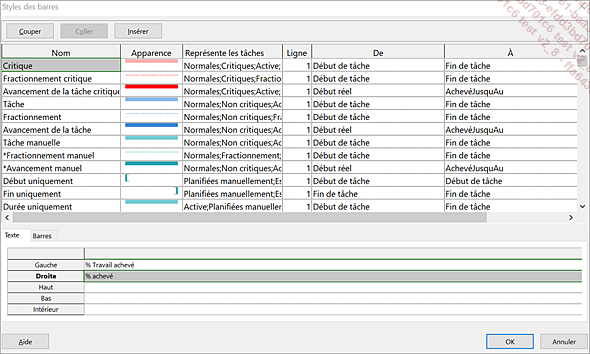
Procédez de la même façon pour personnaliser les barres des tâches non critiques.
Cliquez sur le bouton OK.
 Editions ENI Livres | Vidéos | e-Formations
Editions ENI Livres | Vidéos | e-Formations
