Initialisation de la planification d’un projet
Rétroplanning : planifier par la date de fin
Activez l’onglet Projet puis cliquez sur le bouton Informations sur le projet du groupe Propriétés.
Ouvrez la liste Prévisions à partir de et choisissez l’option Date de fin du projet.
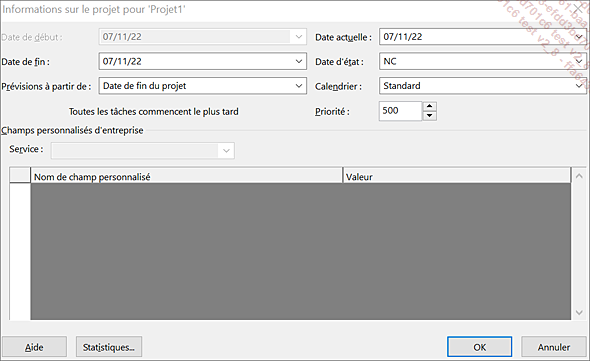
Notez que dans ce cas, la zone Date de début n’est plus accessible.
Modifiez, si besoin est, la date de fin dans la zone Date de fin.
Cliquez sur le bouton OK.
Définir les calendriers de projet
Un des aspects fondamentaux du timing dans Project est la notion de calendrier (cf. Introduction générale - Gérer le temps à travers les calendriers). Commençons par le calendrier de projet. Rappelons que ce calendrier indique les horaires de travail par défaut pour toutes les ressources qui seront affectées au projet. Allons sans plus attendre à sa découverte.
Par défaut, Microsoft Project affecte le calendrier Standard en tant que calendrier de projet. Pour la version française de Project, les jours ouvrés de ce dernier vont du lundi au vendredi et les heures ouvrées sont les suivantes : 9:00 - 12:00 et 14:00 - 18:00 ; soit un total de 7 heures par jour et 35 heures par semaine (ces valeurs sont définies dans la catégorie Échéancier de la boîte de dialogue Options de Project (onglet Fichier - Options). Il n’y a ni congés, ni jours fériés.
Chaque calendrier débute au 1er janvier 1984 et se termine au 31 décembre 2049.
Cliquez sur l’onglet Projet puis sur le bouton Modifier les horaires de travail du groupe Propriétés.
 (onglet Affichage -
groupe Affichages des tâches)
affiche seulement les tâches sous la forme d’un
calendrier et...
(onglet Affichage -
groupe Affichages des tâches)
affiche seulement les tâches sous la forme d’un
calendrier et...Créer et/ou modifier un calendrier de projet
Rappelons que vous pouvez utiliser en tant que Calendrier de projet, l’un des calendriers de base générés lors de l’initialisation de votre projet ; mais il est conseillé de créer un calendrier particulier afin d’éviter certaines confusions.
Cliquez sur l’onglet Projet puis sur le bouton Modifier les horaires de travail du groupe Propriétés.
La boîte de dialogue Modifier les horaires de travail s’affiche à l’écran.
Créer un calendrier de projet
Dans la boîte de dialogue Modifier les horaires de travail, cliquez sur le bouton Créer un nouveau calendrier.
Saisissez le nom du nouveau calendrier dans la zone Nom.
Activez l’option Créer un nouveau calendrier de base pour en définir vous-même tous les paramètres ou activez l’option Faire une copie du et choisissez dans la liste déroulante le calendrier devant vous servir de modèle afin de n’avoir à saisir que les particularités calendaires.
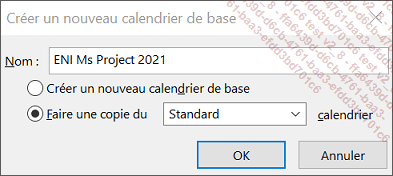
Cliquez sur le bouton OK pour valider et revenir à la boîte de dialogue Modifier les horaires de travail.
Pour supprimer un calendrier de base, utilisez l’Organisateur de Project (onglet Fichier - Informations - bouton Organisateur). Pour en savoir plus, veuillez vous référer au titre Copier des éléments d’un projet/modèle vers un autre projet/modèle du chapitre Création d’un nouveau projet.
Définir les jours chômés du calendrier de projet
Si vous avez opté pour une copie du calendrier Standard, sachez que ce dernier définit les périodes de travail du lundi au vendredi, et que les seuls jours de repos connus sont les samedis et les dimanches.
Dans la boîte de dialogue Modifier les horaires de travail, vérifiez que le champ Pour le calendrier affiche...
Associer un nouveau calendrier au projet
Par défaut, le calendrier de projet affecté au projet est le calendrier Standard.
Activez l’onglet Projet puis cliquez sur le bouton Informations sur le projet du groupe Propriétés.
Dans la liste Calendrier, sélectionnez le calendrier à affecter à votre projet.
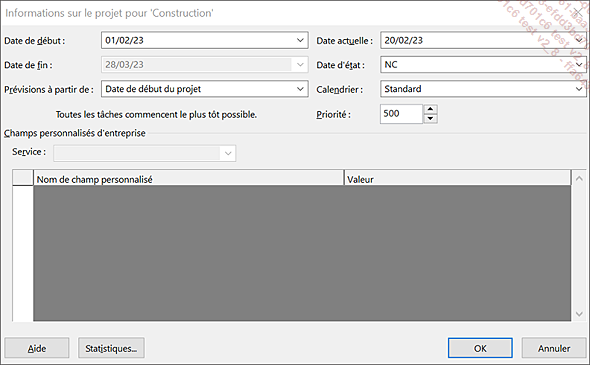
Cliquez sur le bouton OK pour valider.
Créer un calendrier de base
Nous avons vu précédemment comment créer un nouveau calendrier et comment l’adapter à vos horaires d’entreprise (cf. Créer et/ou modifier un calendrier de projet). Puis nous avons appris à affecter un calendrier de base à votre projet (cf. Associer un nouveau calendrier au projet). Mais sachez que vous pouvez également créer un calendrier de base afin de répondre à une attente particulière, comme par exemple, une surcharge de travail obligeant le Chef de projet à prévoir - à titre exceptionnel - une semaine de travail de 6 jours (du lundi au samedi inclus). Le principe de saisie de ce type de calendrier est similaire à la création et personnalisation de tout calendrier de base, à la différence près que ce calendrier ne sera pas affecté comme calendrier de base au projet puisqu’il s’agit d’une exception.
Onglet Projet - groupe Propriétés - bouton Modifier les horaires de travail
Cliquez sur le bouton Créer un nouveau calendrier puis saisissez le nom du nouveau calendrier dans la zone Nom.
Activez l’option Créer un nouveau calendrier de base ou Faire une copie du et choisissez dans la liste le calendrier devant vous servir de modèle.
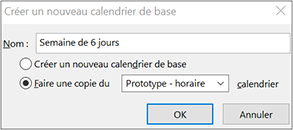
Cliquez sur le bouton OK pour valider et revenir à la boîte...
Imprimer le calendrier de projet
Dans l’onglet Affichage,
cliquez sur l’outil Calendrier  (il n’est pas nécessaire d’ouvrir la
liste) du groupe Affichages des tâches.
(il n’est pas nécessaire d’ouvrir la
liste) du groupe Affichages des tâches.
Cliquez ensuite sur l’onglet Fichier puis sur l’option Imprimer.
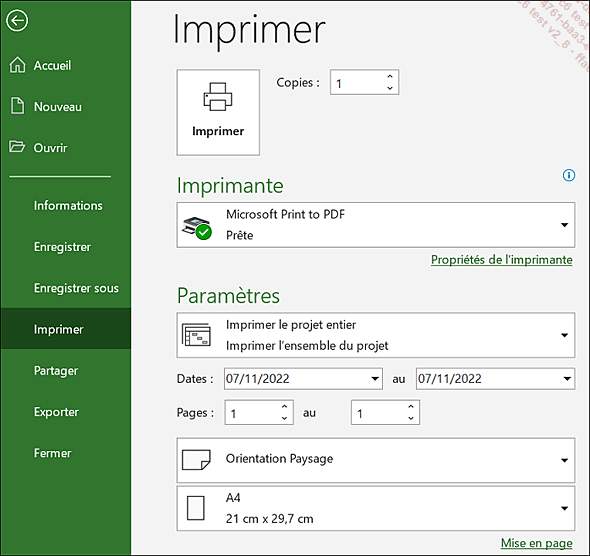
Sélectionnez l’imprimante à utiliser pour votre impression dans la liste de la zone Imprimante.
Ouvrez la première liste de la zone Paramètres puis cliquez sur l’option correspondant à ce que vous souhaitez imprimer.
Modifiez si besoin la période de dates à imprimer à l’aide des listes Dates et au.
Si votre impression fait plusieurs pages, vous pouvez imprimer un groupe de pages en précisant le numéro de la première et de la dernière page dans les zones Pages et au.
À l’aide des deux dernières listes, choisissez l’orientation de l’impression (portrait ou paysage) ainsi que le format d’impression ; par défaut, l’orientation paysage est appliquée au nouveau projet.
Dans la zone Copies, tapez le nombre d’exemplaires à imprimer ou sélectionnez-le à l’aide des boutons d’incrémentation.
Cliquez sur le bouton Imprimer.
Cliquez sur le bouton  pour revenir à la fenêtre
du projet.
pour revenir à la fenêtre
du projet.
Copier un calendrier d’un projet dans un autre projet
Cette fonctionnalité permet de copier un calendrier personnalisé dans un autre projet ou dans le fichier global de Project. Rappelons que le fichier global Project (Global.mpt) est le modèle de fichier utilisé par défaut lors de la création d’un nouveau projet.
Si le calendrier à copier se situe dans un projet ou un modèle particulier, ouvrez le projet ou le modèle correspondant. S’il se situe dans le fichier global, passez à l’étape suivante.
Ouvrez le projet dans lequel le calendrier doit être copié.
Dans l’onglet Fichier, cliquez sur l’option Informations puis sur le bouton Organisateur.
Cliquez sur l’onglet Calendriers.
Ouvrez l’une des listes Calendriers disponibles dans situées en bas de la boîte de dialogue puis cliquez sur le projet contenant le calendrier à copier.
Ouvrez l’autre liste Calendriers disponibles dans puis cliquez sur le projet dans lequel le calendrier doit être copié.
Cliquez sur le calendrier à copier afin de le sélectionner.
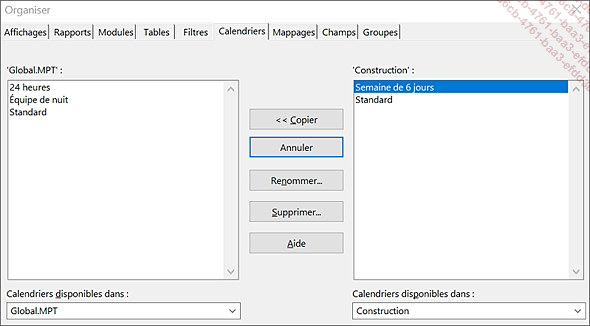
Dans cet exemple, nous souhaitons copier dans le fichier global (Global.MPT) le calendrier Semaine de 6 jours dans lequel nous avons apporté des modifications à partir du projet Construction...
 Editions ENI Livres | Vidéos | e-Formations
Editions ENI Livres | Vidéos | e-Formations
