MS Project 2021
Lancer MS Project 2021
Lancer Project 2021
Sous Windows 10, cliquez sur l’icône du menu Démarrer, sélectionnez Project 2021 dans vos applications les plus utilisées.
Ou cliquez sur Toutes les applications et sélectionnez Project 2021 parmi les applications rangées sous la lettre P.
Sous Windows 11, ouvrez le menu Démarrer  puis cliquez sur l’icône Project 2021 ; si celle-ci
n’est pas présente dans la rubrique Épinglée, tapez Project dans la zone de recherche puis
cliquez sur l’icône.
puis cliquez sur l’icône Project 2021 ; si celle-ci
n’est pas présente dans la rubrique Épinglée, tapez Project dans la zone de recherche puis
cliquez sur l’icône.
L’application Microsoft Project 2021 s’ouvre dans l’interface Bureau. Sur cette capture d’écran, un fichier projet a été ouvert.
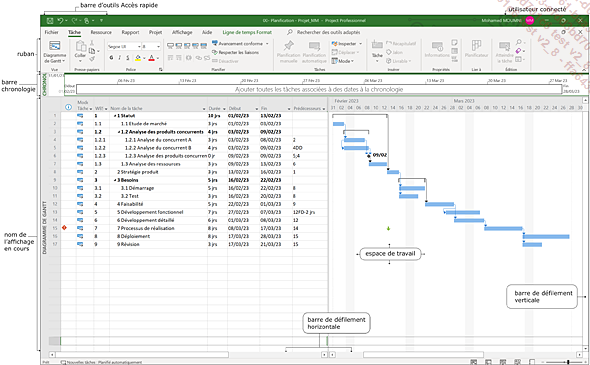
 suivie des colonnes Mode Tâche puis Nom de la tâche (cette table
contient plusieurs colonnes accessibles par sa barre de défilement horizontal)....
suivie des colonnes Mode Tâche puis Nom de la tâche (cette table
contient plusieurs colonnes accessibles par sa barre de défilement horizontal)....Présentation de l’interface
Utiliser la barre Affichage
Les utilisateurs des versions anciennes de Project regretteront peut-être l’absence de la barre Affichage qui donne accès rapidement, rappelons-le, aux commandes principales de l’application. Sachez qu’il est toujours possible de l’afficher.
Pour afficher ou masquer la barre Affichage, faites un clic droit sur la bande située à gauche de l’écran (qui indique le nom de l’affichage en cours) puis cliquez sur l’option Barre Affichage du menu contextuel.
Sachez que cette barre ne peut pas être déplacée.
Utiliser/gérer le ruban
Le ruban est composé de sept onglets principaux : Fichier, Tâche, Ressource, Rapport, Projet, Affichage et Aide. Selon l’affichage en cours, un onglet contextuel apparaît, regroupant les fonctionnalités associées à cet affichage (ex. Outils Diagramme de Gantt pour l’affichage Diagramme de Gantt).
Pour afficher le contenu d’un onglet, cliquez sur l’onglet correspondant : le nom de l’onglet actif apparaît en vert.
Chaque onglet est divisé en plusieurs groupes.
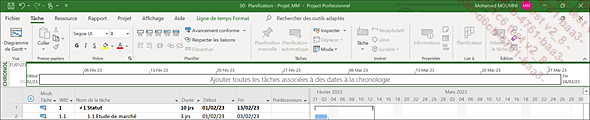
Dans l’onglet Tâche, vous visualisez les commandes réparties dans neuf groupes : Vue, Presse-papiers, Police, Planifier...
Pour afficher le texte descriptif d’une commande, pointez l’outil...
Utiliser la barre de recherche
Située à droite des onglets du ruban, la barre de recherche permet de renseigner des mots-clés pour retrouver une fonctionnalité donnée. La zone de saisie contient l’intitulé Rechercher des outils adaptés qui disparaît lorsque vous cliquez dans la zone.

Si des onglets sont rajoutés au ruban, comme par exemple l’onglet Développeur, la barre de recherche sera décalée de manière à se situer en permanence à droite du dernier onglet.
Lorsque vous cliquez dans la zone de recherche, une proposition de mots-clés prédéterminés s’affiche, correspondant à des recherches courantes.
Sélectionnez l’une des propositions et la barre de recherche vous proposera un accès direct à la fonctionnalité ou à l’ensemble des fonctionnalités correspondantes sans devoir passer par un des boutons du ruban. Ceci est particulièrement pratique dans le cas où vous ne retrouvez pas l’emplacement d’une fonctionnalité parmi les différents onglets du ruban.
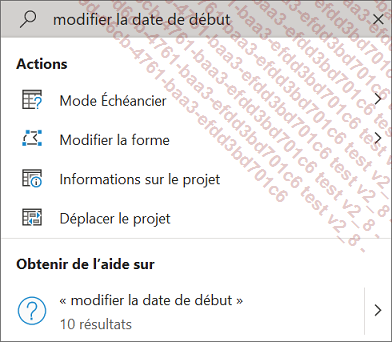
La barre de recherche peut afficher une fonctionnalité ayant des sous-fonctionnalités. Dans ce cas-là, un sous-menu apparaît dans la liste des résultats pour accéder aux sous-fonctionnalités.
Après une première...
La barre d’état
La barre d’état située en bas de la fenêtre de Project 2021 propose un accès rapide à certaines fonctionnalités.

Lorsque vous cliquez sur Nouvelles tâches : Planifié automatiquement, vous pouvez changer le mode de planification pour les nouvelles tâches.
Faites un clic droit dans la partie grisée de la barre des tâches pour afficher un ensemble de paramètres à cocher/décocher.
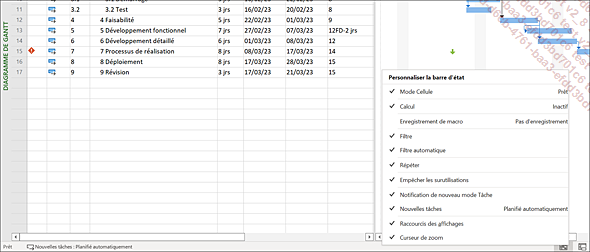
Cliquez sur un des quatre raccourcis d’affichages pour accéder rapidement aux affichages principaux.
Utilisez le curseur de zoom pour zoomer sur le planning du Gantt.
Découvrir l’onglet Fichier
Cliquez sur l’onglet Fichier.
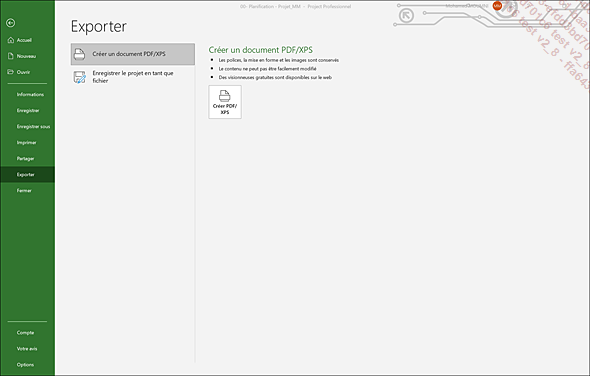
Vous activez ainsi le mode Backstage : le fichier de projet en cours est momentanément masqué par une nouvelle fenêtre.
Le volet gauche de cette fenêtre donne accès aux fonctions de base de Project (Enregistrer, Enregistrer sous, Ouvrir, Fermer, Imprimer...) mais aussi à d’autres fonctionnalités comme celles permettant de partager et d’exporter un fichier de projet, ou encore celles permettant de paramétrer les comptes utilisateurs et l’application Project.
Selon la fonction choisie, un certain nombre d’options peuvent vous être proposées dans la partie droite de la fenêtre ; par exemple, pour la fonction Exporter vous pouvez choisir de créer un document PDF ou XPS ou d’enregistrer le projet en tant que fichier.
Pour refermer l’onglet Fichier sans valider d’option, cliquez
sur le bouton  situé en
haut du volet.
situé en
haut du volet.
Annuler les dernières manipulations
Pour annuler la dernière manipulation,
cliquez sur l’outil Annuler  visible dans la barre d’outils Accès rapide ou utilisez le
raccourci-clavier Ctrl Z.
visible dans la barre d’outils Accès rapide ou utilisez le
raccourci-clavier Ctrl Z.
Pour annuler les dernières manipulations,
ouvrez la liste associée à l’outil Annule pour afficher la liste des dernières
actions puis cliquez sur la dernière des manipulations à annuler
(cette action et toutes celles qui ont suivi seront annulées).
pour afficher la liste des dernières
actions puis cliquez sur la dernière des manipulations à annuler
(cette action et toutes celles qui ont suivi seront annulées).
Par défaut, Microsoft Project conserve un historique des 20 dernières actions effectuées (onglet Fichier - Options - catégorie Options avancées - option Niveaux de la commande Annuler). Sachez cependant qu’après certaines actions (ex : enregistrement du projet, modification des propriétés de champ, etc.) la liste des modifications autorisées est effacée.
Rétablir des manipulations précédemment annulées
Pour rétablir la dernière
action annulée, cliquez une fois sur l’outil Rétablir  visible dans la barre d’outils Accès rapide ou utilisez le
raccourci-clavier Ctrl Y.
visible dans la barre d’outils Accès rapide ou utilisez le
raccourci-clavier Ctrl Y.
Pour rétablir les dernières
actions annulées, cliquez autant de fois que nécessaire
sur l’outil Rétablir  visible dans la barre d’outils Accès rapide ; vous
pouvez aussi ouvrir la liste de l’outil Rétablir
visible dans la barre d’outils Accès rapide ; vous
pouvez aussi ouvrir la liste de l’outil Rétablir puis cliquer sur la dernière des manipulations à rétablir.
puis cliquer sur la dernière des manipulations à rétablir.
 Editions ENI Livres | Vidéos | e-Formations
Editions ENI Livres | Vidéos | e-Formations
