Personnalisation de l’environnement
Déplacer la barre d’outils Accès rapide
Cliquez sur le bouton Personnaliser la barre d’outils Accès rapide  situé à droite de la barre
d’outils Accès rapide puis
cliquez sur l’option Afficher en dessous du ruban.
situé à droite de la barre
d’outils Accès rapide puis
cliquez sur l’option Afficher en dessous du ruban.
 puis cliquez sur l’option Afficher au-dessus du ruban.
puis cliquez sur l’option Afficher au-dessus du ruban.Personnaliser la barre d’outils Accès rapide
Cliquez sur le bouton Personnaliser la barre d’outils Accès rapide  puis sur l’option Autres commandes.
puis sur l’option Autres commandes.
La boîte de dialogue Options de Project s’ouvre et active la catégorie Barre d’outils Accès rapide.
Choisissez si la personnalisation concerne tous les projets ou seulement le fichier actif : ouvrez la liste Personnaliser la barre d’outils Accès rapide et activez l’option Pour tous les documents (par défaut) ou l’option Pour "Nom du fichier de projet actif".
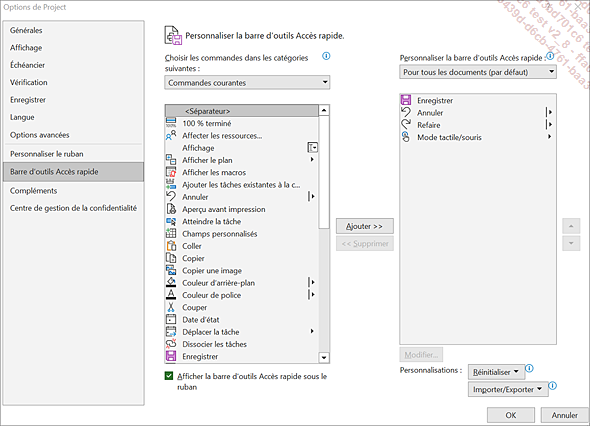
Apportez vos modifications (cf. sous-titres suivants) puis, lorsque toutes les modifications sont apportées, cliquez sur le bouton OK de la boîte de dialogue Options de Project.
Ajouter une commande à la barre d’outils Accès rapide
Ouvrez la liste Choisir les commandes dans les catégories suivantes puis cliquez sur la catégorie de commandes contenant la commande à ajouter.
Dans la liste des commandes de la catégorie sélectionnée, cliquez sur la commande à ajouter.
Cliquez sur le bouton Ajouter.
Personnaliser le ruban
Cliquez sur l’onglet Fichier puis sur Options puis choisissez la catégorie Personnaliser le ruban du volet gauche.
Vous pouvez aussi faire un clic droit sur un onglet du ruban puis cliquer sur l’option Personnaliser le ruban.
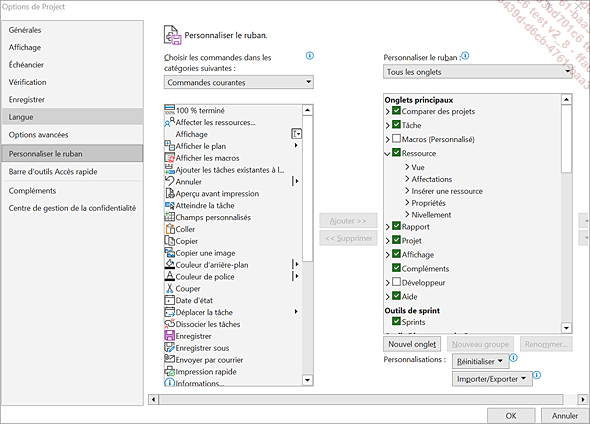
Les onglets précédés d’une coche dans la colonne Personnaliser le ruban s’affichent dans le ruban.
Cliquez sur le bouton  associé au nom d’un onglet
pour afficher la liste des groupes qu’il contient.
associé au nom d’un onglet
pour afficher la liste des groupes qu’il contient.
Pour ajouter un nouvel onglet, cliquez sur le bouton Nouvel onglet.
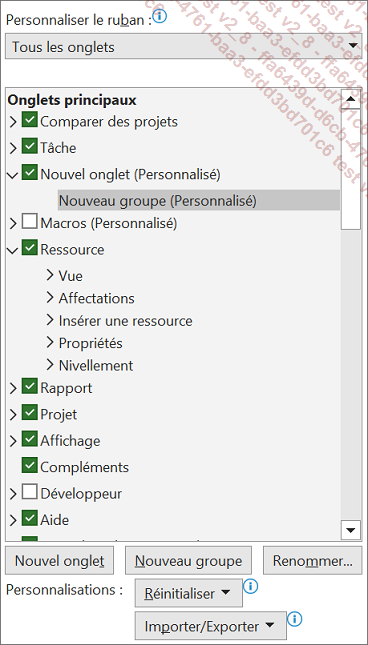
Notez qu’un groupe est automatiquement intégré au Nouvel onglet (Personnalisé).
Pour ajouter un nouveau groupe personnalisé à un onglet, cliquez sur le nom de l’onglet dans lequel vous souhaitez ajouter le nouveau groupe puis cliquez sur le bouton Nouveau groupe.
Pour renommer un onglet ou un groupe, dans la colonne Personnaliser le ruban, cliquez sur l’élément concerné puis sur le bouton Renommer.
Saisissez le nouveau nom.
S’il s’agit d’un groupe, vous pouvez également lui associer un symbole en cliquant sur l’icône souhaitée.
Cliquez sur le bouton OK pour valider.
Pour ajouter des commandes à un groupe personnalisé, dans la liste Personnaliser le ruban, cliquez sur le groupe dans lequel vous souhaitez ajouter une commande. ...
Exporter/importer un ruban personnalisé
Exporter les personnalisations du ruban et de la barre d’outils Accès rapide dans un fichier permet de les importer sur un autre ordinateur.
Exporter les personnalisations du ruban et de la barre d’outils Accès rapide
Faites un clic droit sur un onglet du ruban puis cliquez sur l’option Personnaliser le ruban.
Cliquez sur le bouton Importer/Exporter situé en bas à droite de la fenêtre.
Cliquez sur l’option Exporter toutes les personnalisations.
Modifiez si besoin le nom du fichier dans la zone Nom de fichier ainsi que son emplacement d’enregistrement.
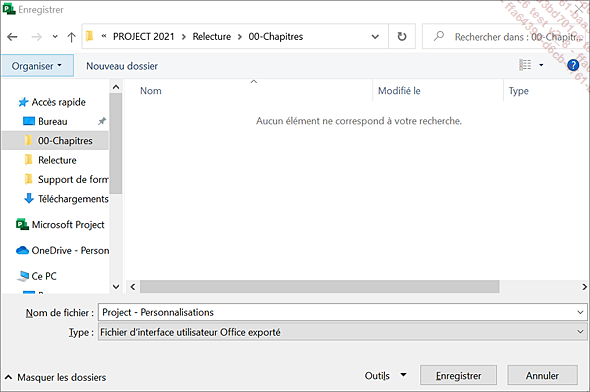
Cliquez sur le bouton Enregistrer.
Cliquez sur le bouton OK de la fenêtre Options de Project.
Importer les personnalisations du ruban et de la barre d’outils Accès rapide
Notez que l’importation d’un fichier de personnalisation du ruban a pour effet de supprimer les personnalisations actuelles du ruban et de la barre d’outils Accès rapide. Avant d’importer les nouvelles personnalisations, nous vous conseillons donc d’exporter les personnalisations actuelles par mesure de sécurité, afin de pouvoir les importer de nouveau si nécessaire.
Faites un clic droit sur un onglet du ruban puis cliquez sur l’option Personnaliser le ruban.
Cliquez sur le bouton Importer/Exporter situé...
Gérer les comptes utilisateur
Si vous disposez d’un compte utilisateur Microsoft sur Windows, vous êtes automatiquement connecté à vos services Microsoft grâce à votre identifiant dès l’ouverture d’une application Office. Les utilisateurs ne disposant que d’un compte local devront alors se connecter pour bénéficier de ces services via le lien Connexion qui apparaît dans le coin supérieur droit de la fenêtre (cf. sous-titre suivant Ajouter un compte).
Une fois la connexion établie, vous aurez accès aux services associés à votre compte comme, par exemple, votre espace de stockage OneDrive, quels que soient l’application ouverte et le poste de travail sur lequel vous travaillez.
Ajouter un compte
Si aucun compte n’est connecté à Office, cliquez sur le lien Connexion situé dans le coin supérieur droit de la fenêtre de Project.
Si vous êtes connecté à un compte Microsoft, cliquez sur le nom d’utilisateur visible dans le coin supérieur droit de la fenêtre puis sélectionnez l’option Changer de compte.
Si un seul compte est ajouté à Office, la fenêtre Se connecter s’affiche à l’écran.
Si au moins deux comptes ont été ajoutés à Office, vous devez cliquer sur Ajouter un compte pour afficher la fenêtre Se connecter.
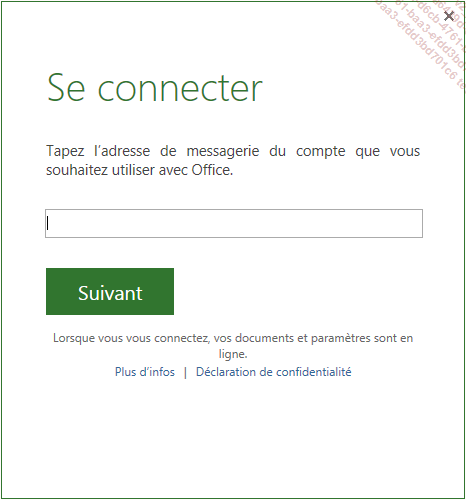
Saisissez l’adresse de messagerie du compte à ajouter ; si vous ne possédez pas encore de compte, saisissez l’adresse souhaitée sous la forme xxx@hotmail.fr ou xxx@outlook.com (par exemple).
Cliquez sur le bouton Suivant.
Un compte Microsoft permet...
 Editions ENI Livres | Vidéos | e-Formations
Editions ENI Livres | Vidéos | e-Formations
