Suivi des tâches
Découvrir les outils de Suivi des tâches
Ces outils se trouvent dans :
-
Onglet Tâche - groupe Planifier
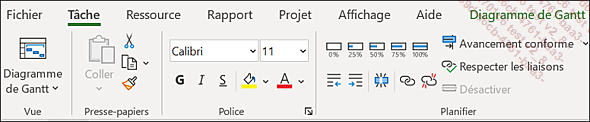
-
Onglet Projet - groupe Planifier et groupe État

Effectuer le suivi des tâches à l’aide des outils de suivi
Sélectionnez la ou les tâches concernées par la mise à jour du suivi.
Pour indiquer seulement un pourcentage d’avancement, cliquez sur l’un des cinq boutons pourcentage de l’onglet Tâche - groupe Planifier : 0%, 25%, 50%, 75% ou 100%.
Pour renseigner vous-même l’état d’avancement de la tâche sélectionnée, ouvrez la liste du bouton Avancement conforme de l’onglet Tâche (groupe Planifier) puis cliquez sur l’option Mettre à jour les tâches.
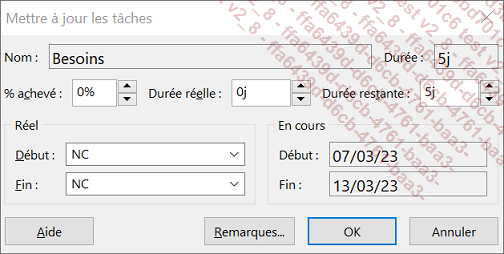
Renseignez l’état d’avancement souhaité (cf. Mettre à jour manuellement l’avancement des tâches, plus loin dans ce chapitre) puis cliquez sur le bouton OK.
Mettre à jour l’avancement des tâches par un calcul automatique
Modifiez si nécessaire la Date d’état (cf. Renseigner et afficher la Date d’état du chapitre Pilotage et suivi du projet).
Si seules quelques tâches doivent être mises à jour, sélectionnez-les.
Dans l’onglet Projet, cliquez sur le bouton Mettre à jour le projet du groupe État.
Par défaut, les options activées de cette boîte de dialogue permettent de calculer le pourcentage réalisé de toutes les tâches à la date affichée à droite de l’option choisie (activée).
Conservez active l’option Mettre à jour le travail comme étant achevé jusqu’au.
Au besoin, précisez la Date d’état dans la liste associée à l’option Mettre à jour le travail comme étant achevé jusqu’au.
Choisissez l’une des deux solutions suivantes :
|
Définir 0% - 100% achevé |
Project calcule les pourcentages réels d’avancement. |
|
Définir 0% ou 100%achevé seulement |
Project attribue 100 % aux tâches terminées à la date citée précédemment, par contre la valeur du pourcentage d’achèvement des tâches qui ne seront pas terminées à cette date... |
Mettre à jour manuellement l’avancement des tâches
Sélectionnez la tâche concernée.
Onglet Tâche - liste du bouton Avancement conforme - option Mettre à jour les tâches
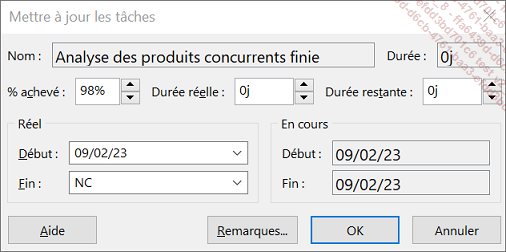
Cette boîte de dialogue permet de mettre à jour tout ce qui concerne le suivi des tâches.
Pour les tâches terminées
Si tout s’est déroulé conformément aux prévisions, tapez 100 dans la zone % achevé.
Si la tâche a duré plus longtemps que prévu, renseignez sa durée réelle dans la zone Durée réelle : la tâche sera alors considérée comme terminée si la durée réelle est supérieure ou égale à la durée planifiée.
Une tâche est également considérée comme terminée si vous renseignez son début réel et sa fin réelle ou seulement sa fin réelle.
Cliquez sur le bouton OK.
Pour les tâches non terminées
Pour indiquer qu’une tâche est non terminée, précisez le pourcentage achevé compris entre 0 et 100 % dans la zone % achevé, la durée restante supérieure à zéro dans la zone Durée restante ou la durée réelle inférieure à la durée planifiée...
Mettre à jour l’avancement des tâches dans les colonnes du Suivi Gantt
Utilisez la table Suivi dans l’affichage Suivi Gantt (cf. chapitre Pilotage et suivi du projet - Choisir la table du Suivi Gantt).
Renseignez, si besoin, une nouvelle Date d’état (cf. chapitre Pilotage et suivi du projet - Renseigner et afficher la Date d’état).
Pour les projets pour lesquels les tâches
sont nombreuses, il peut être intéressant d’appliquer
un filtre ou un groupe afin d’en limiter l’affichage. Pour cela,
utilisez les listes des outils Filtrer  et Grouper par
et Grouper par  situées dans l’onglet Affichage (groupe Données).
situées dans l’onglet Affichage (groupe Données).
Selon l’état d’avancement de la tâche, il existe différentes méthodes de mise à jour.
Vous pouvez, par exemple, saisir dans la colonne % achevé le pourcentage d’achèvement de la tâche sélectionnée. Vous pouvez aussi définir le pourcentage de travail achevé en cliquant sur l’un des cinq boutons pourcentage de l’onglet TÂCHE - groupe Planifier.
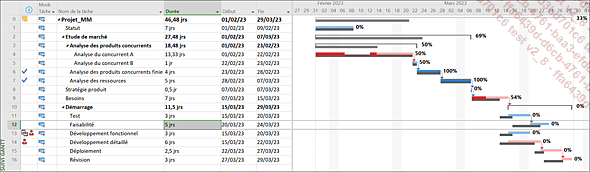
Project trace alors une barre d’avancement sur la barre de Gantt, proportionnelle au travail réalisé.
Utilisez, si besoin, le bouton Atteindre la tâche (onglet Tâche - groupe Modification) pour visualiser la barre de Gantt de la tâche sélectionnée....
Commenter un suivi réalisé
Sélectionnez la tâche pour laquelle vous souhaitez commenter le suivi.
Onglet Tâche - groupe Planifier - liste du bouton Avancement conforme - option Mettre à jour les tâches.
Cliquez sur le bouton Remarques.
Saisissez et mettez en forme la remarque.
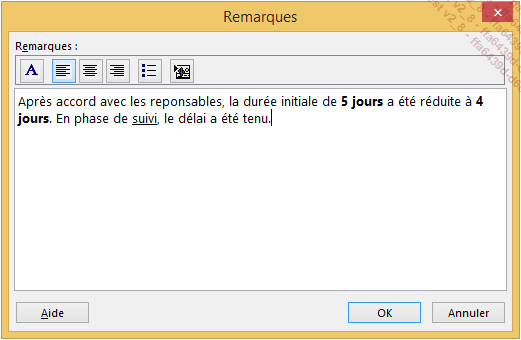
Cliquez sur le bouton OK à deux reprises.
Prévoir le glissement de tâches non achevées
Si nécessaire, modifiez la Date d’état.
Sélectionnez, si nécessaire, les tâches concernées.
Activez l’onglet Projet puis cliquez sur le bouton Mettre à jour le projet du groupe État.
Activez l’option Prévoir à nouveau le travail non achevé pour qu’il commence après le.
Vérifiez la date d’état dans la zone adjacente.
Précisez pour quelles tâches ce glissement doit s’effectuer : Ensemble du projet ou Tâches sélectionnées.
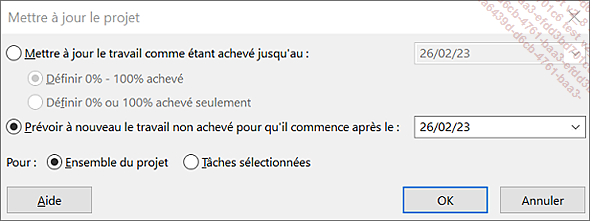
Confirmez en cliquant sur le bouton OK.
Constater les écarts entre réalisations et prévisions
Par défaut, le Gantt affiche les indicateurs d’avancement mais, il ne permet pas de comparer les écarts entre les réalisations et les prévisions.
Constater les écarts par le Suivi Gantt
Onglet Tâche ou Affichage - liste du bouton Diagramme de Gantt - option Suivi Gantt
Au besoin, utilisez l’onglet Affichage - groupe Zoom - bouton Projet entier.
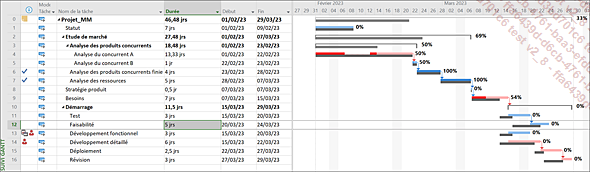
 (en affichage
de la table Entrée).
(en affichage
de la table Entrée).Constater les écarts par la table Variation
Onglet Affichage - groupe Données - bouton Tables - option Variation
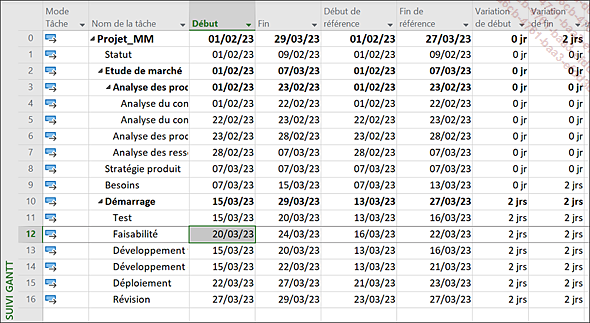
Project y affiche en dernière position les colonnes Variation de début et Variation de fin. Les variations sont reportées d’une tâche à l’autre en fonction de l’ordonnancement des tâches !
Constater les écarts par une table personnalisée
Onglet Affichage - bouton Tables - option Plus de tables
Pour concevoir cette table, cliquez sur le bouton Créer.
Renseignez la boîte de dialogue Définition d’une table dans.
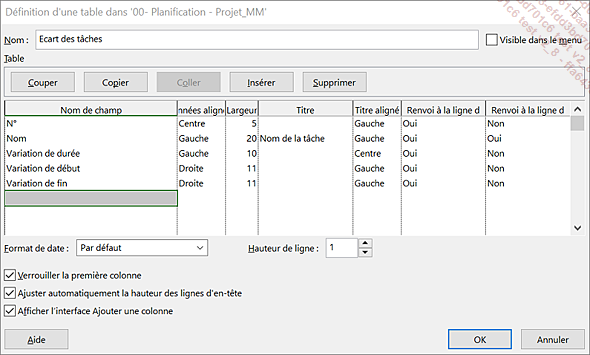
Cliquez sur le bouton OK puis sur le bouton Appliquer.
Utilisez alors cette table comme toutes les autres....
Afficher la liste des tâches en cours
Activez l’onglet Affichage.
Ouvrez la liste de l’outil Filtrer  du groupe Données.
du groupe Données.
Cliquez sur l’option Autres filtres puis faites un double clic sur Tâches en cours de réalisation.
Pour Project, les tâches en cours de réalisation sont celles qui ont un pourcentage achevé différent de 0 et de 100.
 (groupe Données)
puis cliquez sur l’option [Aucun filtre].
(groupe Données)
puis cliquez sur l’option [Aucun filtre].Vous pouvez très facilement créer des rapports illustrant les tâches comme, par exemple, un rapport sur les tâches critiques ou sur les tâches en retard ; pour plus de détails concernant la création d’un rapport, reportez-vous à la section Créer un rapport du chapitre Rapports.
Filtrer les tâches en glissement
Ouvrez la liste de l’outil Filtrer  de l’onglet Affichage (groupe Données).
de l’onglet Affichage (groupe Données).
Cliquez sur Autres filtres puis faites un double clic sur l’option Tâches en glissement.
Saisir les charges du travail réalisé sur les tâches
Activez l’affichage Diagramme de Gantt.
Ajoutez la colonne Travail : cliquez sur l’en-tête Ajouter une nouvelle colonne situé à l’extrémité droite de la table puis sélectionnez l’option Travail.
Déplacez si besoin la colonne Travail ainsi insérée à l’aide d’un cliqué-glissé à partir de son en-tête.
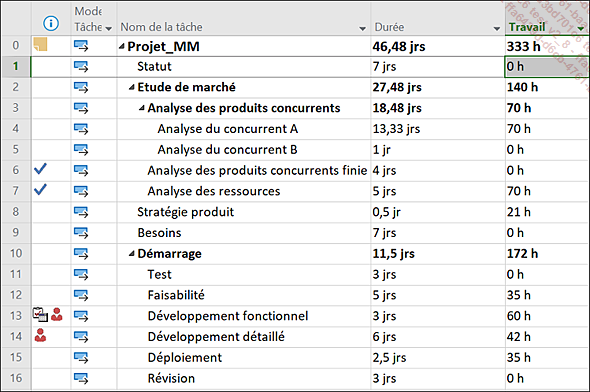
Dans cet exemple, nous avons inséré la colonne Travail dans la table Entrée du diagramme de Gantt, puis déplacé vers la gauche pour une meilleure visualisation.
Dans la colonne Travail, saisissez vos charges de travail.
 Editions ENI Livres | Vidéos | e-Formations
Editions ENI Livres | Vidéos | e-Formations
