Gestion des coûts
Découvrir les coûts d’un projet
Les coûts représentent un aspect important des prévisions et du contrôle d’un projet.
Les considérations de coût peuvent déterminer la rapidité d’exécution des tâches ainsi que la manière dont les ressources sont utilisées.
La comparaison des coûts de fin de projet et des coûts prévus est une mesure du succès du projet.
Microsoft Project peut gérer des coûts liés aux tâches et des coûts liés aux ressources.
Les coûts sont calculés en fonction :
-
Des taux horaires normaux et des taux d’heures supplémentaires.
-
Des coûts d’utilisation. Il s’agit d’un forfait relatif à l’utilisation d’une ressource. Le coût d’utilisation peut remplacer ou être ajouté à un coût variable et à un taux horaire. Pour la ressource de type Travail, le coût d’utilisation est alloué chaque fois que cette ressource est utilisée, alors que pour une ressource de type Consommable, ce coût n’est alloué qu’une seule fois.
-
Des coûts fixes. Il s’agit de l’ensemble des coûts d’une tâche qui restent fixes, indépendamment de la durée de la tâche ou du travail effectué...
Modifier le format des coûts
Activez l’onglet Fichier puis cliquez sur Options.
Cliquez si nécessaire sur la catégorie Affichage.
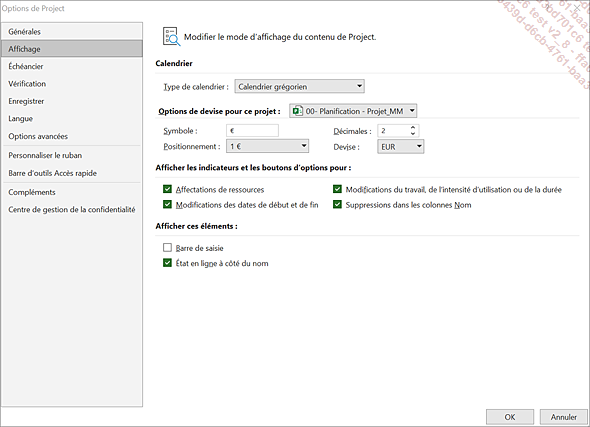
Modifiez les options souhaitées dans la zone Options de devise pour ce projet.
Cliquez sur le bouton OK.
Saisir un coût fixe pour une tâche
Soyez en affichage Diagramme de Gantt.
Onglet Affichage - groupe Données - bouton Tables - option Coût
Les deux champs pouvant être utilisés pour les tâches sont les champs Coût fixe et Allocation des coûts fixes. Ce coût reste constant quelle que soit la durée de la tâche ou le travail réalisé. Il est parfois appelé coût forfaitaire.
Renseignez le coût des tâches dans la colonne Coût fixe.
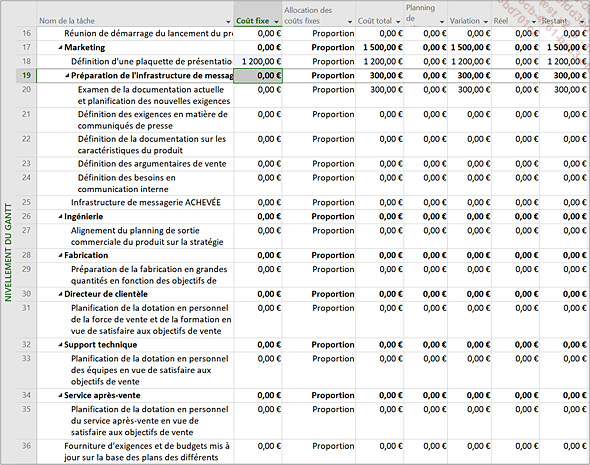
Dans la colonne Allocation des coûts fixes, choisissez quand et comment les coûts fixes doivent être facturés ou alloués aux tâches : Début, Proportion, Fin.
Le champ calculé Coût total intègre les coûts fixes des tâches.
Pour de plus amples informations concernant la méthode d’allocation des coûts, veuillez vous reporter à la section Choisir la méthode d’allocation des coûts, plus loin dans ce chapitre.
Saisir un coût fixe pour le projet
Cette fonctionnalité permet de saisir des coûts fixes pour l’ensemble du projet si seuls les coûts globaux (et non les coûts des tâches) vous importent ou bien si vous souhaitez ajouter des frais généraux (tels que le coût des services par exemple).
Activez l’affichage du Diagramme de Gantt puis, si besoin, sélectionnez la table Coût (onglet Affichage - bouton Tables - option Coût).
Affichez la tâche récapitulative du projet en cochant l’option Tâche récapitulative du projet dans l’onglet Diagramme de Gantt Format (groupe Afficher/Masquer).
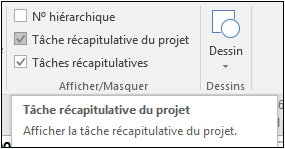
Saisissez le coût fixe du projet dans le champ Coût fixe de la tâche récapitulative du projet (son numéro d’identification est le 0).
Saisir les coûts liés aux ressources de type Travail
Cette fonctionnalité permet de définir un taux de coûts et/ou un coût d’utilisation pour une ressource de travail.
Activez l’affichage Tableau des ressources : onglet Affichage - groupe Affichages des ressources - bouton Tableau des ressources.
Utilisez les champs Taux standard, Taux heures supplémentaires, Coût/Utilisation et Allocation pour saisir les différents coûts des ressources Travail liées aux tâches.
|
Tx. standard |
C’est le coût horaire de base. |
|
Tx. hrs. sup. |
C’est la valeur de l’heure supplémentaire réalisée par la ressource. |
|
Coût/Utilisation |
C’est le coût d’usage fixe de chaque unité de la ressource. Ce montant est ajouté chaque fois qu’une unité de la ressource est affectée à une tâche. Il s’agit d’une somme forfaitaire indépendante de la durée d’utilisation de la ressource. |
|
Allocation |
C’est la méthode de comptabilisation des dépenses : Début : dépenses comptabilisées dès que la tâche démarre. Fin : les dépenses ne sont comptabilisées que lorsque le travail restant est égal à zéro. Proportion : les coûts sont affectés au fur et à... |
Saisir les coûts liés aux ressources de type Consommable
Pour chaque ressource de type Consommable, il est possible d’appliquer un (ou plusieurs) taux pour calculer le coût de cette ressource consommable, et de définir un coût d’utilisation pour le ou les matériel(s) utilisé(s).
Saisir un taux
Affichez le tableau des ressources : onglet Affichage - groupe Affichages des ressources -
bouton Tableau des ressources ou
cliquez sur le bouton  situé à gauche
du zoom dans la barre d’état.
situé à gauche
du zoom dans la barre d’état.
Affichez, si ce n’est déjà fait, la table Entrée (onglet Affichage - bouton Tables).
Sélectionnez la ressource de type Consommable concernée.
Complétez si nécessaire le champ Étiquette Matériau.
Renseignez les taux horaires standard et d’heures supplémentaires dans les champs Tx. standard et Tx. hrs. Sup..
Saisir un coût d’utilisation
Affichez le tableau des ressources :
onglet Affichage - groupe Affichages des ressources -
bouton Tableau des ressources ou
cliquez sur le bouton  situé à gauche
du zoom dans la barre d’état.
situé à gauche
du zoom dans la barre d’état.
Affichez, si ce n’est déjà fait, la table Entrée (onglet Affichage - bouton Tables).
Sélectionnez la ressource de type Consommable concernée par la saisie d’un...
Saisir les coûts liés aux ressources de type Coût
Rappelons qu’une ressource de type Coût permet d’affecter un coût à une tâche précise. Cette ressource ne dépend pas du volume de travail effectué sur cette tâche ni de la durée de la tâche. Vous pouvez, contrairement aux coûts fixes, appliquer plusieurs ressources de coûts à une tâche.
Pour saisir un coût lié à une ressource de type Coût, cette dernière doit avoir été créée (cf. Définition des ressources - Créer la liste des ressources) et affectée à une tâche (cf. Affectation des ressources - Affecter une ressource de type Coût).
Onglet Affichage - groupe Affichage des tâches - partie supérieure du bouton Utilisation des tâches
Sélectionnez la tâche à laquelle la ressource Coût a été affectée, puis affichez, si ce n’est déjà fait, la liste des ressources affectées à cette tâche.
Sélectionnez la ressource Coût pour laquelle vous souhaitez saisir un coût puis cliquez sur le bouton Informations situé dans l’onglet Outils Utilisation des tâches - Format (groupe Affectation) (ou ShiftF2).
Activez l’onglet...
Choisir la méthode d’allocation des coûts
La méthode d’allocation des coûts détermine le moment où le coût d’une ressource est engagé et où les coûts réels sont appliqués au projet. Microsoft Project permet de définir cette méthode d’allocation pour les coûts des ressources et pour les coûts fixes des tâches.
Méthode d’allocation du coût d’une ressource
Affichez le tableau des ressources : onglet Affichage - groupe Affichages des ressources -
bouton Tableau des ressources ou
cliquez sur le bouton  situé à gauche
du zoom dans la barre d’état.
situé à gauche
du zoom dans la barre d’état.
Cliquez sur le nom de la ressource concernée par la modification afin de la sélectionner.
Cliquez sur le bouton Informations situé dans l’onglet Ressource (groupe Propriétés).
Cliquez sur l’onglet Coûts.
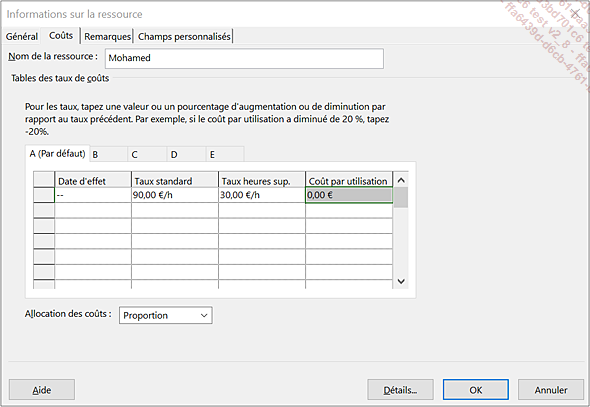
Ouvrez la liste déroulante Allocation des coûts puis choisissez la méthode de comptabilisation des dépenses :
|
Proportion |
Les coûts sont affectés au fur et à mesure que le travail est censé être effectué selon les prévisions. |
|
Début |
Les dépenses sont comptabilisées dès que la tâche démarre. |
|
Fin |
Les dépenses ne sont comptabilisées... |
Corriger les coûts
S’il s’agit du coût fixe d’une tâche, revenez dans la table Coût et renseignez-le dans la colonne Coût fixe.
S’il s’agit d’un coût lié aux ressources, renseignez-le dans le Tableau des ressources avant de procéder au suivi du travail de la ressource.
Affecter différents taux de coûts à des ressources
Affichez le Tableau des ressources :
onglet Affichage - groupe Affichages des ressources -
bouton Tableau des ressources ou
cliquez sur le bouton  situé à gauche
du zoom dans la barre d’état.
situé à gauche
du zoom dans la barre d’état.
Sélectionnez la ressource concernée par une future augmentation (ou diminution) de salaire.
Cliquez sur le bouton Informations de l’onglet Ressource (groupe Propriétés) puis cliquez sur l’onglet Coûts.
Project propose 5 tables de coût nommées A, B, C, D et E. La table A est utilisée par défaut.
Dans la table A, cliquez dans le champ Date d’effet de la seconde ligne puis spécifiez la date de prise d’effet du nouveau taux.
Saisissez ensuite les nouveaux taux ou entrez les pourcentages d’augmentation (ou de diminution) dans les champs Taux standard, Taux heures sup. et/ou Coût par utilisation.
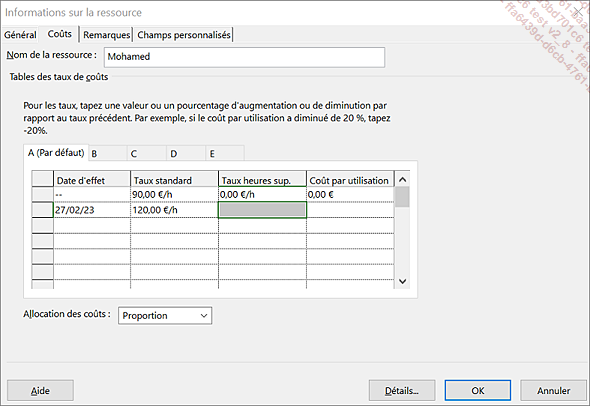
Si d’autres nouveaux taux doivent être entrés dans la table A, spécifiez-les dans les lignes suivantes.
Cliquez sur le bouton OK.
Exploiter plusieurs tables de coûts d’une ressource Travail
Créer les tables
Affichez le Tableau des ressources :
onglet Affichage - groupe Affichages des ressources -
bouton Tableau des ressources ou
cliquez sur le bouton  situé à gauche
du zoom dans la barre d’état.
situé à gauche
du zoom dans la barre d’état.
Sélectionnez la ressource concernée.
Cliquez sur le bouton Informations de l’onglet Ressource (groupe Propriétés) puis cliquez sur l’onglet Coûts.
Choisissez l’une des Tables des taux de coûts à renseigner en cliquant sur son onglet : A (Par défaut), B, C, D ou E.
Renseignez les différents coûts de la table choisie (cf. titre précédent).
Renseignez éventuellement de la même façon les autres tables de coûts en activant un autre onglet.
Cliquez sur le bouton OK.
Pour supprimer une valeur saisie dans un des champs de la Table des taux de coûts, saisissez 0 à la place de la valeur à supprimer. Pour supprimer le contenu d’une ligne, cliquez dans l’un des champs de la ligne concernée puis appuyez sur la touche Suppr.
Choisir la table à utiliser
Activez l’onglet Ressource, ouvrez la liste du bouton Planificateur d’équipe puis cliquez sur l’option Utilisation des ressources.
Réalisez un double clic sur l’affectation...
Filtrer les tâches dont le coût excède une valeur précise
Affichez les tâches dans l’affichage souhaité.
Ouvrez la liste du bouton Filtrer  de l’onglet Affichage (groupe Données), cliquez sur l’option Autres filtres puis sur le filtre Coût supérieur à avant
de valider par le bouton Appliquer.
de l’onglet Affichage (groupe Données), cliquez sur l’option Autres filtres puis sur le filtre Coût supérieur à avant
de valider par le bouton Appliquer.
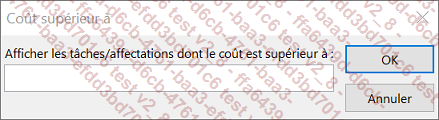
Saisissez la valeur de référence.
Cliquez sur le bouton OK.
 de l’onglet Affichage puis
choisissez l’option [Aucun filtre].
de l’onglet Affichage puis
choisissez l’option [Aucun filtre].Pourquoi et comment analyser la valeur acquise ?
Il est essentiel, pour un responsable de projet, d’avoir une image complète des performances globales du projet en termes de temps et de coût. Pour cela, vous pouvez utiliser la "technique de la valeur acquise". Car cette analyse permet de comparer l’avancement du projet avec ce que vous souhaitiez atteindre (il fait référence à une planification initiale) sur un point spécifique des prévisions ou du budget et prédire les performances futures du projet.
Avant de procéder à l’analyse de la valeur acquise
Enregistrez une planification de référence pour que Project puisse calculer le coût budgété du travail prévu avant que du travail réel ne soit entré (onglet Projet - groupe Planifier - bouton Définir le planning de référence - option Définir le planning de référence) (cf. Enregistrer une planification de référence dans le chapitre Pilotage et suivi du projet).
Mettez à jour les valeurs du Travail réel pour les tâches et les affectations qui sont concernées (cf. chapitre Suivi des tâches).
Définissez la Date d’état du projet pour que Project puisse calculer les performances du projet jusqu’à cette date (cf. Renseigner et afficher...
Afficher les indicateurs de planification de la Valeur acquise
Activez l’affichage du Diagramme de Gantt.
Affichez la table Indicateurs de planification de la valeur acquise : onglet Affichage - groupe Données - bouton Tables - option Plus de tables puis double cliquez sur la table Indicateurs de planification de la valeur acquise.
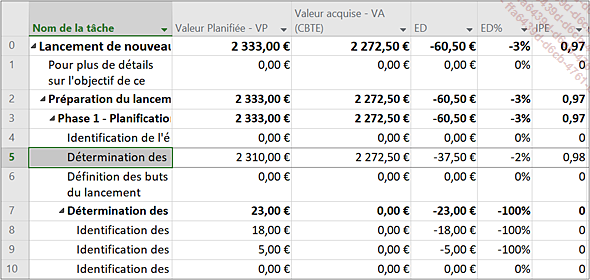
Toutes les valeurs d’audit des coûts apparaissent sous la forme d’un montant ou d’un ratio.
Voyons de quelles informations nous disposons grâce à cette table :
-
La Valeur Planifiée - VP est le Coût Budgété du Travail Prévu (CBTP) jusqu’à la date d’état du projet. C’est la part du budget qui aurait dû être dépensée si l’on avait travaillé en conformité avec la planification initiale.
CBTP = % achevé planifié x BAA
Attention : Microsoft Project fait le calcul sur les durées écoulées et non sur les durées travaillées.
-
La Valeur acquise - VA (CBTE) est le Coût Budgété du Travail Effectué.
CBTE = % achevé x BAA
-
La colonne ED (Ecart de Délai) affiche la différence entre le coût budgété du travail effectué (VA) et le coût budgété du travail prévu (VP), soit ED = VA - VP. Il s’agit...
Afficher les indicateurs de coûts de la Valeur acquise
Activez l’affichage Tableau des tâches : onglet Tâche - groupe Vue - liste du bouton Diagramme de Gantt - option Tableau des tâches
Affichez la table Indicateurs de coût de la valeur acquise : onglet Affichage - groupe Données - bouton Tables - option Plus de tables puis double clic sur la table Indicateurs de coût de la valeur acquise.
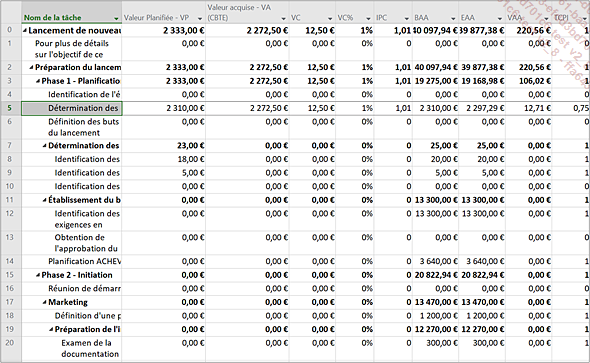
Voyons de quelles informations nous disposons grâce à cette table :
-
Comme pour la table d’indicateurs de planification (voir titre précédent), les colonnes Valeur planifiée - VP et Valeur acquise - VA (CBTE) apparaissent dans cette table car il s’agit de valeurs clés tant pour les indicateurs de planification que pour les indicateurs de coûts.
-
La colonne VC correspond à la différence entre le CBTE (Valeur acquise - VA (CBTE)) et le CRTE (ce dernier n’apparaît que dans la table), c’est-à-dire à la Variation des Coûts. VC = VA - CRTE
-
La colonne VC% contient, en pourcentage, le rapport entre la variation des coûts (VC) par rapport à la valeur acquise (VA). En fait, cette valeur indique, pour chaque tâche, la différence entre le coût réel et le budget. VC% = (VC/VA) x 100
-
La colonne IPC correspond à l’Indice de Performance des Coûts. IPC = VA/CRTE
-
La colonne...
Afficher la table Valeur acquise
Activez un affichage de tâches ou de ressources selon l’audit à effectuer.
Onglet Affichage - groupe Données - bouton Tables - option Plus de tables - table Valeur acquise - bouton Appliquer
Voyons de quelles informations nous disposons grâce à cette table.
-
La colonne EAA (Estimation A l’Achèvement) représente le coût total de la tâche.
Si vous enregistrez la planification initiale du projet (onglet Projet - groupe Planifier - bouton Définir le planning de référence - option Définir le planning de référence), la colonne EAA est copiée dans la colonne BAA (Budget A l’Achèvement) qui correspond au champ Coût planifié. Désormais, il s’agira de la référence pour la période.
-
Les champs Valeur planifiée - VP, Valeur acquise - VA (CBTE) et VC ont déjà été décrits dans les titres précédents.
-
La colonne CR (CRTE) est le Coût Réel du Travail Effectué ; il représente le coût réel des tâches.
-
Le champ VS (earned Value Schedule variance) est la variation entre l’avancement actuel et l’avancement planifié d’une tâche, en termes de coûts.
VS = VA - VP.
-
Le champ VAA est la différence entre le coût réel...
 Editions ENI Livres | Vidéos | e-Formations
Editions ENI Livres | Vidéos | e-Formations
