Optimisation du planning projet
Rechercher le meilleur équilibre d’un projet
À ce stade de la conception, vous avez listé et ordonné les tâches jugées indispensables.
La recherche du meilleur équilibre consiste à ajuster le chemin critique du projet pour tenir les délais et optimiser les durées tout en conservant la qualité. Le chemin critique étant la série des tâches qui vont décaler la date de fin du projet si elles sont retardées.
Rechercher l’équilibre parfait est utopique du fait des changements permanents qui peuvent intervenir et modifier vos plans. Nous vous conseillons cependant d’ajuster au mieux avant que le projet ne soit en cours de réalisation (cf. Équilibrer le réseau du chapitre Introduction générale).
Visualiser le chemin critique
Pourquoi ajuster le chemin critique ?
La date de fin est directement liée à la durée des tâches figurant sur ce chemin ; c’est pourquoi on dit que les tâches sont critiques. Le terme "critique" n’a donc aucun rapport avec l’éventuelle importance de ces tâches dans l’ensemble du projet, il est important de n’y voir qu’une référence à leur incidence sur la date de fin de projet.
L’optimisation des délais passe en priorité par l’optimisation des tâches situées sur ce chemin.
Afficher le chemin critique
Affichez si besoin le Diagramme de Gantt (onglet Affichage - groupe Affichage des tâches).
Activez l’onglet Diagramme de Gantt Format puis cochez l’option Tâches critiques du groupe Styles des barres.

Les tâches critiques apparaissent dans le diagramme de Gantt sous la forme de barres rouges alors que les tâches non critiques restent en bleu.
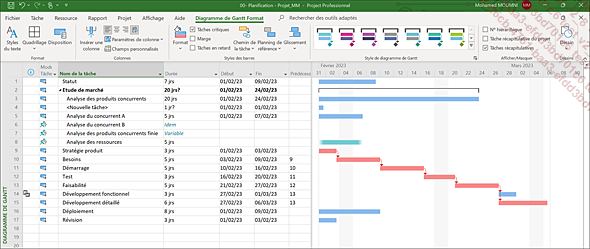
Pour ne visualiser que les tâches
critiques, appliquez un filtre : dans l’onglet Affichage, ouvrez la liste de l’outil Filtrer  du groupe Données puis
choisissez l’option Tâches critiques.
du groupe Données puis
choisissez l’option Tâches critiques.
Pour afficher de nouveau toutes les tâches, ouvrez cette même liste puis choisissez l’option [Aucun filtre].
Définir le seuil de définition d’une tâche critique
Il s’agit de définir le niveau de la marge rendant une tâche critique.
Onglet Fichier - option Options - catégorie Options avancées - zone Options de calcul pour ce projet
Saisissez le seuil critique dans la zone Tâches critiques si la marge est inférieure ou égale à ... jours.
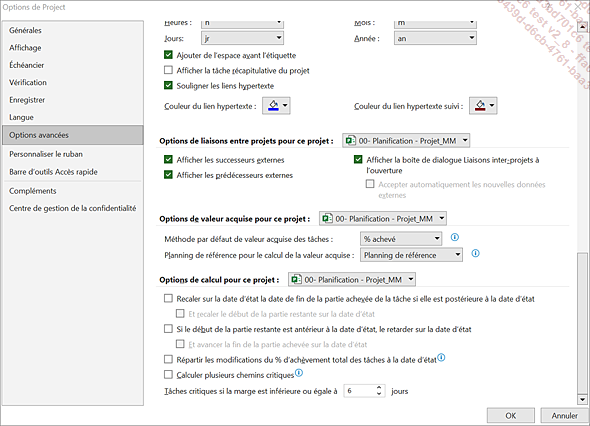
Cliquez sur le bouton OK.
Afficher plusieurs chemins critiques
Par défaut, un seul chemin critique est affiché, mais vous pouvez demander à afficher des chemins critiques pour chaque réseau de tâches indépendant au sein du projet.
Onglet Fichier - option Options - catégorie Options avancées
Cochez l’option Calculer plusieurs chemins critiques de la zone Options de calcul pour ce projet.
Sachez que généralement, Project définit la date de fin au plus tard des tâches sans successeurs ni contraintes comme étant la date de fin du projet. Mais quand cette option est cochée, Project fixe la date de fin au plus tard de ces tâches à leur date de fin au plus tôt, ce qui les transforme en tâches critiques.
Cliquez sur le bouton OK.
Imprimer le chemin critique
L’impression du chemin critique est une mine d’informations sur les tâches critiques et vous permet de mieux cerner les tâches à ajuster.
À partir du Gantt ou du Réseau de tâches
Filtrez les tâches critiques.
Affichez les colonnes de votre choix.
Lancez l’impression à l’aide de l’option Imprimer de l’onglet Fichier puis en cliquant sur le bouton Imprimer.
À partir de la fonction Rapports
Activez l’onglet Rapport, cliquez sur le bouton En cours du groupe Afficher les rapports.
Cliquez sur l’option Tâches critiques.
Lancez l’impression à l’aide de l’option Imprimer de l’onglet Fichier puis en cliquant sur le bouton Imprimer.
Vérifier l’intérêt des dates de contrainte posées
Les projets sont assez fréquemment figés à cause des dates de contrainte posées. Ce problème est d’autant plus pointu, qu’à moins d’une remarque, ces dates ne sont pas affichées.
Vérifier les dates de contrainte par l’application d’un filtre
Ouvrez la liste de l’outil Filtrer de l’onglet Affichage (groupe Données) puis cliquez sur
l’option Autres filtres.
de l’onglet Affichage (groupe Données) puis cliquez sur
l’option Autres filtres.
Sélectionnez le filtre Tâches avec dates figées puis cliquez sur le bouton Appliquer.
Project ne liste plus que les tâches pour lesquelles le type de contrainte est différent de Dès Que Possible. Mais, vous ne visualisez pas ces dates.
Au cours des suivis d’avancement, ce filtre concerne aussi les tâches qui ont une date de début réel.
 (onglet Affichage -
groupe Données) puis
cliquez sur l’option [Aucun filtre].
(onglet Affichage -
groupe Données) puis
cliquez sur l’option [Aucun filtre].Vérifier les dates de contrainte par la table des dates de contrainte
Activez l’onglet Affichage et cliquez sur le bouton Tablesdu groupe Données.
Choisissez l’option Plus de tables.
Dans la boîte de dialogue Plus de tables, sélectionnez la table Dates contraintes.
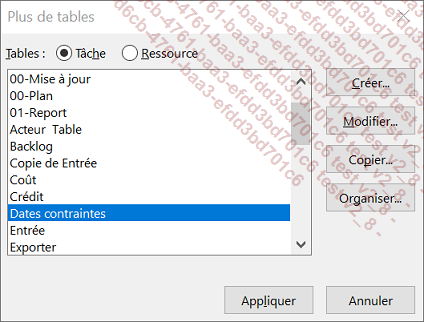
Cliquez sur le bouton Appliquer.
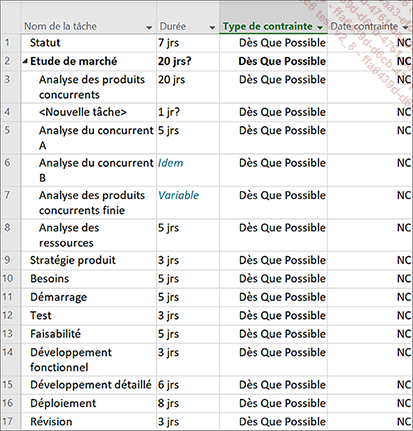
Pour chaque...
Optimiser les liaisons
Les liaisons établies entre les tâches doivent également être étudiées avec attention pour être optimisées.
Afficher la fiche Prédécesseurs et successeurs
Si besoin, affichez le Gantt : onglet Affichage - groupe Affichage des tâches - liste du bouton Diagramme de Gantt - option Diagramme de Gantt.
Dans l’onglet Affichage, cochez l’option Détails du groupe Fractionner l’affichage.
Dans la partie supérieure de l’écran, le Gantt reste affiché, et dans la partie inférieure s’affiche le FORMULAIRE TÂCHE. Comme toujours, ce formulaire concerne la tâche qui est sélectionnée dans le Gantt.
Cliquez avec le bouton droit de la souris dans le formulaire.
Project propose une liste de fiches.
Cliquez sur l’option Prédécesseurs et successeurs.
Sélectionnez dans le Gantt la tâche à étudier.
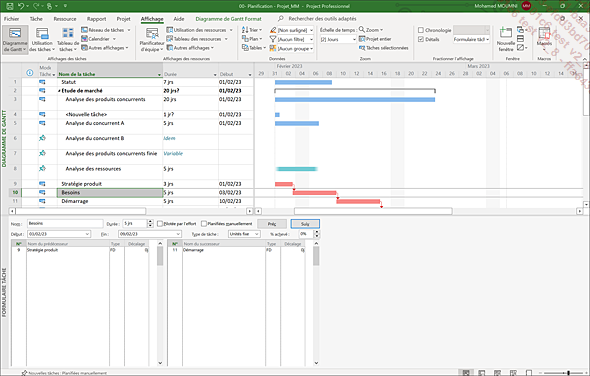
Dans la partie gauche de la fiche sont proposés les prédécesseurs et dans la partie droite les successeurs de la tâche sélectionnée dans le Gantt.
Mettez fin à la visualisation du formulaire en décochant l’option Détails (onglet Affichage - groupe Fractionner l’affichage).
Afficher le schéma des dépendances
Si besoin, affichez le Gantt : onglet Affichage - groupe Affichage des tâches - liste du bouton Diagramme de Gantt - option Diagramme de Gantt.
Cochez l’option Détails de l’onglet Affichage (groupe Fractionner l’affichage).
La fiche précédemment activée s’affiche de nouveau.
Cliquez dans la fiche afin d’activer cette partie de l’écran....
Prendre conscience des marges existantes
Pour en savoir plus sur la définition des marges, veuillez vous reporter au titre Équilibrer le réseau du chapitre Introduction générale.
Afficher la table Prévisions
Onglet Affichage - bouton Tables - option Prévisions
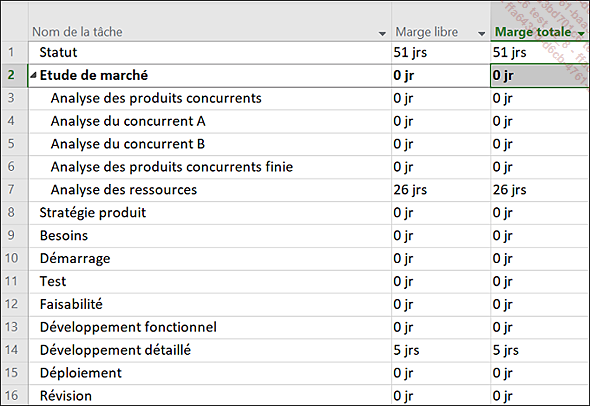
Nous vous rappelons que les deux dernières colonnes sont les colonnes Marge libre et Marge totale.
Si l’option Ajuster automatiquement la hauteur des lignes d’en-tête associée à la table n’a pas été cochée, il peut être nécessaire d’élargir les colonnes pour visualiser les en-têtes intégralement.
Le planning du Gantt peut également afficher ces marges.
Afficher le Gantt relatif aux marges
Activez l’onglet Affichage, ouvrez la liste du bouton Diagramme de Gantt puis cliquez sur l’option Plus d’affichages.
Sélectionnez l’affichage Gantt relatif aux marges puis cliquez sur le bouton Appliquer.
Les barres des tâches critiques s’affichent en rouge. Les tâches non critiques sont en bleu, leur marge est matérialisée par un trait vert et, la durée de leur marge libre est affichée.
La table proposée est la table Retard.
Si vous ne visualisez pas le planning du Gantt,
cliquez sur le bouton Projet entier  de l’onglet Affichage (groupe Zoom).
de l’onglet Affichage (groupe Zoom).
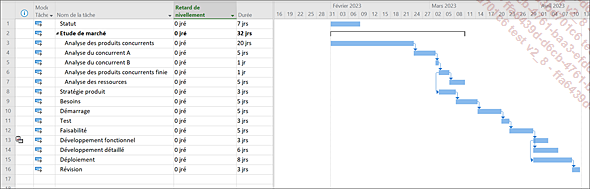
 Editions ENI Livres | Vidéos | e-Formations
Editions ENI Livres | Vidéos | e-Formations
