Multi-projets
Travailler sur un projet complexe (multi-projets)
Le terme multi-projets recouvre souvent des situations très différentes les unes des autres. Le contexte peut être le suivant : le projet est de grande taille et comprend plusieurs phases bien distinctes.
L’une des techniques pour gérer ce type de projet consiste à créer un projet distinct pour chaque grande phase puis à faire référence à ces sous-projets dans un autre projet appelé projet principal ou projet maître.
Isoler les tâches d’un sous-projet dans un fichier distinct du projet maître permet de pouvoir se concentrer soit sur le sous-projet, soit sur les synthèses du projet maître en limitant ainsi le nombre de lignes affichées.
Cette technique autorise à déléguer aisément certaines parties d’un projet de grande taille à d’autres chefs de projet.
Enfin, cette technique offre l’avantage de minimiser l’utilisation de la mémoire de votre ordinateur : les sous-projets ne doivent pas obligatoirement être ouverts lorsque vous travaillez sur le projet maître.
Insérer un sous-projet dans le projet maître
Dans le projet maître, créez la liste des tâches sans vous préoccuper des futurs sous-projets.
Dans la liste des tâches, cliquez sur la tâche qui suivra la tâche "sous-projet".
Activez l’onglet Projet puis cliquez sur le bouton Sous-projet du groupe Insérer.
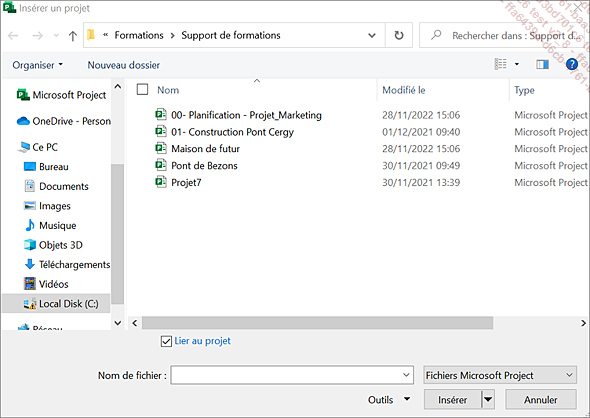
Sélectionnez le nom du fichier sous-projet.
Si les modifications apportées au sous-projet à partir du projet maître ne doivent pas être répercutées dans le fichier sous-projet, et vice versa, décochez l’option Lier au projet : il s’agit dans ce cas d’une copie des tâches du sous-projet dans le projet maître, les tâches seront alors intégrées et numérotées dans la même séquence du projet maître.
Si le sous-projet ne doit pas pouvoir être modifié à partir du projet maître, ouvrez la liste déroulante associée au bouton Insérer puis cliquez sur l’option Insérer en lecture seule.
Dans le cas contraire, cliquez sur le bouton Insérer.
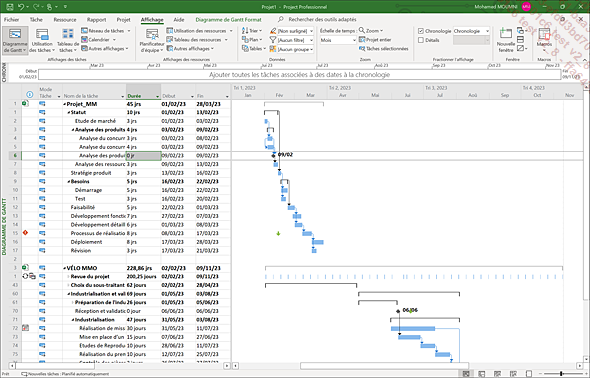
Le sous-projet se présente sous la forme d’une tâche récapitulative de projet.
La durée de la tâche sous-projet correspond à la durée totale du fichier sous-projet. Notez que Project...
Afficher le nom des sous-projets dans le Gantt
Affichez le Gantt concerné.
Activez l’onglet contextuel Diagramme de Gantt Format puis cliquez sur le bouton Format du groupe Styles des barres puis sur l’option Barres et Styles.
Cliquez sur l’option Récapitulatif du projet située dans la colonne Nom.
Activez l’onglet Texte.
Choisissez le lieu d’apparition des noms des documents par rapport à la barre (Gauche, Droite, Intérieur...) en cliquant sur le nom de l’emplacement correspondant.
Ouvrez la liste déroulante associée à l’emplacement choisi et sélectionnez Fichier de sous-projet.
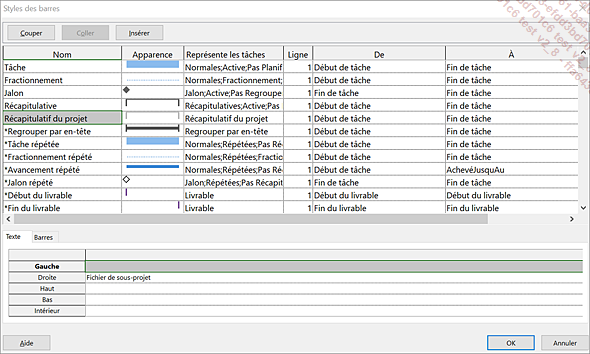
Cliquez sur le bouton OK.
Le nom des fichiers s’affiche dans le Gantt précédé du chemin d’accès.
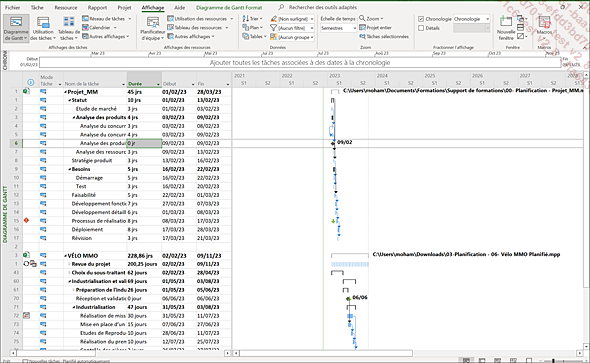
Afficher les statistiques d’un sous-projet
Réalisez un double clic sur la tâche du sous-projet concernée.
Dans la boîte de dialogue Informations sur le projet inséré, cliquez sur le bouton Infos sur le projet de l’onglet Général.
Cliquez alors sur le bouton Statistiques.
Consolider plusieurs projets individuels
Outre les projets externes et le partage de ressources, le mode multi-projets peut revêtir une autre forme. Le responsable de projets peut être amené à superviser plusieurs projets.
La consolidation permet de passer un certain nombre de projets en revue et d’établir aisément un rapport à leur sujet.
Vous pouvez modifier la mise en forme des informations du projet consolidé sans modifier celle des fichiers projets source.
La consolidation permet aussi de consolider les plannings et les ressources.
Consolider les plannings et les ressources
Ouvrez les divers projets à consolider.
Activez l’onglet Affichage puis cliquez sur le bouton Nouvelle fenêtre du groupe Fenêtre.
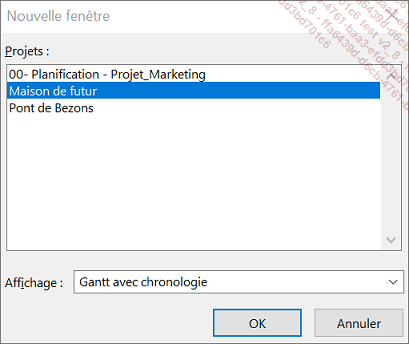
Par des Ctrl clics ou un cliqué-glissé, sélectionnez les projets à intégrer dans la consolidation.
Cliquez sur le bouton OK.
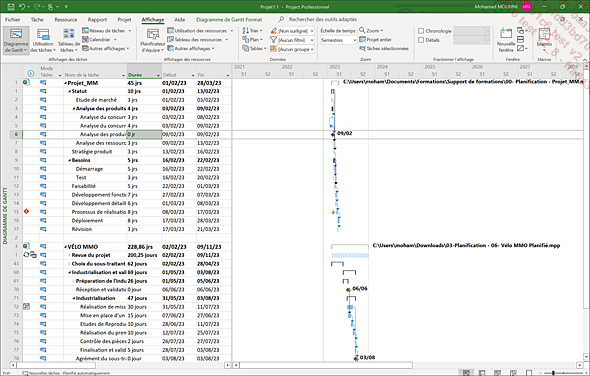
Project 2021 affiche le résultat de la consolidation dans un tout nouveau projet (Projet 1 : 2 dans notre exemple) que vous devrez paramétrer (date de début et calendrier de projet, options de calendriers, affichage du chemin critique, etc.).
Modifiez, si nécessaire, l’ordre des projets. Pour cela, cliquez sur la ligne récapitulative du projet à déplacer afin de le sélectionner. Pointez la sélection afin que le pointeur de souris soit une flèche à quatre têtes, puis sans relâcher le bouton de la souris, faites glisser la sélection vers l’endroit voulu.
Dans la table du Gantt, chaque projet est précédé d’une tâche numérotée, tâche qui reprend le Titre du Résumé du projet (par défaut, ce titre est le nom du fichier).
Dans le planning de Gantt, les barres de ce type de tâche (appelée tâche récapitulative de projet) ressemblent, par défaut, aux barres...
Créer des liens inter-projets
Dans le cas où le projet consolidé regroupe plusieurs phases d’un même projet, il peut être nécessaire de lier des tâches appartenant à différentes phases, donc différents sous-projets du projet consolidé.
Dans l’exemple ci-dessous, nous souhaitons que la tâche 47 du sous-projet Vélo MMO débute lorsque la tâche 16 du premier sous-projet est terminée.
Sélectionnez les deux tâches à lier dans les deux projets avec la touche Ctrl.
Dans l’onglet Tâche,
cliquez sur l’outil Lier les tâches sélectionnées  du groupe Planifier pour
créer une liaison de type Fin à Début.
du groupe Planifier pour
créer une liaison de type Fin à Début.
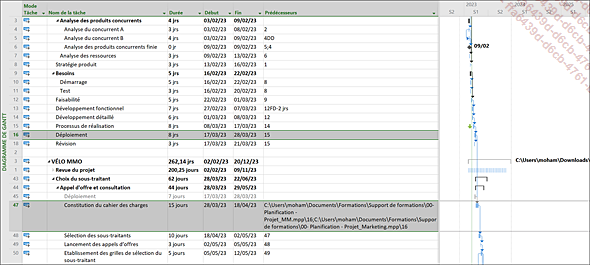
On voit que la colonne Prédécesseurs de la tâche 47 affiche le chemin complet de la tâche prédécesseur ainsi que son numéro (16).
Les liens externes sont également visibles en cliquant dans l’onglet Projet - groupe Propriétés puis sur Liaisons inter-projets.
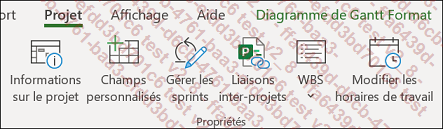
Vous pouvez ainsi visualiser les prédécesseurs et successeurs externes, le type de liaisons, la date de début du successeur, le pourcentage d’achèvement et le décalage éventuel du prédécesseur externe à appliquer sur le successeur. À partir de cette fenêtre, vous...
Enregistrer un projet consolidé
Enregistrez ce fichier comme tout fichier.
Acceptez ou non d’enregistrer les modifications dans chaque fichier source.
Modifier les liens entre un projet et un fichier source
Réalisez un double clic sur la tâche récapitulative de projet concernée par une modification.
Activez l’onglet Avancées.
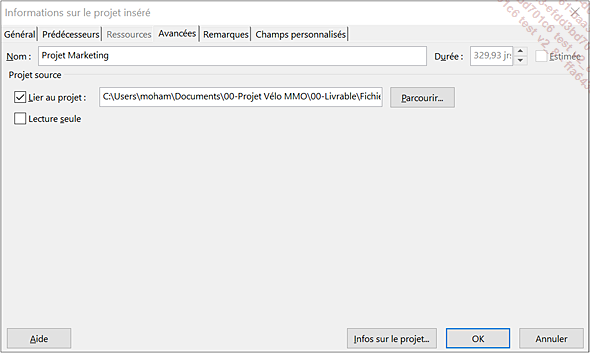
Si le fichier source a changé ou a été déplacé, cliquez sur le bouton Parcourir afin de mettre son nom (ou son chemin d’accès) à jour.
Si la tâche récapitulative de projet ne doit plus être liée au fichier source, décochez l’option Lier au projet.
Si le fichier source ne doit pas pouvoir être modifié à partir du document principal (ou consolidé), cochez l’option Lecture seule.
Validez ou cliquez sur le bouton OK.
 Editions ENI Livres | Vidéos | e-Formations
Editions ENI Livres | Vidéos | e-Formations
