Optimisation des affectations
Visualiser les affectations de ressources
Visualiser le diagramme de Gantt
Sauf intervention de votre part, le planning de Gantt affiche le nom des ressources affectées et le nombre d’unités :
-
La table Entrée liste ces mêmes informations en dernière colonne.
-
La fiche Travail de la ressource permet de prendre connaissance des éventuelles heures supplémentaires.
-
La fiche Planification affiche les retards.
Visualiser l’Utilisation des ressources
Dans l’onglet Tâche, ouvrez la liste du bouton Diagramme de Gantt puis cliquez sur l’option Utilisation des ressources.
Vous pouvez aussi cliquer sur le bouton Utilisation des ressources de l’onglet Affichage (groupe Affichages des ressources).
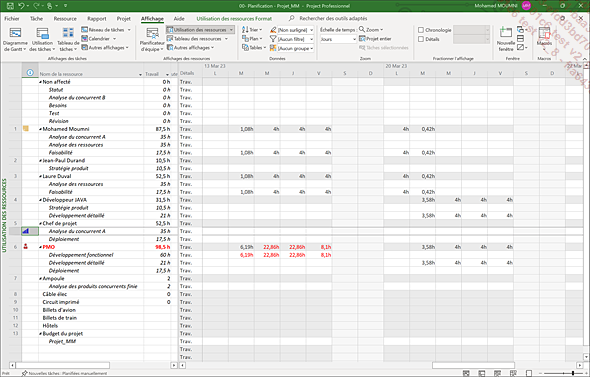
Dans la partie gauche de cet affichage, Microsoft Project propose la table UTILISATION DES RESSOURCES, table qui affiche le champ Travail. Ce champ totalise toutes les heures passées par la ressource sur le ou les projets ouverts.
À droite est proposé un calendrier qui, par défaut, est journalier. Il liste par ressource les heures travaillées par jour.
Analyser les répartitions de ressources dans le temps
En phase d’équilibrage d’un projet, il est essentiel de s’attarder sur les répartitions des ressources dans le temps pour, entre autres, analyser le problème de surutilisation de certaines ressources.
On appelle "répartition" le lien existant entre la capacité d’une ressource et ses affectations de tâches. Rappelons que Project mesure en "unités" la capacité d’une ressource à travailler, la capacité maximale d’une ressource correspond à ses unités maximales.
Rappelons également que selon sa répartition, la ressource peut se trouver surutilisée, pleinement utilisée ou sous-utilisée.
Activez l’onglet Tâche, ouvrez la liste du bouton Diagramme de Gantt puis cliquez sur l’option Plus d’affichages.
Réalisez un double clic sur l’affichage Affectation des ressources pour activer le double affichage UTILISATION DES RESSOURCES (partie supérieure de l’écran) et le NIVELLEMENT DU GANTT (partie inférieure).
Le diagramme de Gantt recense les tâches auxquelles la ressource sélectionnée dans la partie supérieure a été affectée.
Dans la partie supérieure de l’écran, cliquez sur la ressource à examiner....
Modifier l’affichage UTILISATION DES RESSOURCES
Modifier l’échelle de temps
La modification de l’échelle de temps de l’affichage UTILISATION DES RESSOURCES est totalement identique à la modification du planning de Gantt (cf. chapitre Diagramme de Gantt - Modifier l’échelle de temps du planning du Gantt).
Activez si nécessaire l’affichage Utilisation des ressources.
Activez l’onglet Affichage, ouvrez la liste déroulante Échelle de temps du groupe Zoom puis cliquez sur l’option Échelle de temps.
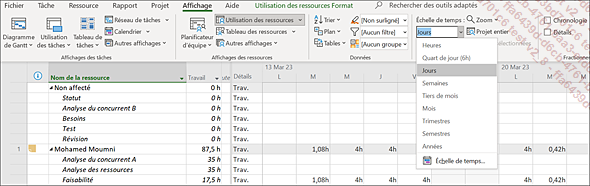
Réalisez les personnalisations attendues (cf. chapitre Diagramme de Gantt - Modifier l’échelle de temps du planning du Gantt).
Cliquez sur le bouton OK.
Choisir les informations affichées dans le calendrier
Par défaut, dans la partie calendrier, Microsoft Project propose le nombre d’heures travaillées par jour (Trav.) mais il est possible d’afficher d’autres informations.
Cliquez n’importe où dans le tableau UTILISATION DES RESSOURCES pour activer l’onglet Utilisation des ressources Format.
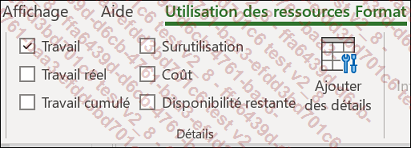
Utilisez les cases à cocher du groupe Détails pour afficher ou masquer les informations correspondantes.
Autoriser des heures supplémentaires
Activez l’affichage Diagramme de Gantt.
Sélectionnez la tâche concernée.
Activez l’onglet Affichage puis cochez l’option Détails du groupe Fractionner l’affichage.
Cliquez avec le bouton droit dans la partie inférieure de l’écran puis cliquez sur l’option Travail.
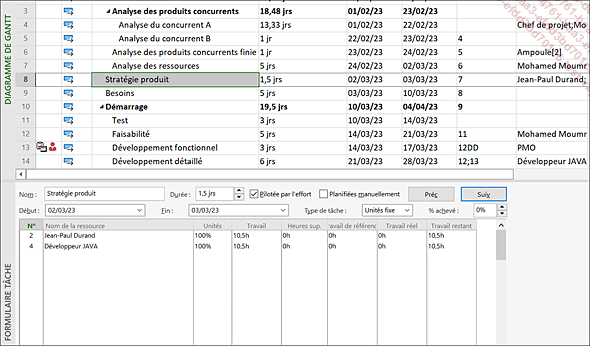
Le champ Heures sup. y est proposé.
Attention : les heures supplémentaires que vous ajoutez dans le champ Heures sup. ne s’ajoutent pas au volume de travail de la tâche car ce dernier représente toujours l’ensemble des heures travaillées. De ce fait, considérez les heures supplémentaires comme une partie du volume de travail total. Si vous ne réajustez pas le volume de travail de la tâche en cas de saisie d’heures supplémentaires, la durée de la tâche en est diminuée d’autant.
Renseignez les heures supplémentaires accordées en respectant les consignes suivantes :
S’il doit y avoir une diminution de la durée de la tâche, saisissez uniquement le nombre d’heures supplémentaires.
Si la durée de la tâche doit demeurer inchangée, renseignez le nombre d’heures supplémentaires et le nombre d’heures travaillées.
Le principe du calcul est le suivant :...
Filtrer les tâches concernées par des heures supplémentaires
Activez l’affichage du Diagramme de Gantt.
Ouvrez la liste de l’outil Filtrer  de l’onglet Affichage (groupe Données).
de l’onglet Affichage (groupe Données).
Cliquez sur l’option Autres filtres puis double cliquez sur Tâches/affectations avec heures supplémentaires.
Afficher la table Résumé des ressources
Activez l’affichage du Tableau des ressources ou de l’Utilisation des ressources.
Activez l’onglet Affichage puis cliquez sur le bouton Tables du groupe Données.
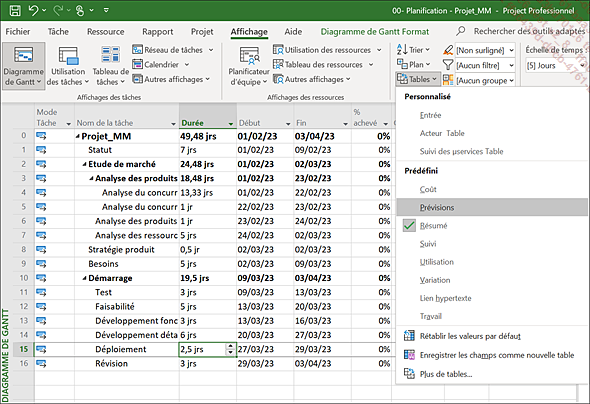
Cliquez sur l’option Résumé.
Examiner les ressources surutilisées
Comment détecter aisément les ressources surutilisées ?
Détecter les ressources surutilisées
 dans la colonne Indicateurs
dans la colonne Indicateurs  .
.En affichage Tableau des ressources, Affectation des ressources et Utilisation des ressources, les ressources surutilisées sont affichées en rouge.
Pour ne visualiser que les ressources surutilisées,
lorsque vous êtes en affichage de ressources, ouvrez la
liste de l’outil Filtrer  et cliquez sur l’option Ressources surutilisées.
et cliquez sur l’option Ressources surutilisées.
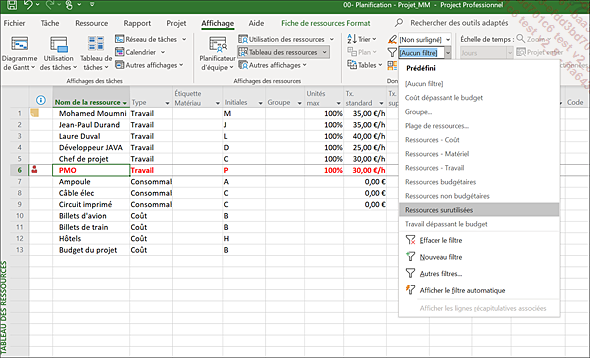
Lancer une recherche automatique de la surcharge des ressources
Activez l’affichage Affectation des ressources : dans l’onglet Tâche, ouvrez la liste du bouton Diagramme de Gantt puis cliquez sur l’option Plus d’affichages. Réalisez ensuite un double clic sur l’affichage Affectation des ressources.
Cliquez sur la première ressource car la recherche ne s’effectue que vers la fin du projet.
Activez l’onglet Ressource puis cliquez sur le bouton Surutilisation suivante du groupe Nivellement (ou AltF5).
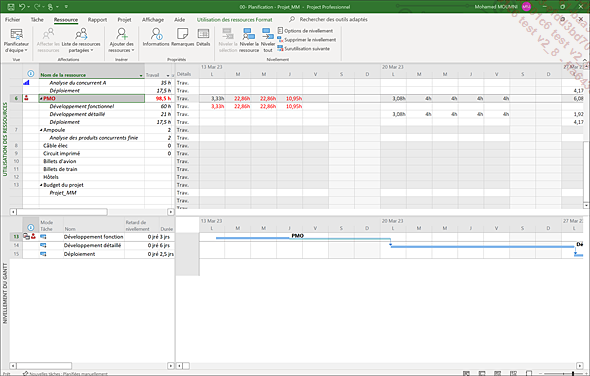
Sur la ligne Trav. de la ressource concernée, Project sélectionne la date de dépassement correspondant à la surutilisation de cette...
Régler le problème des surutilisations par le nivellement
Le principe du nivellement
Project utilise le nivellement des ressources pour résoudre une surutilisation en retardant certaines tâches figurant dans les prévisions.
Mais vous pouvez effectuer des réglages dans la boîte de dialogue Nivellement des ressources pour que Project résolve les surutilisations en retardant la date de début d’une affectation ou d’une tâche ou bien en répartissant le travail sur la tâche.
Voyez le nivellement des ressources comme un outil d’affinage puissant qui tient compte des règles assez complexes et des options que vous aurez spécifiées dans la boîte de dialogue Nivellement des ressources. Mais le nivellement ne permettra peut-être pas de résoudre toutes les surutilisations de ressources si vous n’intervenez pas sur certaines informations de base des tâches et/ou des ressources. Pour cette raison, ne perdez pas de vue qu’il est possible de résoudre une surutilisation manuellement (cf. Régler manuellement les problèmes de surutilisation, plus loin dans ce chapitre).
Les options de nivellement
Activez l’onglet Ressource puis cliquez sur le bouton Options de nivellement du groupe Nivellement.
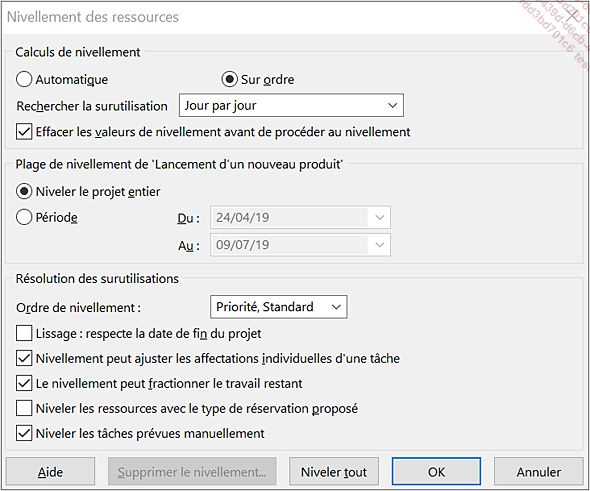
Sachez que tous les réglages effectués dans cette boîte de dialogue ne s’appliquent pas uniquement au plan de projet actif, mais également à tous les plans de projet que vous manipulez dans Project. ...
Demander le nivellement du projet
Pour lancer le nivellement du projet en tenant compte des options définies (cf. titre précédent Régler le problème des surutilisations par le nivellement), cliquez sur le bouton Niveler tout de l’onglet Ressource (groupe Audit).
Vous pouvez aussi cliquer sur le bouton Niveler tout de la boîte de dialogue Nivellement des ressources (cf. titre précédent).
En cas de difficultés pour résoudre un problème de surutilisation, Project peut vous suggérer plusieurs solutions :
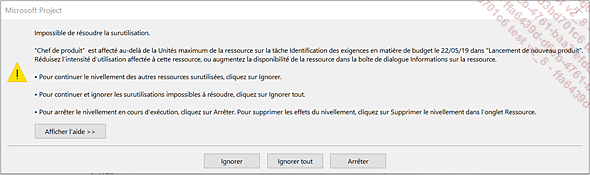
Dans ce cas, lisez attentivement les solutions proposées puis cliquez sur le bouton Ignorer, Ignorer tout ou Arrêter selon le cas.
Examiner le plan de projet avant et après le nivellement
Activez l’onglet Tâche, ouvrez la liste du bouton Diagramme de Gantt du groupe Vue puis cliquez sur l’option Plus d’affichages.
Réalisez un double clic sur l’option Nivellement du Gantt.
Au besoin, zoomez l’affichage.
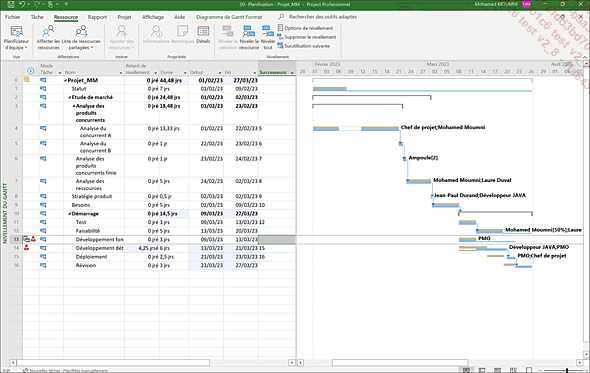
Notez la présence d’une nouvelle barre associée à chaque tâche. La barre supérieure (verte) représente la tâche avant le nivellement, alors que la barre inférieure (bleue) représente la tâche après le nivellement. Les retards sont mis en évidence par une ligne fine et sombre (tâche 14 dans notre exemple).
La table proposée dans cet affichage est la table Retard qui contient le champ Retard de nivellement dans lequel s’affiche le nombre de jours écoulés dont la tâche sur laquelle portaient les surutilisations a été déplacée.
Sachez que la résolution de problèmes de surutilisation peut avoir une incidence sur la date de fin du projet.
Pour afficher dans une info-bulle les informations relatives à la tâche ou au retard, pointez le trait correspondant :
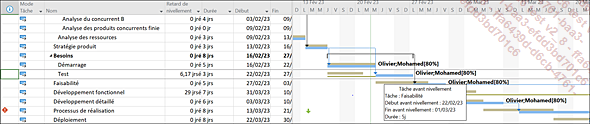
Niveler le projet par l’Inspecteur de tâches
L’Inspecteur de tâche offre la possibilité de résoudre certains problèmes de surutilisation de ressources (exemple : problème de différence de calendrier entre les tâches).
Activez si besoin l’affichage UTILISATION DES RESSOURCES : onglet Affichage - groupe Affichages des ressources - bouton Utilisation des ressources.
Pour afficher l’Inspecteur de tâches,
activez l’onglet Tâche puis
cliquez sur le bouton Inspecter  du groupe Tâches.
du groupe Tâches.
 situé dans
la colonne Indicateurs
situé dans
la colonne Indicateurs  d’une tâche concernée
par une surutilisation de ressources puis cliquer sur l’option Corriger dans l’inspecteur de tâches du
menu contextuel.
d’une tâche concernée
par une surutilisation de ressources puis cliquer sur l’option Corriger dans l’inspecteur de tâches du
menu contextuel.L’Inspecteur de tâches s’affiche à gauche de l’écran.
Cliquez, si besoin, sur la tâche à auditer pour afficher les caractéristiques de la tâche ainsi que les suggestions qui lui sont associées dans le volet Inspecteur de tâches.
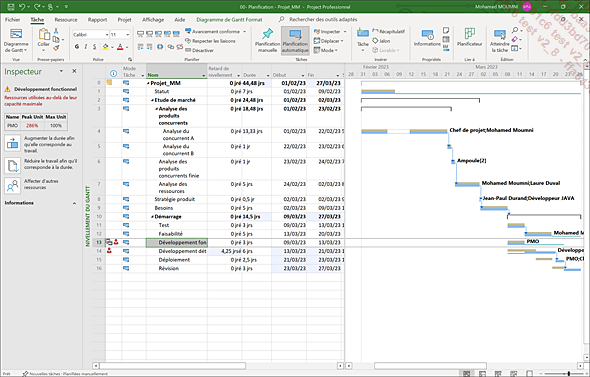
Les options/suggestions proposées varient selon les difficultés de surutilisation rencontrées, et peuvent être présentées sous forme de boutons ou de conseils.
Pour refermer l’Inspecteur de tâches, cliquez sur son bouton de fermeture...
Définir les priorités des tâches
Sélectionnez les tâches concernées par un même niveau de priorité.
Cliquez sur le bouton Informations de l’onglet Tâche (groupe Propriétés).
Dans l’onglet Général, cliquez dans la zone Priorité.
Par défaut, lors de la création des tâches, Microsoft Project affecte un niveau de priorité 500.
Saisissez un nombre compris entre 0 et 1000 pour indiquer l’importance des tâches sélectionnées. Plus ce nombre est élevé, plus haute est la priorité de la tâche.
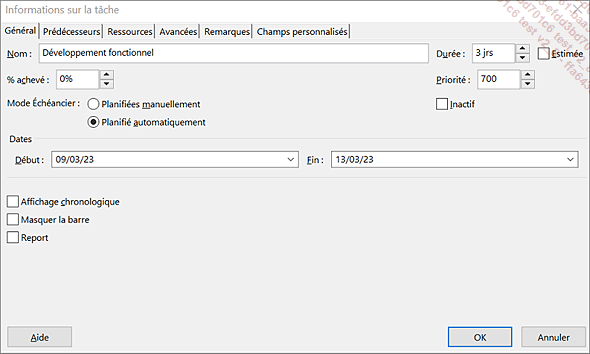
Cliquez sur le bouton OK.
Rien n’indique que des priorités ont été définies mais vous pouvez visualiser les priorités en insérant la colonne Priorité dans la table Entrée par exemple :
Faites un clic droit sur l’en-tête de la colonne avant laquelle vous souhaitez ajouter la colonne Priorité puis cliquez sur l’option Insérer une colonne. Dans la liste qui s’affiche, cliquez sur le champ Priorité.
Niveler des ressources sélectionnées
Avant de lancer le nivellement des ressources, vérifiez les options de nivellement (cf. Régler le problème des surutilisations par le nivellement - Les options de nivellement). En effet, si vous souhaitez par exemple niveler plusieurs ressources à la suite et conserver les résultats, veillez à décocher l’option Effacer les valeurs de nivellement avant de procéder au nivellement.
Pour niveler une ou plusieurs ressources depuis un affichage de tâches (ex. Diagramme de Gantt), activez l’onglet Ressource puis cliquez sur le bouton Niveler la ressource du groupe Nivellement.
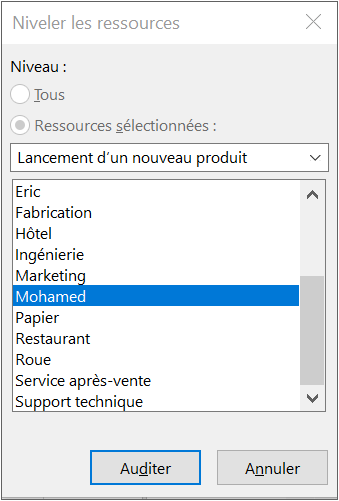
Sélectionnez la ou les ressources à niveler (pour une sélection multiple, maintenez la touche Ctrl enfoncée durant la sélection).
Cliquez sur le bouton Auditer.
Project recalcule les affectations des ressources ainsi sélectionnées en fonction des options de nivellement définies au préalable (cf. Régler le problème des surutilisations par le nivellement - Les options de nivellement).
Niveler des tâches sélectionnées
Sélectionnez un affichage de tâches puis sélectionnez les tâches à niveler.
Activez l’onglet Ressource puis cliquez sur le bouton Niveler la sélection du groupe Nivellement.
Project résout les conflits de ressources ou les surutilisations en fonction des options de nivellement définies au préalable (cf. Régler le problème des surutilisations par le nivellement - Les options de nivellement).
Annuler les résultats du nivellement
Sélectionnez un affichage de tâches.
Cliquez sur l’outil Supprimer le nivellement de l’onglet Ressource (groupe Nivellement).
Vous pouvez aussi cliquer sur le bouton Options de nivellement puis sur le bouton Supprimer le nivellement.
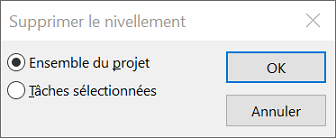
Activez l’option Ensemble du projet ou Tâches sélectionnées selon le cas.
Confirmez par le bouton OK.
Project autorise la suppression du nivellement depuis l’affichage de ressources, mais notez que dans ce cas toutes les valeurs du nivellement sont supprimées sans aucun message d’avertissement.
Régler manuellement les problèmes de surutilisation
Plusieurs possibilités s’offrent à vous pour régler les problèmes de surutilisation :
-
Retarder une tâche en saisissant la valeur du décalage dans le champ Retard de nivellement de la tâche (champ accessible par Affichage - Table - Plus de tables - Retard).
-
Diviser les longues tâches en sous-tâches afin de procéder à des affectations plus précises des ressources.
-
Sous-traiter la réalisation de certaines tâches : le problème des ressources n’est alors plus de votre ressort.
-
Retarder le travail d’une ressource grâce au champ Retard.
-
Augmenter la disponibilité des ressources par ajustement des calendriers de ressources avec l’autorisation d’heures supplémentaires.
-
Ajouter des ressources dans l’intention de diminuer la durée des tâches.
-
Remplacer les ressources par d’autres ressources plus disponibles.
-
Optimiser l’utilisation des ressources.
En affichage Diagramme de Gantt,
vous pouvez aussi faire un clic droit sur le symbole rouge de surutilisation  pour afficher le menu contextuel :
pour afficher le menu contextuel :
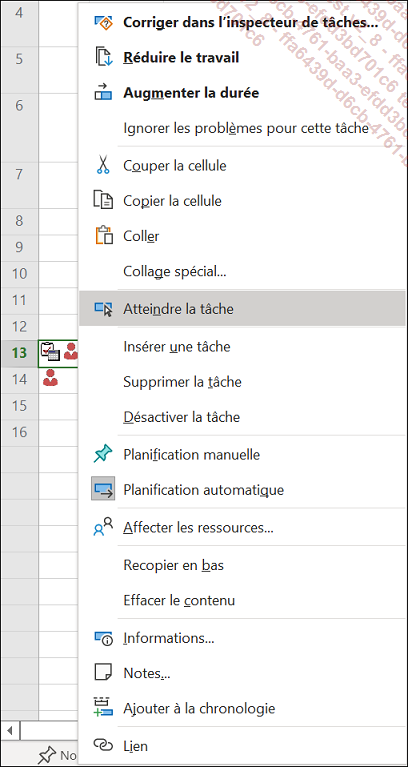
Cliquez sur l’une des solutions proposées : Corriger dans l’inspecteur de tâches ou Replanifier à la prochaine date disponible.
À partir de ce menu contextuel, vous pouvez...
 Editions ENI Livres | Vidéos | e-Formations
Editions ENI Livres | Vidéos | e-Formations
