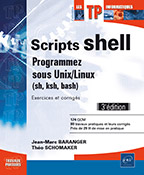Les éditeurs de texte
L’éditeur standard vi
L’éditeur plein écran vi (vidéo) est présent, depuis très longtemps, sur toutes les versions Unix. Il constitue l’éditeur standard de fait du système. Il peut fonctionner sur n’importe quel type de terminal en se contentant éventuellement d’un clavier minimum (sans touches de fonction, ni flèches, ni pavé numérique).
L’utilisateur pourra, bien entendu, préférer d’autres éditeurs plus conviviaux, notamment en environnement graphique. Cependant, une connaissance minimale de vi s’avère nécessaire pour être capable de créer ou modifier un fichier de texte quel que soit l’environnement de travail.
De plus, la maîtrise des commandes essentielles de l’éditeur permet d’être plus efficace pour exploiter l’historique des commandes dans le contexte Korn shell (cf. chapitre Utilisation du Shell).
1. Les conventions à connaître
Le fichier donné en argument au lancement de l’éditeur est visualisé à l’écran. Si ce fichier n’existe pas encore, il sera créé lors de la première sauvegarde et nous sommes devant un écran vierge. Le point de référence est toujours la position du curseur.
Si aucun nom de fichier n’est donné en argument, son nom pourra être choisi lors de la sauvegarde.
Il est également possible de donner plusieurs noms de fichiers en paramètres. Des commandes de l’éditeur permettront de passer de l’un à l’autre mais, à chaque instant, nous ne pourrons visualiser qu’un seul fichier à l’écran.
Contrairement à la majorité des éditeurs de texte, vi présente plusieurs modes de fonctionnement distincts. Cette caractéristique est essentielle à maîtriser pour surmonter les éventuelles difficultés ou désagréments qui en découlent.
Les modes de fonctionnement sont les suivants :
Mode commande (ou mode vi)
Chaque touche ou combinaison de touches est directement interprétée et provoque l’exécution immédiate d’une commande de l’éditeur. Nous sommes dans ce mode commande lors...
L’éditeur vim des distributions Linux
Dans les distributions Linux, l’éditeur vim (VI Improved) est proposé en lieu et place de l’éditeur standard vi. Il s’agit d’un clone de l’éditeur standard mais il apporte quelques améliorations telles que la gestion de certains langages de programmation via la coloration syntaxique du code. Il offre, de plus, un historique complet des commandes pour des annulations ou répétitions plus performantes.
Les sources de cet utilitaire, ainsi que la documentation, peuvent s’obtenir via le site officiel du produit www.vim.org.
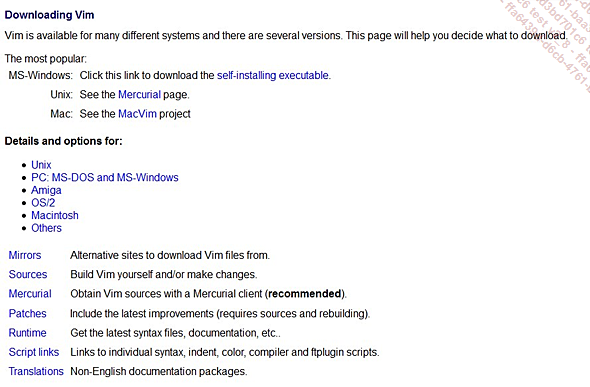
Autres éditeurs de texte
D’autres éditeurs de texte sont facilement disponibles, principalement dans les distributions Linux. On peut, par exemple, consulter une liste via l’URL http://doc.ubuntu-fr.org/editeur_de_texte.
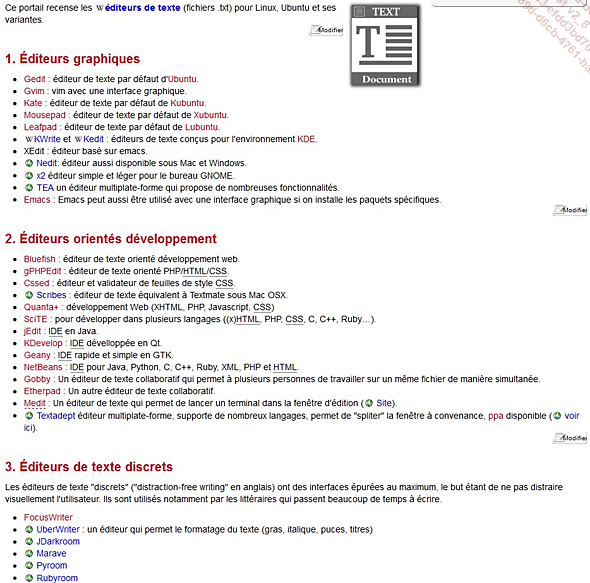
Quelques exercices
1) Créer avec l’éditeur vi un nouveau fichier comportant quelques lignes (taper volontairement plusieurs fois le mot toto dans plusieurs lignes différentes). Sauvegarder sans quitter l’éditeur.
2) Dupliquer les deux premières lignes en fin de fichier.
3) Visualiser les numéros de ligne à l’écran (puis annuler cette visualisation).
4) Insérer en fin de fichier le résultat de la commande cal.
5) Remplacer, dans tout le fichier, toto par zorro puis annuler cette modification.
6) Sauvegarder et quitter.
Solutions
1) Créer avec l’éditeur vi un nouveau fichier comportant quelques lignes (taper volontairement plusieurs fois le mot toto dans plusieurs lignes différentes). Sauvegarder sans quitter l’éditeur.
vi nouveau
i puis frappe de plusieurs lignes
Escape
:w
2) Dupliquer les deux premières lignes en fin de fichier.
1G
2Y
G
p
3) Visualiser les numéros de ligne à l’écran (puis annuler cette visualisation).
:se nu
:se nonu
4) Insérer en fin de fichier le résultat de la commande cal.
G
o puis Escape
!!cal
5) Remplacer, dans tout le fichier, toto par zorro puis annuler cette modification.
:1,$s/toto/zorro/g
u
6) Sauvegarder et quitter.
ZZ ou : wq ou : x
 Editions ENI Livres | Vidéos | e-Formations
Editions ENI Livres | Vidéos | e-Formations