Gestion des images de déploiement
Introduction aux images de déploiement
Depuis maintenant plusieurs années, les entreprises utilisent des images pour procéder au déploiement d’une machine. Des fichiers au format WIM sont utilisés pour contenir les images du système d’exploitation. Lors de l’initialisation d’un tel projet, il est fortement conseillé de choisir un type d’image ainsi que le nombre d’images souhaité. Il en existe plusieurs types et ce point est abordé par la suite. Concernant le nombre, il est possible d’utiliser des images par langue et par architecture (x86, x64). Néanmoins, cela multiplie le nombre d’images et nécessite un espace de stockage plus onéreux. Il est également possible d’avoir des images 32 bits et 64 bits puis d’ajouter les packs de langues par l’intermédiaire de l’outil de déploiement.
Il est important de connaître les avantages d’un fichier WIM. Ce dernier est indépendant du matériel : il est en effet possible d’utiliser une seule et même image pour l’ensemble du parc. Comme pour les logiciels, systèmes d’exploitation, etc. les pilotes sont également déployés sur le poste. Le serveur de déploiement doit donc également gérer les différents pilotes. Fini donc la multiplication des masters par type de poste du parc informatique.
Il est possible de stocker plusieurs images WIM dans un seul et même fichier WIM. Cette solution a été adaptée avec les fichiers ISO fournis par Microsoft. En effet, l’image WIM contient un fichier par édition (Standard et Datacenter par exemple). Il est intéressant de noter que le déploiement d’une image WIM n’est pas destructif. En effet, si le disque contient des données, celles...
Outils pour le déploiement
1. Windows ADK pour Windows 10
Nous l’avons vu, ADK est nécessaire pour les différents logiciels de déploiement. Il permet de fournir les outils nécessaires (image WIM, création et édition de fichiers de réponses…).
De plus, il contient plusieurs autres outils. Il fournit à l’administrateur et au service IT la commande makeWinPEMedia. Cette dernière permet la création d’une image WinPE personnalisée. Il est possible d’y ajouter les pilotes et outils souhaités. Dès lors, elle fournit un minisystème d’exploitation pour procéder à la maintenance d’un poste (récupération de fichiers, dépannage…).
Windows System Image Manager permet de créer ou modifier des fichiers de réponses. Il est très utile pour automatiser le déploiement de postes de travail. Application Compatibility Toolkit permet pour sa part de déterminer si les logiciels utilisés par l’entreprise sont compatibles avec la nouvelle version du système d’exploitation. Il est intrusif sur le poste ou serveur car il nécessite de procéder à l’installation d’un agent. User State Migration Tools est, lui, un outil permettant de procéder à la sauvegarde et à la restauration des données de l’utilisateur.
VAMT (Volume Activation Management Tool) permet de centraliser un outil pour procéder à l’activation de licences en volume Windows et Office. Windows Image and Configuration Designer (ICD) assure la création de packages afin de pouvoir personnaliser une image sans avoir à la reconstruire.
2. Service de déploiement Windows
Le rôle Service de déploiement Windows ou Windows Deployment Services est le successeur...
Installation et configuration de WDS
Depuis SV1, lancez la console Gestionnaire de serveur puis cliquez sur Ajouter des rôles et des fonctionnalités.
L’assistant se lance. Cliquez sur Suivant dans la fenêtre Avant de commencer.
Dans la fenêtre Sélectionner le type d’installation, laissez cochée Installation basée sur un rôle ou une fonctionnalité puis cliquez sur Suivant.
Cliquez sur Suivant dans la fenêtre Sélectionner le serveur de destination.
Cochez Windows Deployment Services puis cliquez sur le bouton Ajouter des fonctionnalités dans la fenêtre qui s’affiche.
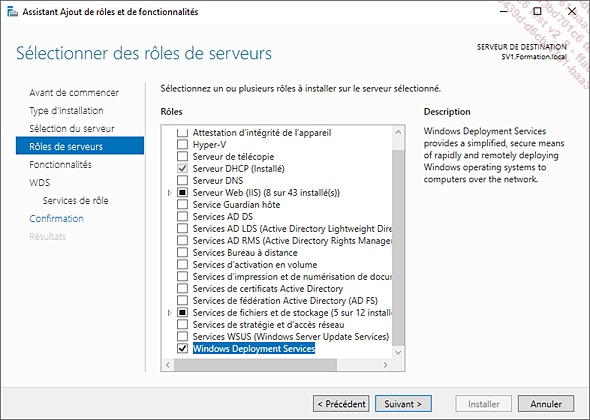
Cliquez sur Suivant afin de valider le choix.
Cliquez sur Suivant dans la fenêtre Sélectionner des fonctionnalités.
Dans la fenêtre Sélectionner des services de rôle, vérifiez que Serveur de déploiement et Serveur de transport sont bien cochés.
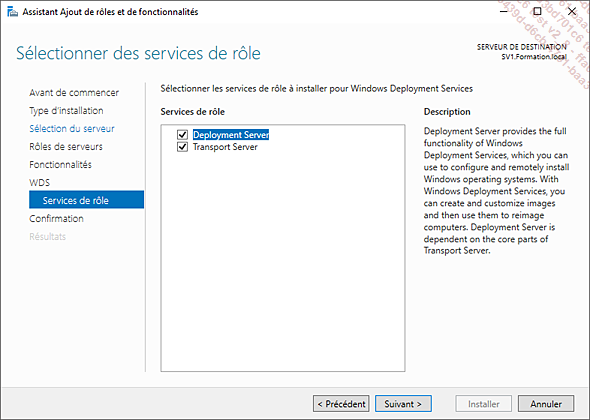
Cliquez sur Installer afin de lancer l’installation.
Cliquez sur Fermer à la fin de l’installation.
La configuration du serveur peut maintenant être effectuée.
Lancez la console Services de déploiement Windows.
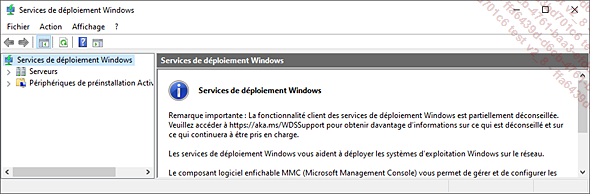
Effectuez un clic droit sur le serveur puis, dans le menu contextuel, cliquez sur Configurer le serveur.
L’assistant se lance. Cliquez sur Suivant dans la fenêtre Avant de commencer.
Deux options d’installation sont présentes, l’option Intégré à Active Directory et l’option Serveur autonome. L’option Intégré à Active Directory nécessite que le serveur soit membre du domaine. En effet, le serveur s’appuie sur Active Directory pour son fonctionnement. L’option Serveur autonome permet de posséder un serveur dont le fonctionnement n’est pas lié...
Création d’une image de référence
Une image de capture se crée à l’aide de la console Services de déploiement Windows. Après le démarrage du poste sur cette image, un assistant s’affiche afin de permettre la capture de la partition système. Néanmoins, il est nécessaire d’avoir lancé sur le poste un sysprep afin de généraliser l’image.
Suite à la capture, un fichier WIM est créé. Ce dernier contient l’ensemble des métadonnées capturées. Il est par la suite possible de déployer cette image sur les autres postes du réseau.
Depuis le serveur SV1, ouvrez la console Services de déploiement Windows.
Développez les nœuds Serveurs puis SV1.formation.local.
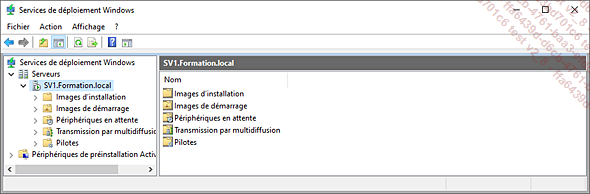
Cliquez sur Images de démarrage afin d’afficher le contenu du dossier.
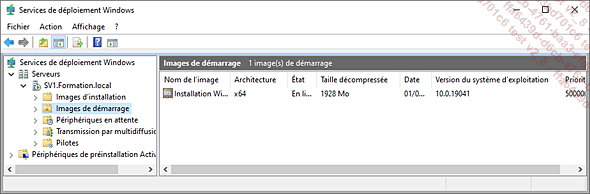
Effectuez un clic droit sur l’image Installation Windows 10 - x64 puis, dans le menu contextuel, cliquez sur Créer une image de capture.
Saisissez Image capture x64 dans les champs Nom de l’image et Description de l’image.
À l’aide du bouton Parcourir, sélectionnez le répertoire E:\RemoteInstall\ Images, saisissez Image capture x64 dans le champ Nom du fichier puis cliquez sur Ouvrir.
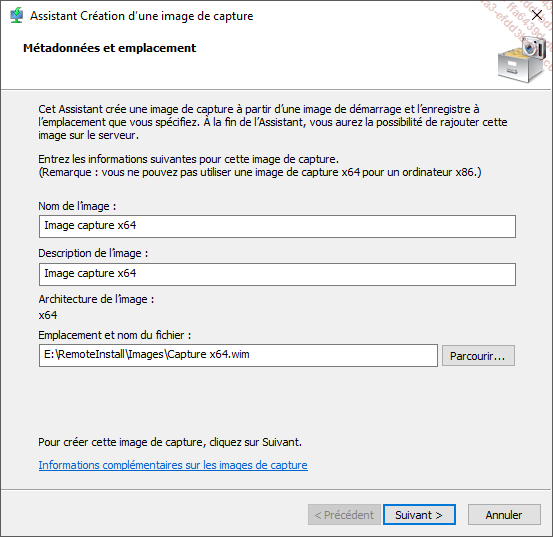
Cliquez sur Suivant afin de valider la modification.
La création de l’image est en cours.
Une fois la création terminée, cochez Ajouter une image au serveur de déploiement Windows et cliquez sur Terminer.
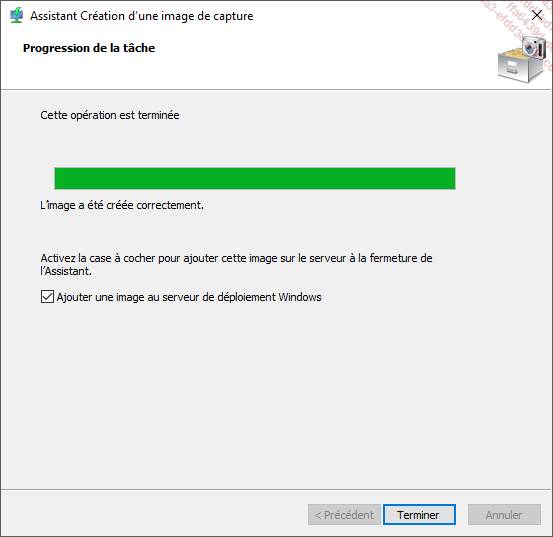
Vérifiez le chemin dans la fenêtre Assistant Ajout d’images puis cliquez sur Suivant.
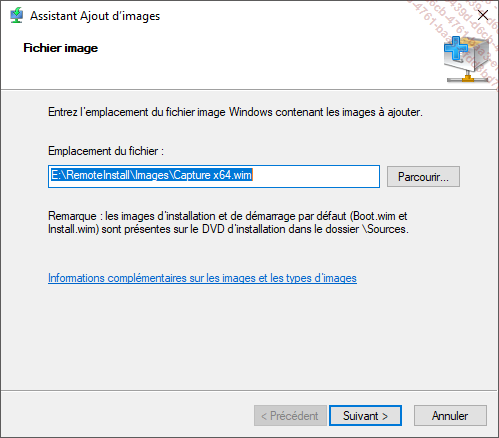
Dans la fenêtre Métadonnées d’image, laissez les valeurs par défaut et cliquez sur Suivant.
Cliquez sur Suivant dans la fenêtre Résumé...
 Editions ENI Livres | Vidéos | e-Formations
Editions ENI Livres | Vidéos | e-Formations
