Administrer un site Joomla!
Introduction
Une fois créé, un site internet doit faire l’objet d’un suivi sérieux et régulier. S’il est parfois difficile de faire comprendre ce point aux clients d’une Web Agency, il ne faut pas concevoir un site web comme un produit « fini » mais comme un dispositif de communication en constante évolution. Il est donc normal d’envisager un budget de maintenance et de suivi.
Un site web est comparable à un magasin qui deviendra vite rebutant pour la clientèle qui le désertera, s’il n’est pas régulièrement entretenu et modernisé, avec une vitrine fréquemment actualisée. L’avantage d’un CMS comme Joomla! est précisément de faciliter les évolutions, les mises à jour et la modernisation du site. Voici les principales tâches d’un administrateur performant et les outils sur lesquels il peut compter.
La sécurité
Même si vous n’avez pas d’ennemis identifiés, des piratages de masse opérés par des robots à l’affût de la moindre faille de sécurité, peuvent un jour ou l’autre vous affecter. Les effets évidents sont facilement détectables lorsque, par exemple, votre page d’accueil est remplacée par un message indésirable à la gloire d’un « hacker » ou d’une organisation activiste.
D’autres sont plus sournois. C’est ainsi que certains malfaiteurs peuvent utiliser votre site comme rebond pour envoyer des millions de courriers indésirables (spams) sans que vous l’ayez détecté. Vous ne vous en rendrez compte qu’une fois le mal fait lorsque votre nom de domaine sera rejeté par les serveurs des FAI et que les e-mails ne parviendront plus à leurs destinataires.
Il importe donc de maximiser la sécurité de votre site, mais également de mettre en place les outils permanents de contrôle et d’alerte.
1. L’authentification en deux étapes
L’authentification à deux facteurs est une couche de sécurité supplémentaire, qui crée un mot de passe temporaire unique à un nom d’utilisateur spécifique et à votre site web. La clé est supprimée ensuite. Sans cette clé secrète, la connexion est impossible. Elle rend pratiquement impossible d’utiliser une attaque par force brute pour deviner les détails des noms d’utilisateurs et mots de passe.
Lorsque vous avez installé Joomla!, consultez les messages de post-installation puis cliquez sur le bouton Activer la double authentification.
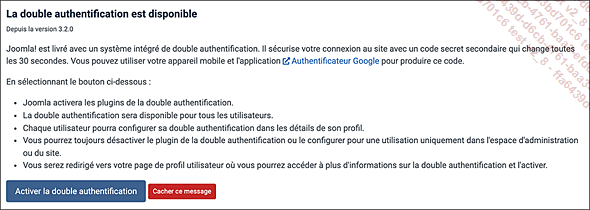
a. Utiliser un authentificateur...
Les sauvegardes
La meilleure protection consiste à effectuer des sauvegardes régulières. Ainsi, en cas d’attaque, il suffira de restaurer le site tel qu’il était avant l’attaque.
La sauvegarde d’un site Joomla! doit inclure la totalité des fichiers contenus dans le dossier racine du site, mais également la base de données SQL qui contient tous les contenus dynamiques. Vous pouvez bien entendu procéder à la main, via FTP pour les fichiers, et PhpMyAdmin pour la base de données, mais les manipulations sont fastidieuses. Installez plutôt l’extension Akeeba Backup qui a fait ses preuves et travaillera pour vous en mode automatique.
1. Installer Akeeba et sauvegarder le site
Dans le pavé Installation du Tableau de bord Système, cliquez sur Extensions puis activez l’onglet Installer à partir du Web.
Effectuez une recherche sur Akeeba puis cliquez sur Akeeba Backup.
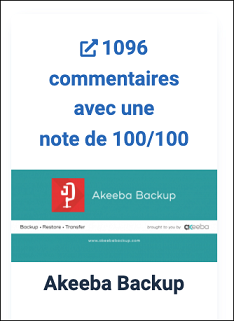
Prenez connaissance des informations de version,
puis cliquez sur le bouton  et enfin sur le bouton
et enfin sur le bouton  tout en bas.
tout en bas.
Il est possible qu’une nouvelle version soit disponible, dans ce cas cliquez sur le bouton dans la boîte d’alerte Download Akeeba Backup X now qui vous enverra vers le site du développeur où vous téléchargerez cette nouvelle version. N’oubliez pas de désinstaller l’ancienne version avant d’installer...
Les mises à jour de Joomla!
Joomla! est géré très sérieusement et des mises à jour sont proposées régulièrement pour pallier les problèmes de sécurité.
1. Mettre à jour à partir des notifications
Des alertes de mise à jour sont dans ce cas affichées sur le panneau d’administration.
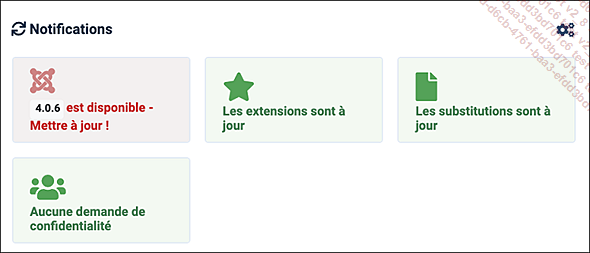
Cliquez sur le pavé d’alerte puis sur le bouton Appliquer la mise à jour dans la nouvelle fenêtre.
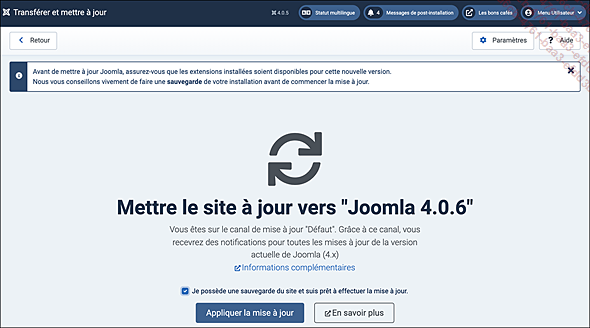
Procédez toujours à une sauvegarde du site avant mise à jour. Il est également recommandé de vérifier la compatibilité des extensions avec la nouvelle version.
Une confirmation du statut de mise à jour va s’afficher pour vous informer du succès de l’opération :
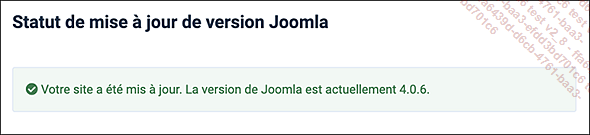
2. Mettre à jour à partir du tableau de bord Système
Dans le pavé Mise à jour, vérifiez d’un coup d’œil le statut de mise à jour. Une coche verte indique que tout va bien. Cliquez sur Joomla! pour accéder à l’interface de mise à jour du CMS.
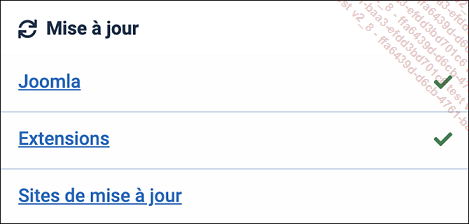
N’oubliez pas de vérifier régulièrement le statut de mise à jour des Extensions. Même si vous voyez la coche verte, il est toujours possible qu’une mise à jour soit néanmoins nécessaire.
Pour cela, cliquez...
La maintenance au quotidien
Outre ces opérations cruciales, relativement peu fréquentes, le travail au quotidien de l’administrateur est fait de tâches simples mais qu’il ne faut pas négliger.
1. Gérer le cache
Dans le pavé Maintenance du Tableau de bord Système, cliquez sur Effacer le cache.
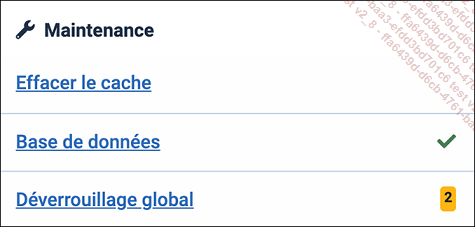
Vous pouvez ensuite commencer par cliquer sur  pour supprimer des fichiers
non actifs mais encore présents sur le serveur.
pour supprimer des fichiers
non actifs mais encore présents sur le serveur.
Cela n’affectera pas la liste des fichiers en cache actif qu’il faudra sélectionner et effacer en cliquant sur Supprimer (le bouton Tout effacer appliquera les deux opérations en une seule fois).
Lorsque vous effectuez des modifications sur un template ou une fonctionnalité et que vous ne comprenez pas pourquoi elle ne s’applique pas, c’est tout simplement parce que le serveur livre les anciennes informations. Effacer le cache résoudra dans ce cas le problème.
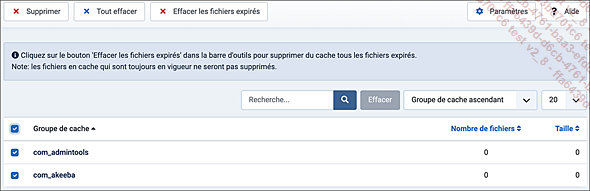
2. Déverrouiller des éléments
Lorsque plusieurs utilisateurs contribuent, ceux-ci à la fin de leur travail se contentent de refermer la page puisqu’ils avaient précédemment enregistré. Ceci entraîne le verrouillage de l’article qui est considéré comme toujours en cours d’édition. Il est possible de déverrouiller les articles un par un en cliquant sur le cadenas dans la liste, mais il est plus rapide de procéder pour tous les éléments verrouillés à la fois.
Pour déverrouiller les éléments, cliquez dans le pavé Maintenance du Tableau de bord Système sur le lien Déverrouillage global.
Sélectionnez les éléments à déverrouiller et cliquez sur le bouton Déverrouiller.
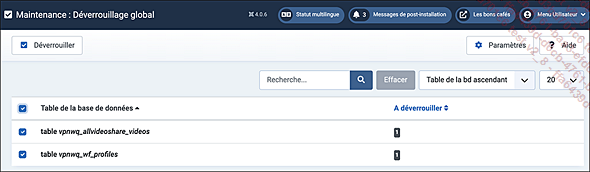
3. Récupérer un mot de passe Administrateur
Il peut arriver, bien...
La socialisation
L’émergence des réseaux sociaux, puis leur omniprésence dans les stratégies de communication, est essentiellement due à leur qualité première : la viralité. Il est donc important de déployer les outils pour exploiter les commentaires, le partage sur les réseaux et, pourquoi pas, la reprise des discussions sur votre page.
1. Placer des boutons de socialisation
La plupart des templates modernes incluent la fonctionnalité de partage social, mais si ce n’est pas le cas vous pouvez installer un plug-in qui va placer des boutons à cette fin.
Installez par exemple JL Like (https://extensions.joomla.org/extension/joomline-like/)
Cliquez ensuite sur Plugins dans le cadre Gestion du Tableau de bord Système, puis effectuez une recherche sur le terme JL. Plusieurs plug-ins sont listés pour des extensions spécifiques, celui qui nous intéresse dans un premier temps est JL Like, sur lequel nous allons cliquer.
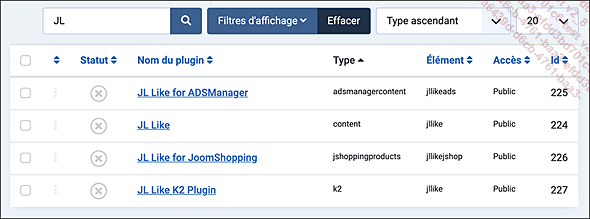
Réglez les paramètres suivants :
-
Dans l’onglet Social Shares, spécifiez les réseaux à intégrer.
-
Dans l’onglet BUtton style, précisez les positions des boutons.
-
Dans l’onglet Display options… , limitez les catégories où vous ne voulez pas voir s’afficher les boutons de socialisation dans le champ Delete...
Ressources utiles
1. Ressources Joomla!
Voici la liste des sites web les plus complets ou actifs sur Joomla! :
-
Joomla!fr : le portail francophone de Joomla! : http://www.joomla.fr
-
Joomla! : le site de référence sur Joomla! en anglais : http://www.joomla.org
-
Joomlafacile : le site de support de Joomla!, en français : https://www.aide-joomla.fr/
-
Joomla! Developer Network : le portail pour les développeurs : http://developer.joomla.org
2. Images
a. Banques d’images
Nous avons ici répertorié les ressources existantes sur Internet et qui vous permettent de télécharger des images libres de droit. Signalons que ces sites sont majoritairement anglophones et que vous devez éventuellement vous servir d’un outil de traduction en ligne afin d’utiliser le terme anglais voulu. Google Traduction (https://translate.google.fr/) propose un bouquet d’outils linguistiques très complet.
Les sites qui nous ont paru les plus intéressants sont signalés par un astérisque.
-
La logothèque (http://www.lalogotheque.com/fr) : une excellente ressource de dessins vectoriels.
-
* Vecteezy (http://www.vecteezy.com) : une banque de données de dessins vectoriels.
-
MorgueFile (http://www.morguefile.com).
-
Openphoto (http://openphoto.net).
-
Image After (http://www.imageafter.com).
-
Stockvault (http://www.stockvault.net).
-
* Buzznet (http://www.buzznet.com) : une banque de données spécialisée dans les photos de musiciens.
-
Flickr (http://www.flickr.com).
-
* Search by Creative Commons (http://search.creativecommons.org) : ce moteur de recherche permet de rechercher des images en fonction de leur licence d’utilisation.
-
FreeImages (http://www.freeimages.co.uk).
-
BigFoto (http://www.bigfoto.com).
-
FreeMediaGOO (http://www.freemediagoo.com).
-
From Old Books (http://www.fromoldbooks.org) : images extraites de livres anciens.
-
Photocase (http://www.photocase.com).
-
Pictures Of (http://www.picturesof.net).
-
* Blue Vertigo (http://www.bluevertigo.com.ar/bluevertigo.htm) : une très bonne compilation des ressources existantes.
-
Free Images (http://www.pachd.com/).
-
* Freerange (http://www.freerangestock.com) : propose...
 Editions ENI Livres | Vidéos | e-Formations
Editions ENI Livres | Vidéos | e-Formations
