Installer Joomla!
Introduction
Dans ce chapitre, nous allons détailler les différentes possibilités d’installation :
-
Installer un site rapidement en ligne sur le serveur Joomla! : cela permet de se rendre compte du fonctionnement général du système et de le tester.
-
Faire installer Joomla! directement par un hébergeur comme OVH : évite le processus de création de la base de données et le téléchargement/placement des fichiers ainsi que la configuration initiale. Dans ce cas, pensez à vérifier que la version proposée est bien la dernière.
-
Installer Joomla! manuellement localement, sur un serveur d’évaluation ou sur un hébergement distant : procédure complète plus longue, mais avec la maîtrise totale du système, donc à privilégier.
Créer un site en ligne sur le serveur de Joomla!
Si vous découvrez Joomla! et que vous souhaitez rapidement comprendre son fonctionnement, sans forcément l’installer sur un serveur ou en local, vous pouvez vous tourner vers la solution Launch Joomla!.
1. Créer un site sur Launch
Rendez-vous sur la page d’accueil de Joomla! : https://www.joomla.org/
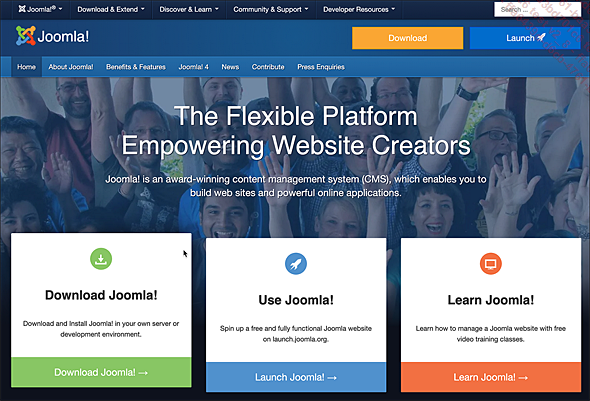
Cliquez ensuite sur le bouton  en haut à droite ou sur le lien Launch Joomla! du pavé Use Joomla!.
en haut à droite ou sur le lien Launch Joomla! du pavé Use Joomla!.
Saisissez le nom de votre site, qui aura pour extension Joomla.com et cliquez sur le bouton Launch Now.
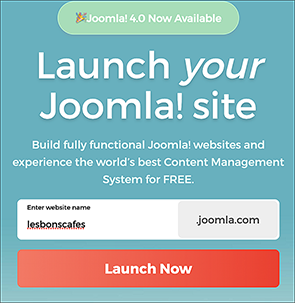
Après vérification que le nom de domaine n’est pas déjà utilisé, vous pouvez sélectionner ensuite la version sous laquelle vous voulez créer votre site, en l’occurrence la version 4. Notez que vous pouvez également tester les versions en cours de développement appelées Nightly Builds, c’est-à-dire construites chaque nuit en anglais.
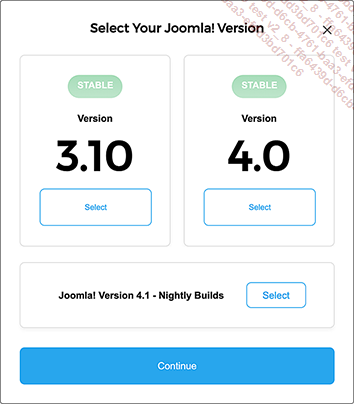
Puis cliquez sur Continue.
Vous devrez renouveler votre site tous les mois, faute de quoi il sera supprimé. Mais, pour l’heure, il s’agit d’abord de saisir les informations pour créer votre compte.
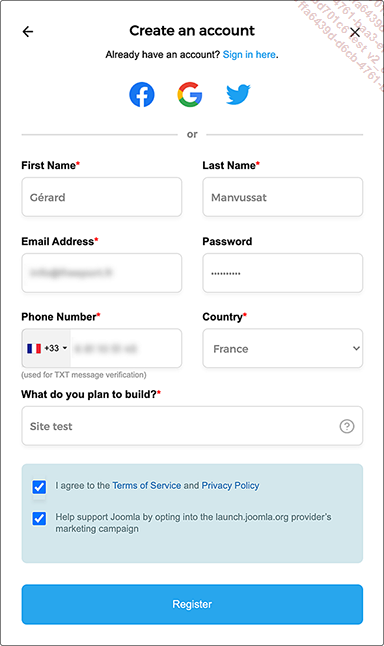
Vous recevrez un SMS sur le numéro de portable que vous avez renseigné et qu’il faudra inscrire dans la fenêtre suivante prévue à cet effet.
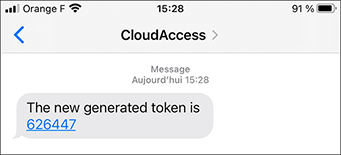 |
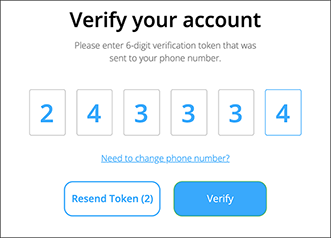 |
Patientez ensuite le temps nécessaire à l’installation de votre site.

Et enfin, vous accédez à la page d’administration du partenaire...
Installer Joomla! automatiquement sur un hébergement
La plupart des fournisseurs d’hébergement offrent la possibilité d’installer pour vous des CMS.
Vérifiez la version proposée car s’il s’agit d’une version antérieure à la version 4, il vous faudra procéder à une mise à jour après l’installation.
Dans le cas d’OHV, il s’agit de « modules » que vous trouverez dans l’onglet Modules en 1 clic de votre tableau de bord.
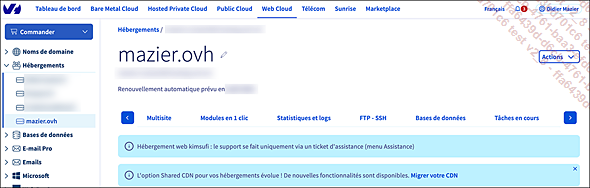
Une fois l’onglet Modules en 1 clic ouvert, cliquez sur le bouton Ajouter un module.
Sélectionnez Joomla! puis cliquez sur Installer.
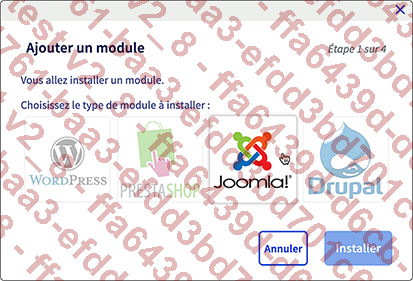
Si vous êtes néophyte, ne cochez pas Installation en mode avancé, car vous devriez créer vous-même la base de données, il vaut mieux laisser l’hébergeur le faire pour vous.
Laissez le temps au module de s’installer. Même si le module apparaît dans la liste, votre site ne sera pas accessible tant que vous n’aurez pas reçu un e-mail vous avertissant de sa création.
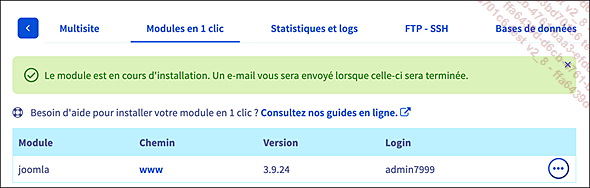
Ultérieurement, vous pourrez y accéder via les trois points en bout de la ligne, mais lors de l’installation il est préférable de procéder à partir de l’e-mail reçu.

Cet e-mail résume tous les accès....
Installer Joomla! manuellement
Que vous procédiez à l’installation sur un serveur distant ou local, la procédure est identique. Commençons par en comprendre ses étapes clés, quelles sont les spécifications requises et quels outils utiliser.
1. Les trois étapes de l’installation
L’installation de Joomla! se fait en trois étapes simples que nous détaillerons dans tous les cas de figure :
-
Création d’une base de données MySQL avec phpMyAdmin, cette opération diffère légèrement en local ou sur un serveur distant, et elle peut varier d’un hébergeur à l’autre.
-
Placement des fichiers Joomla! à la racine du site, après les avoir téléchargés et décompressés.
-
Configuration de l’installation en ouvrant l’adresse URL du site avec un navigateur internet.
Avant de démarrer, il est préférable de décider si nous allons installer Joomla! (et donc notre site) sur un serveur local à des fins de test, ou plutôt directement sur l’hébergement distant prévu.
Migrer un site local vers son serveur d’exploitation, lorsqu’il est fin prêt, n’est pas une opération toujours exempte de mauvaises surprises. Il faudra en effet copier non seulement la totalité des fichiers (scripts, styles, etc.), mais également la base de données, tout en s’assurant de la compatibilité PHP/MySQL du serveur. Il faudra aussi probablement vérifier quelques fichiers de configuration…
Il est donc préférable de déployer directement sur le serveur définitif le site à créer sous Joomla!.
Nous verrons bien entendu les deux possibilités, vous laissant l’entière liberté de décision. Si vous avez construit un site Joomla! en local, la meilleure façon de procéder à son transfert sur un serveur distant est d’utiliser Akeeba Backup : https://www.akeebabackup.com/products/akeeba-backup.html. Nous y reviendrons en détail dans le chapitre Administrer un site Joomla!.
2. Spécifications requises
Il faut commencer par s’assurer en particulier lors d’une installation chez un hébergeur que les conditions suivantes soient garanties :...
 Editions ENI Livres | Vidéos | e-Formations
Editions ENI Livres | Vidéos | e-Formations
