Optimiser les interfaces Access
Personnaliser les options Access
Afin de rendre l’application la plus aboutie possible dès son démarrage, Microsoft Access permet de gérer un grand nombre d’options au démarrage. Vous pouvez accéder à ces options dans l’onglet Fichier - Options. Choisissez l’onglet Base de données active dans le volet de navigation à gauche.
L’interface suivante s’affiche alors.
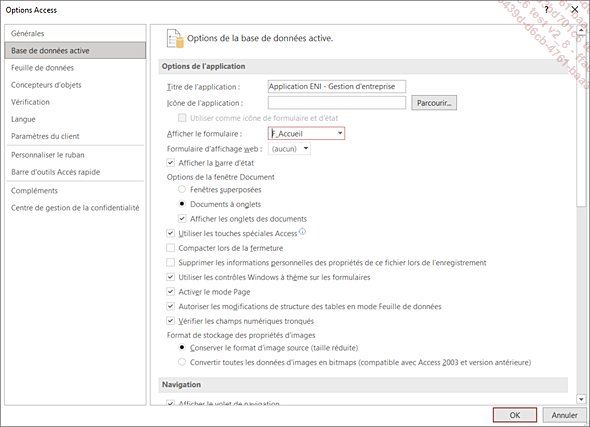
Certaines de ces options sont uniquement manipulables dans l’interface, d’autres également en VBA.
On pourra utiliser des propriétés de la base active (CurrentDb.Properties), mais il est également possible de piloter les options avec les méthodes SetOption (nom de l’option suivi de la valeur que prendra l’option) et GetOption (nom de l’option) de l’objet Application.
Les propriétés et méthodes auront les syntaxes générales suivantes :
CurrentDb.Properties("NomPropriete").Value = ValeurPropriete
Application.SetOption "NomOption", ValeurOption
X = Application.GetOption("NomOption") Si la propriété n’est pas disponible via CurrentDb.Properties (erreur ’3270’ : ’Propriété non trouvée’), vous devez la créer avec CurrentDb.CreateProperty ou en utilisant Application.SetOption.
1. Options de l’application
À chaque option dans l’interface peut correspondre une propriété VBA ou une option, et un type de donnée.
|
Libellé dans l’interface Options Access |
Propriété ou Option correspondante |
Type de donnée |
|
Titre de l’application |
AppTitle |
String |
|
Icône de l’application |
AppIcon |
String |
|
Utiliser comme icône de formulaire et d’état |
UseAppIconForFrmRpt |
Boolean |
|
Afficher le formulaire |
StartUpForm |
String... |
Personnaliser les rubans
Afin de ne pas se limiter au seul ruban par défaut que propose Access lors de l’utilisation de l’application, mais aussi dans le but de rendre certaines actions les plus intuitives possible, il peut être important de mettre en place des menus dédiés, et donc de nouveaux rubans. L’objectif de cette section est de parler du ruban Access d’origine : comment il est constitué, comment interagir avec lui et enfin comment le rendre dynamique dans votre application en le personnalisant.
1. Le ruban Access
Le ruban Access est l’interface qui a remplacé le menu des versions 2003 et antérieures. Ce ruban permet d’afficher ou de cacher des onglets selon l’endroit où l’utilisateur se trouve. Chaque onglet contiendra un certain nombre de groupes dans lesquels seront accessibles des fonctionnalités en cliquant sur des images, des icônes, des zones de listes déroulantes, etc.

a. Les onglets sous Access
Les onglets qui s’affichent de base sont les suivants :
|
Onglet |
Principaux groupes |
Description |
|
Fichier |
Nouveau, Ouvrir, Informations, Enregistrer, Imprimer, Options |
Permet de gérer les fichiers de base de données, d’accéder aux options Access |
|
Accueil |
Affichages, Presse-papiers, Trier et filtrer, Enregistrements, Rechercher, Mise en forme du texte |
Permet de gérer le mode d’affichage, de copier/coller des éléments depuis le presse-papiers, de gérer les enregistrements de l’objet en cours d’utilisation, de rechercher et de mettre en forme le texte. |
|
Créer |
Modèles, Tables, Requêtes, Formulaires, États, Macros et code |
Permet la création de nouveaux objets Access, soit manuellement, soit en passant par l’Assistant Access. |
|
Données externes |
Importer et lier, Exporter |
Permet d’importer et d’exporter... |
 Editions ENI Livres | Vidéos | e-Formations
Editions ENI Livres | Vidéos | e-Formations



