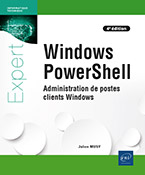Configuration du système et des outils
Les tâches planifiées
Vous allez voir dans cette section la gestion des tâches planifiées avec Windows PowerShell. De la création jusqu’au paramétrage, il est possible d’automatiser l’ensemble de la procédure en ligne de commande PowerShell.
Le Planificateur de tâches, accessible depuis l’application Outils Windows, permet de lancer des programmes et/ou scripts à des heures précises ou lors d’un événement précis. Par exemple, vous pouvez lancer un exécutable tous les soirs à 23 heures, ou bien un script PowerShell suite à l’apparition d’un événement donné dans le journal d’événements Windows.
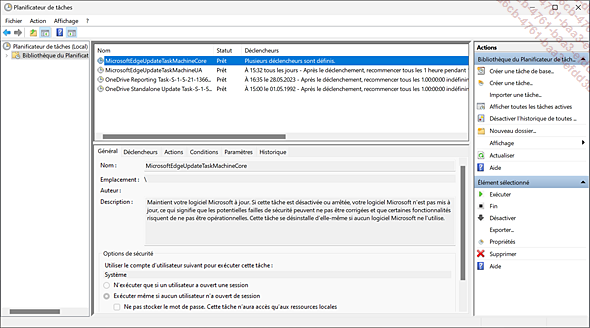
Le Planificateur de tâches
Voici les cmdlets que nous allons décrire pour la gestion des tâches planifiées :
-
Get-ScheduledTask : obtenir des informations sur les tâches planifiées existantes.
-
New-ScheduledTask : créer une tâche planifiée.
-
New-ScheduledTaskAction : créer un nouvel objet de type Scheduled-TaskAction.
-
New-ScheduledTaskTrigger : créer un nouvel objet de type ScheduledTaskTrigger.
-
New-ScheduledTaskSettingsSet : créer un nouvel objet de type ScheduledTaskSettingsSet.
-
Register-ScheduledTask : enregistrer une tâche planifiée.
-
Set-ScheduledTask : modifier une tâche planifiée.
-
Enable-ScheduledTask : activer une tâche planifiée.
-
Disable-ScheduledTask : désactiver une tâche planifiée.
-
Start-ScheduledTask : démarrer une tâche planifiée.
-
Stop-ScheduledTask : arrêter une tâche planifiée.
-
Export-ScheduledTask : exporter des tâches planifiées.
-
Unregister-ScheduledTask : désenregistrer une tâche planifiée.
1. Visualiser les tâches planifiées
Avant même de voir comment créer de nouvelles tâches planifiées, voyons comment récupérer celles déjà en place. La cmdlet Get-ScheduledTask sert à récupérer une liste des tâches planifiées, ainsi que l’emplacement de celles-ci.
|
Paramètre |
Description |
|
-TaskName<String[]> |
Désigne le nom d’une ou plusieurs tâches planifiées.... |
Les journaux d’événements
Chaque occurrence d’un événement (action, erreur de programme ou de service, ouverture de session, etc.) est enregistrée dans les journaux Windows. Ces derniers constituent l’équivalent de logs pour le système d’exploitation. Ainsi, les informations contenues permettent de résoudre des problèmes dans Windows, mais aussi dans d’autres programmes installés sur l’ordinateur.
La consultation des journaux est possible en mode graphique grâce à l’Observateur d’événements. Pour y accéder, effectuez un clic droit sur le bouton Démarrer (logo Windows), puis sélectionnez Observateur d’événements dans la liste des raccourcis. La fenêtre pour la consultation de tous les journaux présents sur Windows s’ouvre alors.
Windows PowerShell possède deux cmdlets pour la consultation des journaux d’événements : Get-EventLog et Get-WinEvent. Là où la première cmdlet permet de consulter uniquement les journaux d’événements classiques (Applications, Systèmes, etc.), la seconde offre un accès à l’ensemble des journaux d’événements générés par la technologie Windows Event Log (Crimson), introduite avec Windows Vista.
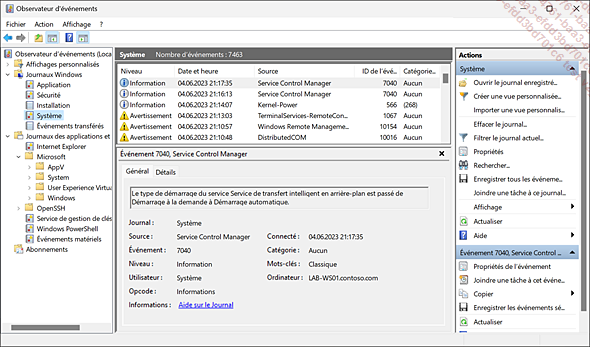
L’Observateur d’événements et les journaux Windows
Liste des journaux accessibles avec Get-EventLog
PS C:\Windows\system32> Get-EventLog -LogName *
Max(K) Retain OverflowAction Entries Log
------ ------ -------------- ------- ---
20 480 0 OverwriteAsNeeded 10 571 Application
20 480 0 OverwriteAsNeeded 0 HardwareEvents
512 7 OverwriteOlder 0 Internet Explorer
20 480 0 OverwriteAsNeeded 0...Les paramètres régionaux et de langues
Les paramètres régionaux et de langues ne concernent pas seulement l’interface graphique de Windows. La localisation, le code clavier, les formats d’affichage des dates, etc. ne sont qu’une partie des paramètres régionaux et de langues configurés dans Windows. Nous allons expliquer le rôle de chacun de ces paramètres.
L’application Paramètres de Windows 10 et Windows 11 inclut une page dédiée à la gestion des paramètres régionaux. Vous pouvez la retrouver en cliquant sur Heure et langue disponible depuis la liste des menus présent sur la gauche.

Section Heure et langue dans l’application Paramètres de Windows 11
Voici une liste des cmdlets qui sont étudiées :
-
Get-Culture : obtenir les paramètres régionaux.
-
Get-UICulture : obtenir la langue de l’interface graphique de Windows.
-
Set-Culture : modifier les paramètres régionaux.
-
Get-WinUserLanguageList : récupérer les préférences linguistiques.
-
Set-WinUserLanguageList : modifier les préférences linguistiques.
-
New-WinUserLanguageList : instancier une nouvelle langue.
-
Get-WinHomeLocation : obtenir la localisation configurée.
-
Set-WinHomeLocation : modifier la localisation.
1. Obtenir les paramètres régionaux
Get-Culture permet de récupérer les informations sur les paramètres régionaux configurés sur Windows. Cela inclut entre autres la langue du périphérique d’entrée (clavier), le format d’affichage des dates, nombres, et devises.
Cette cmdlet s’utilise de façon très simple, car aucun paramètre n’est à préciser :
PS C:\Windows\system32> Get-Culture
LCID Name DisplayName
---- ---- -----------
1036 fr-FR Français...Archivage et compression de fichiers
L’une des nouveautés apportées par la version 5 de Windows PowerShell est la possibilité de compresser des données en fichiers .zip directement en ligne de commandes. Pour cela, deux cmdlets ont été mises à disposition : Compress-Archive et Expand-Archive.
La compression de fichiers s’avère vite indispensable lorsque l’on souhaite partager, envoyer ou mettre à disposition des données à travers le réseau. Le second avantage est bien entendu le gain en place, et par conséquent l’utilisation de la bande passante réseau également.
Voici les cmdlets détaillées dans cette section et leur rôle :
-
Compress-Archive : permet de compresser un ou un ensemble de fichiers et de créer une archive (fichier .zip).
-
Expand-Archive : permet de décompresser une archive.
1. Compression
Les divers paramètres qu’offre la cmdlet Compress-Archive permettent différentes actions possibles. La première est de créer un fichier d’archive (.zip), pouvant contenir un ou plusieurs fichiers qui seront alors compressés ou non. La seconde concerne la mise à jour de fichiers dans un fichier d’archive ; cette dernière action offre donc la possibilité par exemple de compléter une archive existante, en l’agrémentant de nouveaux fichiers.
À noter toutefois, cette cmdlet possède une limitation : il n’est pas possible de créer de fichiers d’archive d’une taille supérieure à 2 Go. Il s’agit d’une limitation au niveau de l’API System.IO.Compression.ZipArchive à laquelle la cmdlet Compress-Archive fait appel.
Voici les paramètres disponibles pour l’utilisation de cette cmdlet :
|
Paramètre |
Description |
|
-CompressionLevel <String> |
Spécifie le niveau de compression qui sera appliqué lors de la création d’un... |
 Editions ENI Livres | Vidéos | e-Formations
Editions ENI Livres | Vidéos | e-Formations