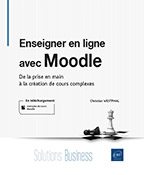Corriger les travaux d’étudiants - notes
Introduction
Les activités devoirs (cf. chapitre L’activité devoir) et tests (cf. chapitres L’activité test - QCM et L’activité test - Autres types de questions) sont destinées aux évaluations et peuvent donner lieu à des notes. Si de nombreux formats de questions de test permettent d’automatiser la correction, le feedback et la notation, les devoirs et les questions de compositions demandent l’intervention d’un enseignant.
Les notes présentées en début de ce chapitre suivent la pratique usuelle française de note sur 20. Or cette habitude est loin d’être partagée dans le monde : notes sur 6 en Suisse, sur 100 au Japon, lettres (A, B … E) ou lettres avec des intermédiaires (A+, A, B+…). On trouve aussi des expressions littérales (excellent, très bien, bien…). Ces derniers modes de notation sont décrits à la fin du chapitre.
Dans tous les cas, Moodle peut arriver à utiliser ces notes-là, mais elles restent un indicateur de performance aux tests et devoirs. L’évaluation par compétences, qui cherche à s’éloigner d’une mesure de performance, fait l’objet d’un chapitre à part.
Correction et notation des devoirs
Après la remise des travaux des étudiants, l’enseignant peut y accéder pour la correction. En entrant dans le devoir, l’enseignant voit le Résumé de l’évaluation avec le nombre de « copies » à corriger.
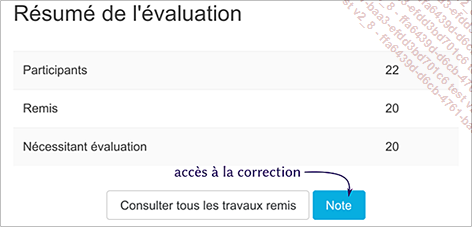
Résumé d’évaluation d’un devoir
Cliquez sur le bouton Note qui donne accès à l’interface de correction. Le bouton Consulter tous les travaux remis donne accès au tableau des remises.
Moodle utilise les fichiers PDF fournis par les étudiants et les présente à la correction. Ce fichier PDF peut être annoté et surchargé par l’enseignant puis consultable par l’étudiant. Si les fichiers sont sous d’autres formats, ou si c’est un texte en ligne qui a été paramétré, Moodle essaye de les convertir en PDF. Si plusieurs fichiers sont fournis par l’étudiant, ils sont rassemblés en un seul fichier PDF.
Les formats convertibles par Moodle sont nombreux, mais parfois la conversion n’est pas possible et Moodle affiche un document vide. Ce document vide permet néanmoins les annotations qui seront accessibles à l’étudiant. Dans tous les cas, Moodle propose de télécharger le fichier original.
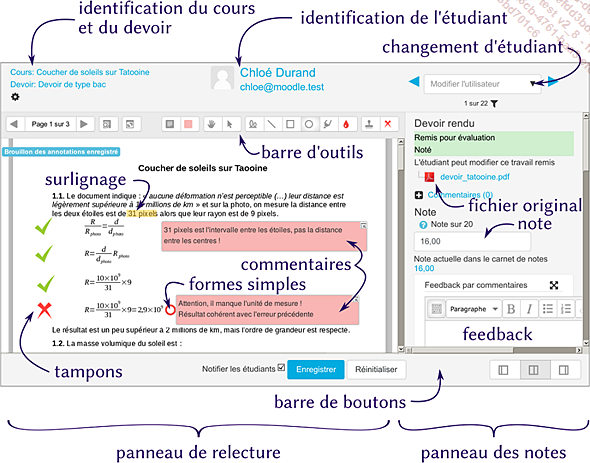
Interface d’évaluation d’un devoir...
Correction des questions de composition
Pour les questions de type composition dans les tests (cf. chapitre L’activité test - Autres types de questions, section Composition), une correction manuelle est nécessaire.
Entrez dans le test et cliquez sur le lien Tentatives.
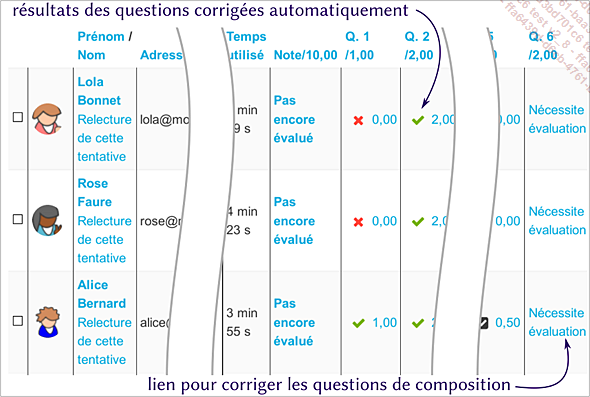
Liste des notes avant correction
La liste des étudiants ayant effectué le test s’affiche et dans la colonne correspondant à la question de composition, apparaît la mention Nécessite évaluation.
Cliquez sur ce lien Nécessite évaluation, une fenêtre pop-up apparaît avec la réponse de l’étudiant et un lien Faire un commentaire ou modifier une note. C’est ce lien qui va permettre de corriger et noter la réponse de l’étudiant.
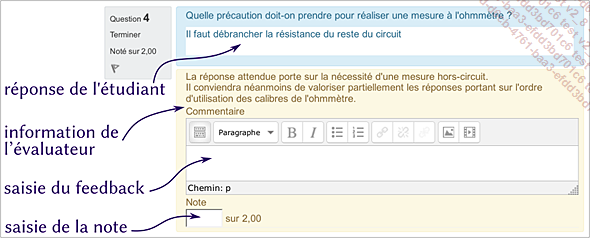
Correction d’une question de composition
Saisissez au minimum la Note de l’étudiant et éventuellement le feedback. Cliquez sur le bouton Enregistrer.
La fenêtre de correction se ferme et il faut repasser par le lien Nécessite évaluation de la liste des tentatives. Il n’y a pas de bouton ou menu permettant de parcourir tous les étudiants plus rapidement.
Carnet de notes
Le carnet de notes est la liste complète de toutes les notes de tous les étudiants d’un cours. Celui-ci est accessible par le menu latéral à l’entrée Notes. Chaque cours a son propre carnet de notes.
Un carnet de notes se présente - dans son affichage principal appelé Rapport de l’évaluateur - comme un tableau à double entrée. Verticalement, sur la première colonne, se trouvent les étudiants du cours et horizontalement sont placées les différentes activités notées du cours. La très grande quantité de données à afficher et à manipuler fait que Moodle propose plusieurs affichages et plusieurs modes d’accès et de traitement de ces notes.
Affichage du carnet de notes
Ouvrez le carnet de notes par le menu latéral  - Notes.
- Notes.
L’affichage initial du carnet de notes est celui du Rapport de l’évaluateur.
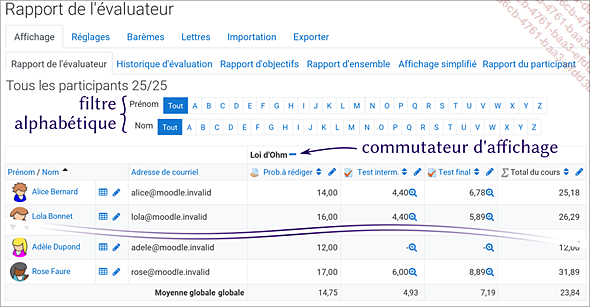
Le carnet de notes
 ) puis aux seules activités (icône
) puis aux seules activités (icône  ) avant de revenir à l’affichage
complet (icône
) avant de revenir à l’affichage
complet (icône  ).
). . Les liens en tête de colonne de notes
renvoient vers les activités en elles-mêmes.
. Les liens en tête de colonne de notes
renvoient vers les activités en elles-mêmes. . Celle-ci est un lien vers l’Affichage simplifié de l’utilisateur
ou de l’activité. Cet affichage présente
soit les notes de toutes les activités d’un seul
utilisateur soit les notes de tous les utilisateurs pour une activité donnée.
Cette présentation est plus particulièrement utile
pour la saisie ou la modification d’un grand nombre de
notes ou de feedbacks.
. Celle-ci est un lien vers l’Affichage simplifié de l’utilisateur
ou de l’activité. Cet affichage présente
soit les notes de toutes les activités d’un seul
utilisateur soit les notes de tous les utilisateurs pour une activité donnée.
Cette présentation est plus particulièrement utile
pour la saisie ou la modification d’un grand nombre de
notes ou de feedbacks.Carnet...
Utilisation des barèmes
Un barème est une alternative à la notation chiffrée : lettres, mentions ou symboles. Le terme utilisé en anglais par Moodle est scale dans le sens d’échelle, de degré ou de niveau. Le terme de barème peut porter à confusion quand celui-ci est généralement utilisé pour désigner le détail des points attribués à chaque question d’un devoir scolaire.
Dans tout ce qui suit, le mot barème sera utilisé dans le sens de Moodle.
L’administrateur comme l’enseignant peuvent construire un barème, mais leur portée ne sera pas la même : barème de cours pour l’enseignant, barème standard (et utilisable par tous les enseignants) pour l’administrateur. Pour obtenir une cohérence à l’échelle de tout le site, il est préférable d’utiliser un barème standard et donc de demander à l’administrateur de le mettre en place. À défaut, l’enseignant peut toujours réaliser ses propres barèmes.
Construction d’un barème
Dans la page d’administration des notes, cliquez sur l’onglet Barèmes puis sur le bouton Ajouter un nouveau barème.
Le formulaire de création comporte trois champs.
Nom permet d’identifier le barème...
 Editions ENI Livres | Vidéos | e-Formations
Editions ENI Livres | Vidéos | e-Formations