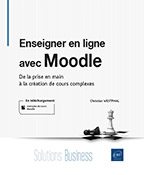Les groupes d’utilisateurs
Introduction
Dans un cours Moodle, il est possible de regrouper les utilisateurs, notamment les étudiants, dans des groupes. Pour l’enseignant, constituer des groupes a plusieurs intérêts. Le premier, et c’est le principal, est de faire travailler ensemble certains étudiants avec les activités collaboratives qui seront décrites dans les chapitres suivants.
Dans un cours avec de nombreux utilisateurs, l’enseignant va pouvoir utiliser les groupes pour filtrer certains affichages, comme les notes ou les activités. Cela permet d’alléger l’affichage et d’en faciliter le traitement.
Enfin, pour différencier les activités et les ressources du cours, il pourra utiliser les groupes et les restrictions d’accès (cf. chapitre Achèvement d’activité et restrictions d’accès).
Activités de groupes
Trois modes de groupes
Pour les activités collaboratives, il existe trois modes de fonctionnement pour les groupes.
Pas de groupes : tous les étudiants interagissent entre eux comme s’ils ne formaient qu’un seul groupe.
Groupes séparés : les étudiants sont regroupés et interagissent à l’intérieur de leur groupe. Ils n’ont connaissance que de ce qui se passe dans leur groupe et n’ont aucun accès aux travaux des autres groupes.
Groupes visibles : les étudiants interagissent au sein de leur propre groupe, mais peuvent avoir accès (en lecture seulement) aux travaux des autres groupes. Cette distinction n’a de sens que pour les activités collaboratives comme les wikis, les forums, les ateliers, etc.
Deux niveaux de réglages
Ces trois modes de groupes peuvent être définis à deux niveaux : le cours et les activités.
Dans les paramètres du cours, l’enseignant fixe le réglage par défaut des activités du cours. Il peut aussi imposer ce réglage à toutes les activités.
Par le Menu d’actions du cours  - Paramètres - Groupes, choisissez les réglages Mode de groupe et Imposer le mode de groupe qui
vous conviennent.
- Paramètres - Groupes, choisissez les réglages Mode de groupe et Imposer le mode de groupe qui
vous conviennent.
Si le réglage n’est pas imposé au niveau du cours, l’enseignant...
Constituer les groupes
Créer les groupes manuellement
La création manuelle d’un groupe est la plus simple à réaliser.
Accédez à la page de création
par le Menu d’actions du cours  - Plus… - Utilisateurs - Groupes - Créer un groupe. Remplissez
le champ Nom du groupe et validez.
- Plus… - Utilisateurs - Groupes - Créer un groupe. Remplissez
le champ Nom du groupe et validez.
Le formulaire affiché comporte un unique champ obligatoire, le Nom du groupe. Vous pouvez nommer le groupe comme vous souhaitez. Si le Nom n’est pas suffisamment explicite, vous pouvez utiliser en complément la Description. Le paramètre Clef d’inscription sera vu plus loin et Messagerie de groupe au chapitre Communiquer - section Messagerie.
Une fois créé, le nom du groupe est affiché dans la liste de gauche (Groupes) suivi de (0) pour indiquer le nombre d’utilisateurs présents dans ce groupe. Le peuplement du groupe se poursuit en cliquant sur le bouton Ajouter/retirer des utilisateurs.
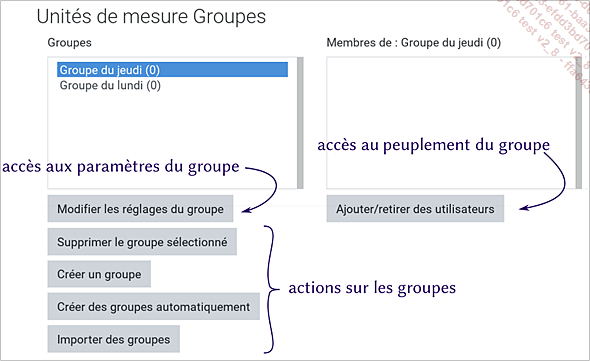
Création et accès au groupe
Sélectionnez les utilisateurs à droite et cliquez sur Ajouter pour les inscrire dans le groupe. Le bouton Supprimer fait bien évidemment le contraire. Pour les sélections multiples, essayez les touches Shift et Ctrl.
Cette opération peut être renouvelée pour plusieurs groupes, mais cette méthode est peu adaptée à la création d’un grand nombre de groupes. Moodle propose d’autres techniques pour créer des groupes en grand nombre.
Clé de groupe
Les étudiants peuvent rejoindre leur groupe presque automatiquement si l’enseignant définit une Clef d’inscription à chaque groupe. Le premier accès au cours se présente comme pour les cours en auto-inscription par clé (cf. chapitre Un premier cours - section Inscrire des étudiants) : la saisie d’une clé est demandée à l’étudiant....
Groupements
En plus des groupes, Moodle propose un niveau supplémentaire pour regrouper les utilisateurs : les groupements. Un groupement est un ensemble de groupes. L’intérêt de cette structure supplémentaire consiste à restreindre l’accès à certaines activités en fonction des groupements.
Exemples d’utilisation
Les groupements s’utilisent pour des structures complexes où l’utilisation de groupes seulement nécessiterait de multiplier des réglages et des opérations presque identiques sur de nombreux groupes.
Par exemple, un enseignant qui utilise Moodle en TP avec plusieurs classes peut créer des groupes correspondants aux binômes de TP et des groupements pour les séances de TP. En utilisant les restrictions d’accès sur les groupements, il peut autoriser plus facilement les accès aux activités que s’il est obligé de faire les réglages groupe par groupe.
Les groupements sont aussi utilisables si, pour un travail collaboratif, l’enseignant souhaite faire travailler les étudiants en petits groupes, sur plusieurs thèmes. Les groupes sont les groupes de travail et les groupements correspondent aux thèmes. L’enseignant peut alors restreindre l’accès de certaines ressources ou activités aux seuls étudiants travaillant sur un des thèmes....
 Editions ENI Livres | Vidéos | e-Formations
Editions ENI Livres | Vidéos | e-Formations