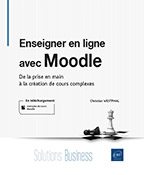Les ressources
Introduction
Les ressources de Moodle sont les éléments de cours ne permettant pas, ou peu, d’interaction avec l’étudiant. Elles permettent d’afficher des contenus de cours, des documents, des consignes et structurent la page du cours.
Toutes les modifications du cours Moodle se
font en mode édition et avec le rôle enseignant.
Le mode édition s’obtient, pour le thème boost, par le Menu d’actions  , puis le lien Activer le mode édition ou
en cliquant sur le bouton Activer le mode édition pour
le thème classic.
, puis le lien Activer le mode édition ou
en cliquant sur le bouton Activer le mode édition pour
le thème classic.
Une fois le mode édition activé, cliquez sur le lien Ajouter une activité ou une ressource de la section souhaitée pour ouvrir le sélecteur d’activités et de ressources.
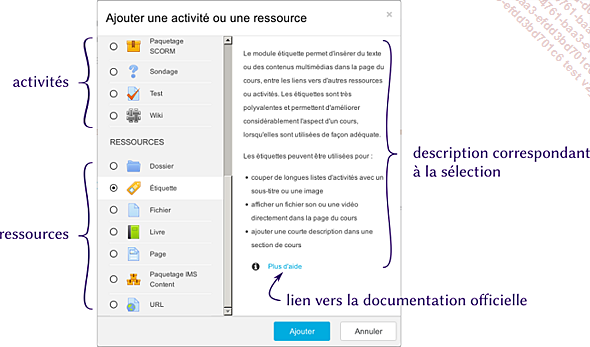
Le sélecteur d’activités et de ressources avec la ressource Etiquette sélectionnée
Cette fenêtre liste la totalité des activités et ressources intégrables à votre Moodle. Pour chacune d’elles, une description et un lien vers la documentation en ligne sont disponibles.
De manière générale, lors de l’insertion d’une ressource dans un cours, Moodle ouvre le formulaire des propriétés de cette ressource. Après enregistrement, ce formulaire peut être ré-ouvert pour être modifié.
Pour modifier...
L’étiquette : du texte et bien plus
L’étiquette est la ressource de base d’un cours Moodle. C’est elle qui permet l’affichage d’informations directement sur la page. Le terme « information » est à prendre ici au sens très large puisqu’il pourra s’agir de textes, d’images, mais aussi de vidéos, de sons, de liens hypertextes et de bien d’autres effets.
Pour certaines activités, les étudiants sont eux aussi amenés à utiliser l’éditeur de texte. Il faut donc, au moins pour les publics les moins habitués au numérique, prévoir un petit temps ou des ressources de formation.
Pour insérer une étiquette, passez en mode édition, ouvrez le sélecteur d’activités et ressources, sélectionnez Étiquette puis cliquez sur Ajouter. À la fin de la saisie du texte, validez le formulaire avec le bouton Enregistrer et revenir au cours.
Le formulaire d’édition des propriétés de l’étiquette est plutôt simple. Sa principale partie est le contenu de l’étiquette elle-même et ses menus d’édition. Il existe plusieurs éditeurs de texte pour Moodle. Les plus courants sont atto, l’éditeur par défaut de Moodle et tinyMCE utilisé dans bon nombre de CMS.
L’installation et le choix de l’éditeur sont faits par l’administrateur du site. Pour reconnaître l’éditeur installé sur votre Moodle, comparez-le aux captures d’écran suivantes. Ces captures ne refléteront pas forcément la réalité de votre Moodle puisque l’administrateur peut personnaliser les barres d’outils de ces deux éditeurs.
L’administrateur peut aussi proposer plusieurs éditeurs et permettre aux utilisateurs de choisir selon leur préférence. Ce réglage se fait alors dans le profil de l’utilisateur....
URL
La ressource URL permet de proposer aux étudiants un lien hypertexte vers un site Internet ou, plus généralement, vers une ressource quelconque sur un serveur autre que votre site Moodle.

Trois URL de type différent
L’icône affichée dépend de la nature de la cible du lien (page web, fichier PDF, etc.) Ces icônes ne sont pas modifiables par l’enseignant, mais dépendent du thème Moodle choisi par l’administrateur.
Quelle est la différence entre cette ressource URL et un lien hypertexte placé dans une étiquette ? Il y a tout d’abord une différence d’aspect : la ressource URL est seule sur une ligne, précédée de son icône. Cela permet de la mettre en évidence dans le flux du cours. L’utilisation d’une étiquette permet au contraire d’accompagner le lien d’un commentaire ou d’explications ou d’une icône choisie par l’enseignant. Il y a ensuite des différences fonctionnelles, avec de nombreuses possibilités supplémentaires pour la ressource URL.
Pour insérer une URL, passez en mode édition, ouvrez le sélecteur d’activités en cliquant sur le lien Ajouter une activité ou une ressource puis sélectionnez URL
Le formulaire de création comporte quelques paramètres incontournables...
Fichier et dossier
Les fonctions de ces deux ressources correspondent bien à leur nom : il s’agit là de distribuer un ou plusieurs fichiers aux étudiants.
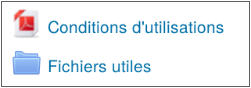
Fichier et dossier dans un cours
Le fichier est unique alors que le dossier permet de regrouper un ensemble de plusieurs fichiers.
Les dossiers et fichiers sont des ressources et non pas des activités : l’étudiant peut seulement les consulter. Si vous souhaitez demander à vos étudiants de fournir un ou plusieurs fichiers, il faudra se tourner vers d’autres activités comme les devoirs (cf. chapitre L’activité devoir) ou les bases de données (exemple chapitre Échanges de fichiers entre étudiants).
Pour insérer une ressource fichier ou dossier dans votre cours Moodle, passez en mode édition, ouvrez le sélecteur d’activités puis sélectionnez Fichier ou Dossier suivant le cas.
Le formulaire de création de la ressource fichier ne comporte que deux champs obligatoires : le Nom de la ressource, qui sera affiché sur la page de cours, et bien évidemment le Fichier lui-même. Ce fichier est téléversé sur le serveur Moodle par le sélecteur de fichier déjà décrit dans la section L’étiquette : du texte et bien plus de ce chapitre. Les autres paramètres sont optionnels....
Page et livre
Les ressources page et livre sont destinées à sortir une partie des informations du flux linéaire du cours, soit parce qu’elles sont secondaires et peuvent être ignorées sans grand inconvénient par l’étudiant, soit parce que l’enseignant souhaite masquer des informations à la première lecture (cf. chapitre Différenciation pédagogique - section Choix de l’étudiant).
Dans le cours, elles se présentent comme des liens - précédées d’une icône qui dépendra du thème utilisé par Moodle - un peu semblables aux ressources URL ou fichiers déjà vus plus haut.
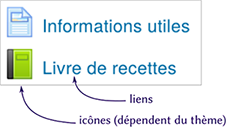
Ressources page et livre
Quand l’étudiant clique sur le lien, la page ou le livre s’ouvre dans le navigateur à la place de la page de cours. Pour y revenir, l’étudiant devra utiliser le fil d’Ariane - opération pas forcément intuitive pour un utilisateur débutant - à moins que l’enseignant n’ait prévu un lien plus visible du type « revenir au cours ».

Exemple de page avec un lien de retour au cours (Carte © les contributeurs OpenStreetMap)
Pour insérer une ressource page ou livre dans votre cours Moodle, passez en mode édition, ouvrez le sélecteur d’activités puis sélectionnez Page ou Livre suivant le cas.
Pour les deux types d’activité, vous arrivez sur un formulaire de création décrit ci-dessous.
Page
Deux paramètres sont obligatoires dans ce formulaire : le Nom de la page et son Contenu.
Nom : le nom est le texte qui formera le lien d’accès à la page. Choisissez-le aussi explicite que possible.
Contenu de la page : le contenu en lui-même. L’enseignant dispose d’un éditeur de texte semblable à celui des étiquettes pour composer du texte enrichi (texte mis en forme, images, liens, vidéos, etc.).
Description : une description (généralement...
Multimédia
Il n’y a pas de ressource spécifique aux sons, vidéos ou autres animations. À la place, Moodle propose plusieurs méthodes permettant d’ajouter ce contenu multimédia à pratiquement toutes les ressources ou activités.
Utilisation de l’éditeur de texte
Les deux éditeurs de texte courants pour Moodle proposent un bouton spécifique aux médias (cf. section L’étiquette : du texte et bien plus de ce chapitre). Comme il est présent dans la plupart des zones de texte, il est possible d’insérer des contenus multimédias dans la page principale de cours, en utilisant une étiquette, mais aussi dans les différentes ressources et activités. Il est parfaitement possible de proposer une question de test (cf. les chapitres L’activité test - QCM et L’activité test - Autres types de questions) avec une vidéo ou un son comme contenu de question.
Dans la zone de texte choisie, cliquez sur le bouton d’insertion de média. Dans le sélecteur de fichier, choisissez le fichier vidéo ou le fichier son.
Tant que la zone de texte est en édition, le fichier apparaît comme un lien. C’est lors de l’affichage normal du texte que la vidéo ou le lecteur audio sera affiché. Le texte du lien n’apparaît pas pour les étudiants.
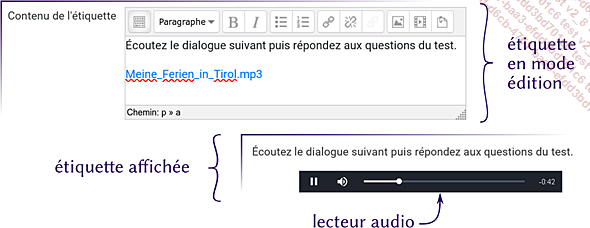
Fichier son et lecteur audio
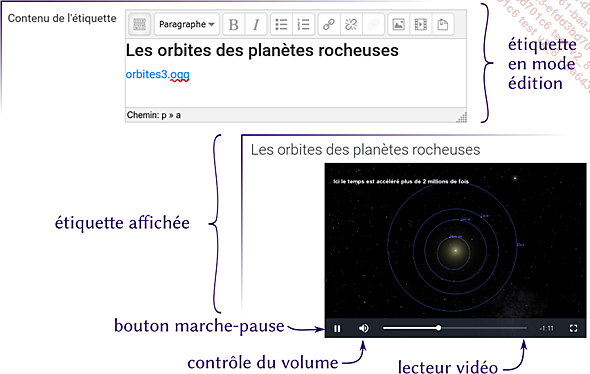
Fichier vidéo et lecteur vidéo
Attention, en utilisant cette technique, le fichier est téléversé sur le site Moodle. La limite de taille des fichiers s’applique alors que les fichiers multimédias, surtout vidéo...
 Editions ENI Livres | Vidéos | e-Formations
Editions ENI Livres | Vidéos | e-Formations