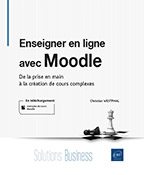L’activité leçon
Introduction
Une leçon est un ensemble de pages web. L’étudiant navigue d’une page à l’autre soit par des choix délibérés (un bouton suivant par exemple, ou un ensemble de plusieurs boutons choix 1, choix 2) soit par les réponses apportées à des questions semblables aux tests (voir chapitres L’activité test - QCM et L’activité test - Autres types de questions).
Deux étudiants réalisant une leçon ne suivront donc pas forcément le même parcours. Là où les tests proposent juste un feedback spécifique aux réponses fournies, avant de passer à la même question suivante pour tous les étudiants, la leçon peut proposer un déroulement totalement différent qui prendra en compte les réponses et surtout les erreurs pour modifier le parcours de l’étudiant dans la leçon.
En permettant une remédiation spécifique en fonction des erreurs et des choix des étudiants, l’activité leçon est l’activité de la différenciation pédagogique par excellence.
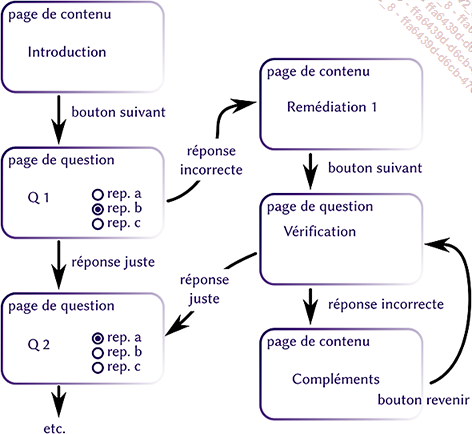
Structure possible pour une leçon
Attention : la réalisation d’une leçon nécessite de nombreuses étapes, sa modification également. Il est préférable d’avoir une idée...
Paramétrer une leçon
La création de la leçon se fait de façon semblable à toutes les activités de Moodle.
Passez en mode édition. Dans la section choisie, cliquez sur Ajouter une activité ou une ressource et sélectionnez Leçon.
Dans le formulaire de création, les sections spécifiques aux leçons sont Apparence et Contrôle du déroulement. Quelques réglages concernant les notes de la leçon se trouvent assez logiquement dans la section Note.
Apparence
Dans cette section, deux réglages sont affichés par défaut.
Barre de progression : la barre de progression est affichée en bas de chaque page et montre la part de leçon déjà accomplie par l’étudiant. Ce paramètre est à régler à Oui pour afficher la barre et à Non pour la masquer.

Barre de progression
Afficher le menu : le menu permet de parcourir les pages de la leçon sans forcément suivre le cheminement imposé. Le menu n’affiche pas les pages de questions, mais uniquement les pages de contenu. Ce paramètre est à régler à Oui pour afficher le menu et à Non pour le masquer.
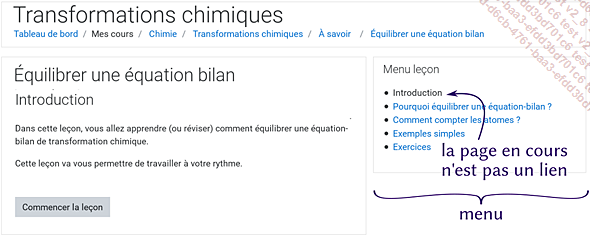
Menu de la leçon
D’autres réglages, masqués par défaut, sont accessibles par un clic sur le lien Afficher plus….
Média lié : un fichier peut être joint à toutes les pages de la leçon. Il est accessible à l’étudiant sous forme d’un lien...
Composer une leçon
Il existe donc principalement deux types de pages dans une leçon : les pages de contenu et les pages de question. L’intitulé de ces pages permet de comprendre leur intérêt : les pages de contenu vont apporter des informations alors que les pages de questions vérifient les connaissances des étudiants. Les premières ne sont pas notées, les secondes peuvent l’être.
Principes de construction d’une leçon
Création d’une leçon
Après la création de la leçon, l’enseignant, qui accède à cette leçon encore vide, voit les liens suivants qui l’invitent à créer une première page.
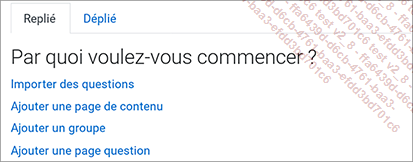
Créer une première page
La notion de groupes est évoquée plus loin.
La première page étant idéalement une page de présentation, elle est constituée par une page de contenu.
Cliquez sur Ajouter une page de contenu.
Nommez la page en remplissant le champ Titre de la page (par exemple Introduction), mettez (au moins provisoirement) un texte dans Contenu de la page et renseignez au moins la Description de la section Contenu 1 (par exemple suite) pour créer le bouton de changement de page.
Cliquez sur Enregistrer la page
Dès la création d’une première page, le plan commence à être visible.
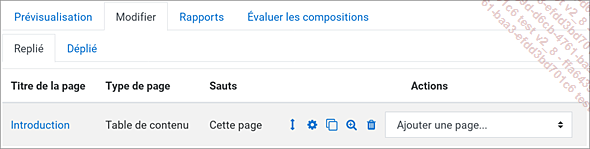
Plan de la leçon
C’est par l’onglet Replié ou Réduit que se font les modifications de la leçon.
Les pages suivantes sont créées par le menu déroulant de la colonne Actions pour l’onglet Replié ou les liens de l’onglet Réduit.
La construction d’une leçon est rapidement fastidieuse et demande de la rigueur et de la méthode. En effet, les différentes pages sont liées les unes aux autres par le paramètre Aller à... (voir plus bas). Or, lors de la construction de la leçon, les pages liées n’existent souvent pas encore. De plus, Moodle est bien évidemment incapable de comprendre les intentions du concepteur de la leçon. Ce paramètre Aller à... est donc par défaut positionné à Cette page ou Page suivante.
Méthode de conception
Pour construire efficacement une leçon...
Organiser une leçon
L’onglet Modifier liste les différentes pages de la leçon. Le sous-onglet Déplié détaille un peu plus le plan que Replié. L’affichage des sauts vers les autres pages y est plus clair, mais la longueur de la page la rend dans l’ensemble moins pratique à utiliser.
Des icônes permettent de manipuler et modifier la page :
 permet de
déplacer la page dans le plan. Attention alors aux sauts
de type Page suivante.
permet de
déplacer la page dans le plan. Attention alors aux sauts
de type Page suivante. permet d’accéder
aux paramètres de la page pour l’éditer.
permet d’accéder
aux paramètres de la page pour l’éditer. permet de
dupliquer une page, généralement pour y faire
ensuite de petites modifications.
permet de
dupliquer une page, généralement pour y faire
ensuite de petites modifications. permet de
visualiser la page.
permet de
visualiser la page. permet de
supprimer la page. Les sauts des pages arrivant sur la page supprimée
sont marqués comme Non défini.
Ces sauts non définis doivent être corrigés
sans quoi les étudiants arrivent sur une erreur.
permet de
supprimer la page. Les sauts des pages arrivant sur la page supprimée
sont marqués comme Non défini.
Ces sauts non définis doivent être corrigés
sans quoi les étudiants arrivent sur une erreur.Régler les sauts
Pour régler les sauts des différentes
pages entre elles, éditez chacune de ces pages (bouton  ) et modifiez le paramètre Aller.
) et modifiez le paramètre Aller.
Il est souvent préférable d’utiliser un saut « absolu », c’est-à-dire vers une page définie par son titre plutôt qu’un saut « relatif » vers la page suivante. Un saut « absolu » sera conservé...
 Editions ENI Livres | Vidéos | e-Formations
Editions ENI Livres | Vidéos | e-Formations