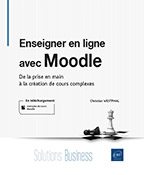Utiliser les blocs
Introduction
Une page de cours Moodle est constituée d’une zone principale, contenant le cours en lui-même : les ressources et les activités. Jusqu’à présent dans cet ouvrage, c’est cette partie de la page qui a été décrite et utilisée. Les blocs sont des éléments qui se rajoutent à la page et permettent de structurer la page en sortant certains éléments de la zone principale de la page, soit parce qu’ils sont accessoires, soit au contraire pour les mettre en évidence. Ces blocs peuvent contenir le calendrier du cours, des informations sur son évolution (nouveautés, avancement), la liste des utilisateurs, etc. C’est une manière efficace de structurer et mettre en page un cours complexe.
Mise en page
Position d’un bloc
L’aspect de la page d’un cours Moodle dépend du thème choisi, mais sur la plupart des thèmes classiques les blocs se positionnent latéralement (d’un seul côté ou des deux). Les thèmes dits responsives qui s’adaptent aux petits écrans de tablettes ou smartphones déplacent automatiquement ces blocs en bas de page si la largeur ne suffit pas.
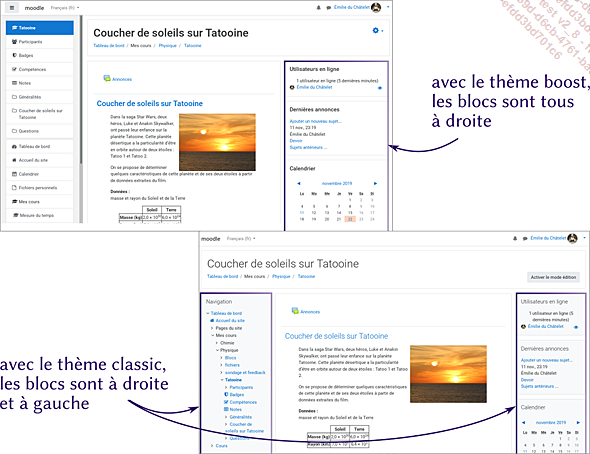
Positions des blocs pour les thèmes boost et classic
Placer un bloc
Pour pouvoir placer et enlever un bloc, il faut en avoir la permission. Par défaut les enseignants peuvent placer et enlever des blocs dans leurs cours, les étudiants ne peuvent pas les supprimer ni en ajouter d’autres. Dans d’autres contextes, les permissions sont différentes : sur son tableau de bord, un utilisateur, même étudiant peut ajouter et retirer des blocs. Pour la suite, ce sont les blocs dans les cours qui seront décrits.
 se complète
d’une entrée : Ajouter un bloc.
Pour le thème classic,
c’est un bloc supplémentaire intitulé Ajouter un bloc avec un menu déroulant
qui permet l’opération.
se complète
d’une entrée : Ajouter un bloc.
Pour le thème classic,
c’est un bloc supplémentaire intitulé Ajouter un bloc avec un menu déroulant
qui permet l’opération.Pour illustrer la manipulation des blocs, c’est un bloc assez basique qui est utilisé dans la suite : Utilisateurs...
Quelques blocs
Les blocs proposés par Moodle sont nombreux. En voici les principaux :
-
Activité récente : liste les dernières modifications du cours. Utile quand le cours est modifié régulièrement pendant son utilisation par les étudiants.
-
Article d’un glossaire : affiche un article d’un glossaire (cf. chapitre L’activité glossaire)
-
Calendrier : affiche le calendrier.
-
Commentaires : permet de laisser des commentaires sur le cours.
-
Cours : liste des cours de l’utilisateur et permet de passer de l’un à l’autre en un clic
-
Dernières annonces : liens vers les derniers articles du forum des annonces.
-
Derniers badges : liste des derniers badges obtenus par l’étudiant.
-
Événements à venir : liste des prochains événements extraite automatiquement du calendrier.
-
Flux RSS : affiche un flux RSS issu d’un site extérieur.
-
HTML : bloc d’affichage dont le contenu est librement défini par l’enseignant.
-
Liens vers sections : des liens, sous forme de simples numéros, vers les sections du cours. Utile pour les cours très longs.
-
Navigation : menu de navigation sur l’ensemble du site Moodle.
-
Personnes : Liste des utilisateurs du cours. À ne pas confondre avec le bloc des utilisateurs connectés vu précédemment.
-
Résultats d’activité : affichage des meilleurs résultats d’une activité du cours.
-
Résumé du cours/du site : affiche le Résumé du cours défini dans les paramètres du cours.
-
Utilisateur connecté : affiche l’utilisateur connecté. Sans grand intérêt sauf pour les utilisateurs disposant de la permission de se connecter sous l’identité d’un autre utilisateur (administrateur seulement par défaut).
Bloc flux RSS : une ouverture sur l’actualité
Un flux RSS est un ensemble de données, produites automatiquement par un site, en fonction de ses nouveautés. Sa lecture se fait généralement via un logiciel spécifique dit agrégateur, mais Moodle peut aussi afficher un tel flux grâce à ce bloc flux RSS.
En mode édition, placez un bloc Flux RSS dans...
 Editions ENI Livres | Vidéos | e-Formations
Editions ENI Livres | Vidéos | e-Formations