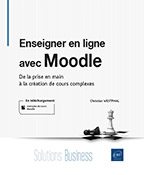MoodleBox
Introduction
La MoodleBox est l’extension du BYOD (Bring Your Own Device ou AVEC en français pour Apportez Votre Équipement de Communication) au serveur : les étudiants travaillent sur leur propre matériel (smartphone généralement, mais aussi tablettes ou ordinateurs portables) pendant que l’enseignant apporte, avec la MoodleBox, toute la partie serveur. Celui-ci comporte notamment un Moodle complet. Le nom MoodleBox, ainsi que le principe de fonctionnement, est inspiré de la PirateBox (https://piratebox.cc) qui a, par ailleurs, été déclinée en un certain nombre de versions pédagogiques (BiblioBox, ENTBox).

Une MoodleBox avec un boîtier fait maison
Pensée comme un projet à faible coût, la MoodleBox utilise un Raspberry Pi 3 ou 4 comme ordinateur.
En plus du Raspberry Pi, le seul matériel indispensable est une carte SD (8 Go minimum, 32 ou 64 Go étant très confortable) et une alimentation électrique micro USB de 2 A minimum. Le prix de l’ensemble revient à moins d’une centaine d’euros.
Ce chapitre reprend en partie un article publié dans la revue L’officiel PC Raspberry Pi volume 8 d’octobre 2018.
Principe
La MoodleBox est donc un serveur. Comme tout serveur digne de ce nom, aucune opération ne se fait en agissant directement sur le Raspberry, tout se passe par le réseau wifi et le navigateur du client. Ici pas d’écran ni de clavier. Les différents éléments de la MoodleBox sont :
-
un système d’exploitation GNU/Linux (distribution Rasbian) ;
-
un point d’accès wifi ;
-
un serveur web ;
-
et enfin Moodle… accompagné d’un plug-in spécifique nommé MoodleBox qui permet de réaliser la plupart des opérations décrites plus bas.
Le Moodle installé est optimisé pour cette plateforme particulière qu’est le Raspberry Pi tant par les logiciels utilisés que par leur configuration.
À un Moodle standard est ajoutée la bibliothèque et filtre mathjax pour écrire des formules mathématiques. Une clé USB branchée sur le Raspberry est automatiquement reconnue et montée pour que ses fichiers soient disponibles pour Moodle : ils apparaissent alors dans le sélecteur de fichiers décrit au chapitre Les ressources - section L’étiquette : du texte et bien plus comme dépôt supplémentaire.
Au niveau des performances, la MoodleBox permet de faire travailler une petite trentaine d’élèves...
Installation
Pour proposer aux utilisateurs une solution aussi simple que possible à prendre en main, le choix des concepteurs a été de diffuser une image complète et directement fonctionnelle. Cette image est téléchargeable depuis le site http://www.moodlebox.net et elle est régulièrement mise à jour.
Après téléchargement, « gravez » l’image sur votre carte SD selon les techniques habituelles des utilisateurs de Raspberry Pi : un logiciel comme Etcher (https://www.balena.io/etcher/) ou Win32DiskImager (https://sourceforge.net/projects/win32diskimager/) est facile à utiliser. Après copie de l’image, insérez la carte SD dans le Raspberry Pi et branchez l’alimentation.
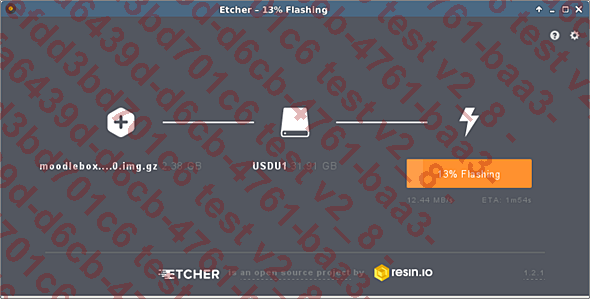
Installation de l’image sur la carte SD
Lors du premier démarrage, le système de fichiers est agrandi au maximum de la capacité de la carte SD. À cause de cette opération, ce premier démarrage est un peu plus lent que les suivants. Quand la MoodleBox est démarrée, un réseau wifi de SSID MoodleBox est disponible. Connectez un ordinateur, une tablette ou un smartphone à ce réseau wifi.
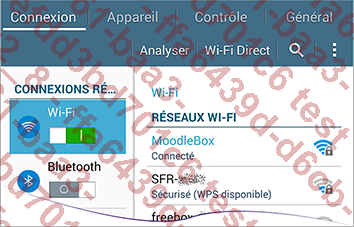
Réseau wifi de la MoodleBox
Le Moodle installé est vide… Avant de se lancer, il reste quelques configurations à réaliser et créer les utilisateurs.
Accéder à la MoodleBox
La plupart des personnalisations se font à travers le plug-in MoodleBox. Ce plug-in ajoute à l’interface web de Moodle une page supplémentaire pour l’administrateur uniquement. Pour y accéder, avec votre navigateur allez à l’adresse : https://moodlebox.net/fr/
Cette URL n’existe pas sur Internet et est propre au réseau wifi de la MoodleBox. Le client doit être sur le réseau wifi de la MoodleBox uniquement. Attention à la saisie de l’URL : l’adresse se termine en .home et non pas en .net
Autre source d’erreur : sur une tablette ou un smartphone, il est nécessaire de taper l’URL en entier, en commençant bien sûr par le protocole http:// sans quoi la plupart des navigateurs pour mobile tenteront une recherche sur le moteur de recherche par défaut. Recherche vouée à l’échec puisque le smartphone n’est plus connecté à l’Internet.

QR-code contenant l’URL de la MoodleBox
Modifier les mots de passe : il y a sur la MoodleBox deux comptes sensibles dont il faut protéger les mots de passe : le compte Linux moodlebox qui permet d’administrer le serveur et le compte Moodle admin.
Les valeurs par défaut de la MoodleBox sont :
|
SSID wifi... |
Premières opérations
Régler l’heure
Sans connexion à l’Internet, et en l’absence d’horloge sauvegardée sur le Raspberry Pi, la MoodleBox n’est pas à l’heure, ou plutôt elle reprend l’heure de sa dernière extinction. Il est vivement conseillé de régler l’heure pour pouvoir utiliser Moodle correctement, notamment pour les journaux d’activité des élèves. Ce réglage se fait par le plug-in d’administration.
Dans le menu latéral  - Administration du site - Serveur - MoodleBox.
Dans la section Date et heure,
cochez la case Activer, réglez
la date et l’heure puis cliquez sur Changer la date et l’heure.
Cette opération est à renouveler chaque fois que
la MoodleBox est démarrée hors connexion, même
si c’est un peu contraignant.
- Administration du site - Serveur - MoodleBox.
Dans la section Date et heure,
cochez la case Activer, réglez
la date et l’heure puis cliquez sur Changer la date et l’heure.
Cette opération est à renouveler chaque fois que
la MoodleBox est démarrée hors connexion, même
si c’est un peu contraignant.
Politique de mots de passe
Moodle demande aux utilisateurs d’utiliser des mots de passe de complexité suffisante. Cette complexité est réglable par l’administrateur. Au vu des enjeux très limités de sécurité, les valeurs par défaut sont un peu trop contraignantes et entrainent des oublis de mots de passe trop fréquents.
Dans le menu latéral  - Administration du site - Sécurité - Réglages de sécurité du site,
renseignez les champs Longueur de mot de passe, Chiffres, Lettres...
- Administration du site - Sécurité - Réglages de sécurité du site,
renseignez les champs Longueur de mot de passe, Chiffres, Lettres...
Créer un cours
La MoodleBox est prête, le reste de son utilisation n’est pas différent de celui d’un Moodle normal. Il faut juste garder à l’esprit que les smartphones n’accèdent pas à Internet. Des astuces comme l’insertion de vidéos (cf. chapitre Les ressources - section Multimédia) ne fonctionnent donc pas.
Ouvrez la page de gestion des cours par le
menu latéral  - Administration du site - Cours - Gestion des cours et catégories.
Dans la partie droite de la page, cliquez sur Créer un cours.
- Administration du site - Cours - Gestion des cours et catégories.
Dans la partie droite de la page, cliquez sur Créer un cours.
La suite est semblable à tout ce qui est décrit par ailleurs dans cet ouvrage à commencer par la création d’un cours (cf. chapitre Découvrir Moodle - section Créer un nouveau cours vide).
 Editions ENI Livres | Vidéos | e-Formations
Editions ENI Livres | Vidéos | e-Formations