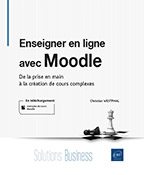L’activité glossaire
Introduction
Un glossaire peut être vu comme un dictionnaire, c’est-à-dire une série de termes (appelés concepts dans Moodle) et de définitions associées. Les glossaires de Moodle peuvent constituer une ressource : l’enseignant crée le glossaire et les étudiants le consultent. De plus, avec le filtre décrit dans la section Filtre de liaison automatique des glossaires, ces définitions deviennent accessibles partout dans le cours.
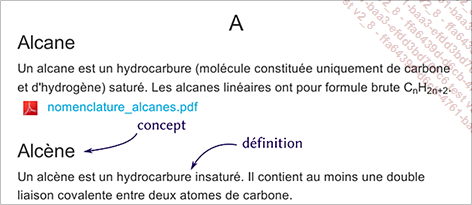
Exemple de glossaire
Mais il est possible d’aller plus loin que cette simple utilisation comme dictionnaire : la constitution en elle-même du glossaire par les étudiants constitue une activité pédagogique intéressante.
Pour créer un glossaire, passez en mode édition dans votre cours, cliquez sur Ajouter une activité ou ressource dans la section de votre choix, sélectionnez Glossaire dans le sélecteur d’activités, puis cliquez sur Ajouter.
Comme souvent dans Moodle, la création du glossaire est une première étape qui prépare le contenant (le glossaire) avant d’y ajouter, dans un deuxième temps, le contenu (les articles).
Le glossaire comme ressource
Pour un glossaire-ressource, la plupart des paramètres peuvent être laissés à leur valeur par défaut. En effet, ces paramètres concernent, pour bon nombre d’entre eux, la constitution du glossaire par les étudiants. Les paramètres vraiment importants sont les suivants :
Paramètres généraux
Comme pour toutes les ressources et activités, le Nom est obligatoire et correspond au texte du lien affiché sur la page de cours. La Description peut s’afficher sur cette même page si la case Afficher la description sur la page de cours est cochée.
Type de glossaire : un glossaire peut être Secondaire ou Principal. La différence entre les deux est minime : un glossaire principal peut intégrer les définitions de glossaires secondaires et sert à agréger plusieurs glossaires secondaires, éventuellement paramétrés différemment. La plupart du temps, les glossaires utilisés dans les cours Moodle sont secondaires.
Un glossaire principal est forcément unique dans un cours, mais il peut y avoir autant de glossaires secondaires que souhaité.
Articles
Cette section du formulaire règle les fonctionnalités relatives aux articles.
Approuvé automatiquement : les articles sont automatiquement publiés dès leur création. Ce réglage n’a d’intérêt que pour une activité où les articles sont écrits...
Rédiger les articles
Pour rédiger un article, entrez dans le glossaire et cliquez sur le bouton Ajouter un nouvel article.
Si l’étudiant a le droit d’écrire un article, le bouton apparaît aussi.
Dans les paramètres Généraux, deux paramètres sont obligatoires et évidemment incontournables dans l’élaboration d’un glossaire : le Concept et sa Définition.
Concept : ce paramètre est une simple chaîne de caractères, et correspond au terme à définir.
Définition : la définition est un champ de texte enrichi. Vous disposez de l’éditeur de texte complet ce qui permet d’utiliser les mises en forme complexes, l’insertion d’images et de contenus multimédia.
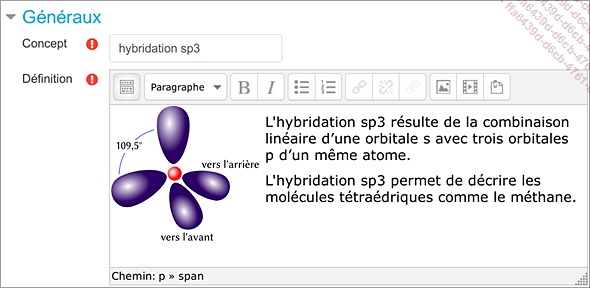
Rédiger un article : concept et définition
Catégories : si des catégories d’articles ont été définies - et que le Format d’affichage le permet - il est possible d’affecter l’article à une catégorie pour pouvoir filtrer l’affichage en conséquent (cf. section suivante : Catégories).
Termes associés : les termes associés sont les synonymes du concept. Le filtre lie également les termes associés aux articles.
Annexe : il est possible d’ajouter en annexe des fichiers....
Catégories
Les articles peuvent être regroupés dans des catégories.
Les catégories n’apparaissent pas dans le format Simple, style dictionnaire qui n’affiche pas la barre d’onglets.
Pour créer une catégorie, dans le glossaire, cliquez sur Consulter par catégorie de la barre d’onglets puis sur le bouton Modifier les catégories puis Ajouter une catégorie.
Complétez le formulaire très simple avec le Nom de la catégorie et choisissez Lier automatiquement cette catégorie si vous souhaitez activer les liens automatiques sur le nom de la catégorie (voir la section Filtre de liaison automatique des glossaires).
Pour ajouter un article à une catégorie, accédez aux paramètres de l’article et sélectionnez la catégorie souhaitée dans le champ Catégories.
Les catégories permettent alors de filtrer les articles dans le glossaire.
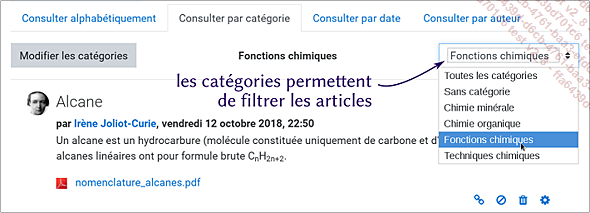
Filtre par catégories
Le glossaire comme activité
Dans le cas où l’on souhaite utiliser le glossaire comme une activité, il faut, au contraire de ce qui est présenté précédemment, laisser la capacité créer des articles mod/glossary:write à autoriser pour les étudiants.
Parmi les paramètres du glossaire, dans la section Articles, certains sont pertinents pour un glossaire-activité.
Approuvé automatiquement : si ce réglage est à Oui, les articles sont immédiatement visibles par les autres étudiants. Sinon, ils nécessitent une approbation de l’enseignant.
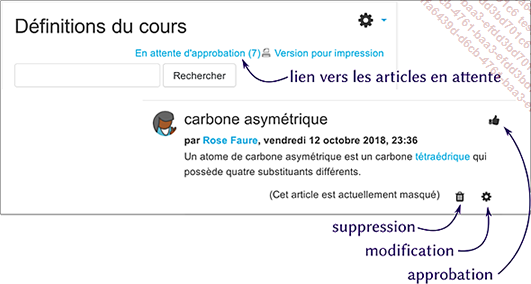
Approbation d’un article par l’enseignant
L’approbation se fait par l’enseignant
d’un simple clic sur l’icône  . Un article peut être désapprouvé par
un clic sur l’icône
. Un article peut être désapprouvé par
un clic sur l’icône  .
.
Par contre, si l’enseignant ne souhaite pas approuver l’article, il devrait pouvoir le signifier à l’étudiant et en expliquer la raison. Il peut pour cela utiliser les commentaires (s’ils sont ouverts) ou utiliser la messagerie.
Toujours autoriser la modification : si ce réglage est à Oui, les étudiants peuvent modifier leurs articles à tout moment. Sinon, ils disposent de 30 minutes pour le faire.
Si l’approbation n’est pas automatique et qu’un étudiant modifie...
Filtre de liaison automatique des glossaires
Le filtre de liaison automatique des glossaires transforme automatiquement certains mots ou expressions présents dans un texte du cours en lien vers la définition d’un glossaire.
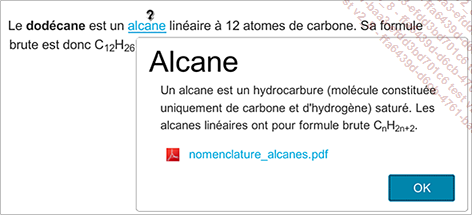
Filtre de liaison automatique des glossaires
Pour que le mécanisme fonctionne, il faut qu’il soit activé à plusieurs niveaux. L’un de ces niveaux est du ressort de l’administrateur qui doit avoir activé le filtre au niveau du site.
Les deux autres réglages se font, de façon globale, dans les paramètres du glossaire et de manière ponctuelle dans les articles.
Réglages dans le glossaire
Activer les liens automatiques : dans les paramètres du glossaire (section articles) il faut que ce réglage soit à oui.
Réglages dans les articles
Il y a pour chaque article, dans la section Liaison automatique, trois paramètres à prendre en considération dont un seul est affiché par défaut.
Article lié automatiquement : pour que, dans un texte, le Concept soit lié automatiquement à la définition, ce paramètre doit être activé. Son activation permettra l’affichage des deux paramètres suivants.
Article sensible à la casse : ce paramètre impose un respect strict de la casse (majuscules - minuscules) du Concept.
Correspondance...
 Editions ENI Livres | Vidéos | e-Formations
Editions ENI Livres | Vidéos | e-Formations