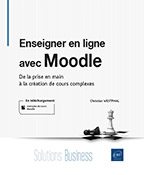Structure d’un MOOC
Introduction
Un MOOC, ou massive open online course est un cours en ligne ouvert à tous, regroupant un très grand nombre d’utilisateurs.
Une variante du MOOC est le SPOC, small private online course, volontairement restreint à un petit groupe de personnes. Si les structures des deux types de cours se ressemblent, elles vont différer par le mécanisme d’inscription. La différence d’échelle aura aussi des répercussions sur le suivi des étudiants : avec quelques dizaines de participants, le suivi par un enseignant est possible lors d’un SPOC. Pour un MOOC, ce n’est plus possible.
Ce chapitre fait le lien entre les caractéristiques attendues d’un MOOC et les fonctionnalités de Moodle. Certaines de ces fonctionnalités font appel à des plug-ins tiers ou des réglages non standards de Moodle. Ils sont évoqués sans être approfondis, rapprochez-vous de votre administrateur pour les mettre en œuvre.
Caractéristiques
-
Un MOOC est ouvert à tous, n’importe qui disposant d’une connexion Internet, peut s’inscrire à un MOOC. Le SPOC est par contre fermé.
-
Un MOOC est généralement rythmé en semaines, mais permet aux étudiants de travailler à leur rythme, aux moments qui les arrangent. L’asynchronisme est la règle, les rendez-vous synchrones sont exceptionnels.
-
Les contenus pédagogiques font la part belle aux vidéos.
-
Un MOOC est gratuit, mais parfois l’attestation d’achèvement ou le diplôme délivré est payant.
-
De par le nombre potentiellement élevé d’utilisateurs, les activités sont auto-corrigées ou font appel à une évaluation par les pairs. En dehors de la conception du cours en amont de l’ouverture du MOOC, les enseignants interviennent peu dans le déroulement sauf pour rythmer le cours. Les interventions sont générales, organisationnelles et servent surtout à attiser la motivation des étudiants et à humaniser un cours quasiment automatique.
-
De nombreux MOOC proposent la réalisation d’un projet en tâche finale. Projet qui est généralement collaboratif et évalué entre pairs.
Accès au cours
Les mécanismes d’inscriptions vus au chapitre Un premiers cours ne sont pas utilisables ici : les utilisateurs du MOOC ne sont a priori pas connus et ne disposent pas de comptes sur la plateforme. Cette création de comptes est donc la première étape à rajouter et, vu le caractère massif du MOOC, il faut que ce soit possible par n’importe qui et sans intervention ni de l’administrateur ni des enseignants. La solution consiste à activer le plug-in d’auto-enregistrement par courriel. Ceci étant du ressort de l’administrateur, la manipulation n’est pas décrite ici.
La page d’authentification de votre site se complète alors avec un bouton Créer un compte.
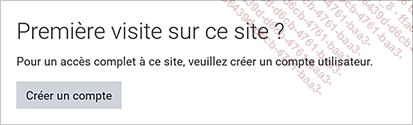
Bouton de création de compte
Attention, si ce plug-in d’enregistrement est désactivé par défaut, c’est qu’il présente un risque de voir des robots spammeurs réaliser de nombreux enregistrements de façon automatique. Il est nécessaire de surveiller les créations de comptes et de compléter avec un plug-in de CAPTCHA.
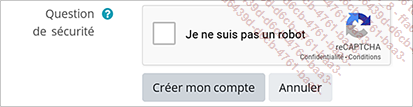
Utilisation d’un CAPTCHA
Pour la suite, les cours créés devront simplement être accessibles en auto-inscription...
Structure des sections
Le format de cours idéal est le format hebdomadaire. Avec une section par semaine, le rythme de progression est assuré par la structure du cours.
Dans les propriétés du cours,
soit à la création, soit par le Menu d’actions
du cours  - Paramètres. Réglez
le paramètre Format à Hebdomadaire, réglez les paramètres
de dates Date de début du cours et Date de fin du cours aux valeurs souhaitées
et décochez Calculer la date de fin à partir du nombre de sections.
- Paramètres. Réglez
le paramètre Format à Hebdomadaire, réglez les paramètres
de dates Date de début du cours et Date de fin du cours aux valeurs souhaitées
et décochez Calculer la date de fin à partir du nombre de sections.
Ajustez le Nombre de sections au nombre de semaines.
Le paramètre Nombre de sections n’est accessible qu’à la création d’un cours, après création, il faut passer par le lien Ajouter des semaines présent en bas de page en mode édition.
De préférence, réglez Mise en page du cours à Une section par page.
Positionnez Activer le suivi de l’achèvement des activités à Oui.
Il faut que l’accès aux sections soit impossible avant la date prévue : des restrictions d’accès sont mises en place. Les sections inaccessibles ne sont pas masquées pour permettre aux étudiants de se projeter dans les semaines à venir.
Passez en mode édition par le Menu
d’actions du cours  - Activer...
- Activer...
Démarrage
Lors du démarrage du MOOC, il est important que les étudiants puissent prendre en main la plateforme Moodle. Une partie des premières activités consiste à découvrir Moodle et à se présenter.
Pour se présenter, il faut inciter les étudiants à personnaliser leur profil et à poster un message dans un forum de présentation. Cette incitation est transformée en obligation si l’accès à la première ressource de la semaine est conditionné à la publication d’un message dans le forum de présentation.
En mode édition, cliquez sur Ajouter une activité ou une ressource - Forum. Dans les paramètres du forum, sélectionnez pour le Type de forum (section Généraux) l’entrée Chaque personne lance une discussion unique.
Dans la section Achèvement d’activité le paramètre Suivi d’achèvement doit être placé sur Afficher l’activité comme terminée dès que les conditions sont remplies. Décochez Les étudiants doivent afficher cette activité pour la terminer et cochez Le participant doit créer des discussions. Dans la zone de saisie indiquez 1.
Si la section Achèvement d’activité n’apparaît pas, c’est qu’il faut en plus positionner...
Une semaine ordinaire
Les semaines ordinaires comportent une étiquette de présentation incluant généralement une vidéo (cf. chapitre Les ressources - section Multimédia). Des documents annexes peuvent être proposés avec des ressources de type fichier ou URL. Un test permet ensuite de valider la compréhension du contenu. La construction d’une telle section n’est pas difficile, reportez-vous si besoin aux chapitres précédents pour les détails qui vous manqueraient.
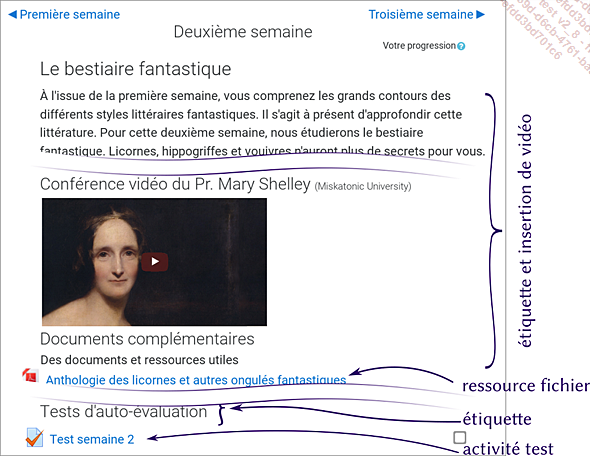
Structure d’une semaine ordinaire (crédit image : Richard Rothwell, Mary Shelley)
Section particulière
Il est possible de mettre une section en dehors du flux normal du cours, par exemple pour y regrouper les ressources et activités destinées à la réalisation du projet final s’étalant sur plusieurs semaines. L’astuce consiste alors à masquer la section et son contenu et à utiliser les activités furtives. Une étiquette (ou une ressource page) placée dans la section zéro en permet l’accès et réalise la mise en page.
En mode édition, en fin de cours, cliquez sur le lien Ajouter des semaines. Dans la zone de saisie indiquez 1. Validez par le bouton Ajouter des semaines.
 renommez la semaine et masquez-la par le menu Modifier -
renommez la semaine et masquez-la par le menu Modifier -  Cacher la semaine.
Cacher la semaine.Les ressources et activités de cette section sont masquées, comme la section, mais doivent être rendues disponibles.
En mode édition, cliquez sur Modifier -  Rendre disponible pour
chacune des ressources et activités.
Rendre disponible pour
chacune des ressources et activités.
Pour chaque ressource et activité, faites un clic droit sur son lien pour en copier l’adresse et la coller dans le lien présenté aux étudiants.

Liens vers la section cachée
La manipulation est détaillée dans le chapitre Les activités furtives.
Les activités et ressources furtives peuvent...
Fin du MOOC
Le MOOC prend fin la dernière semaine et donne lieu à validation du MOOC. Le carnet de notes de l’étudiant contient l’ensemble des notes obtenues aux différents tests et celles de l’atelier. L’obtention d’une note suffisante déclenche l’attribution d’un badge.
Dans le menu latéral  , cliquez sur Notes puis
sur l’onglet Réglages.
La liste des activités notées apparaît
et vous pouvez modifier les Coefficients propres à chaque activité.
Pour cela, cochez la case à gauche du coefficient et modifiez
celui-ci. Par défaut, ils sont calculés
au prorata de la note maximale.
, cliquez sur Notes puis
sur l’onglet Réglages.
La liste des activités notées apparaît
et vous pouvez modifier les Coefficients propres à chaque activité.
Pour cela, cochez la case à gauche du coefficient et modifiez
celui-ci. Par défaut, ils sont calculés
au prorata de la note maximale.
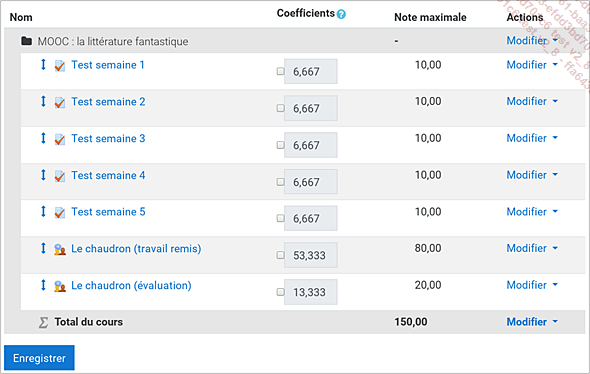
Réglages des notes
Il faut ensuite régler l’achèvement du cours et l’attribution du badge de fin de MOOC.
Dans le Menu d’actions du cours  - Achèvement de cours,
définissez les conditions d’achèvement
du cours.
- Achèvement de cours,
définissez les conditions d’achèvement
du cours.
Les réglages classiques sont la note de cours minimale, réglée par le paramètre Note de cours requise et éventuellement complétée par l’achèvement de tous les tests intermédiaires. Placez le paramètre Conditions d’achèvement à Le cours est achevé lorsque TOUTES les conditions sont remplies.
Pour ne pas pénaliser les étudiants ayant reçu...
 Editions ENI Livres | Vidéos | e-Formations
Editions ENI Livres | Vidéos | e-Formations