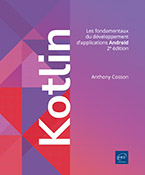Bien commencer en Kotlin
Installer IntelliJ IDEA
Avant d’attaquer l’étude du langage Kotlin, il convient d’installer les outils qui permettront de le manipuler et d’en exploiter toute la puissance.
Quand on utilise un langage de programmation, on fait appel généralement à un IDE (Integrated Development Environment). Dans le cadre de cet ouvrage, nous utiliserons l’IDE IntelliJ IDEA édité par JetBrains ! Avant d’être propulsée sur le devant de la scène grâce à Kotlin, la société JetBrains s’est fait un nom dans le monde du développement logiciel grâce à ses nombreux IDE et outils adaptés à de multiples langages de programmation, par exemple WebStorm pour JavaScript, PhpStorm pour PHP, PyCharm pour Python ou encore ReSharper pour .NET.
IntelliJ IDEA ne se limite pas à la prise en charge du langage Kotlin. En effet, il prend en charge différents langages de programmation tournant sur la JVM dont Java, Scala ou encore Groovy.
Pour le télécharger, rendez-vous sur la page dédiée sur le site de la société JetBrains : https://www.jetbrains.com/idea/
L’avantage de cet IDE est qu’il compatible avec tous les systèmes d’exploitation, à savoir Windows, Mac et Linux, et qu’il est utilisable de manière gratuite dans sa version Community....
Créer un premier programme avec IntelliJ IDEA
Avant de commencer à explorer en détail le langage Kotlin, créons un premier programme pour nous familiariser avec l’espace de travail proposé par IntelliJ IDEA.
Commencez par lancer IntelliJ.
Lors du premier lancement, le logiciel propose un wizard afin de permettre de le personnaliser (choix du thème, etc.).
Sur l’écran qui s’affiche une fois la personnalisation de l’outil terminée, cliquez sur New Project pour lancer la création d’un nouveau projet :
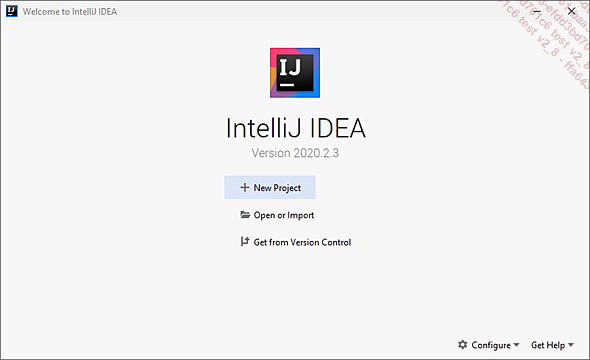
Dans la boîte de dialogue qui s’ouvre, rendez-vous dans la section Kotlin afin de pouvoir personnaliser quelques éléments du projet en cours de création.
Le premier élément à choisir est le template, c’est-à-dire le modèle de projet, que vous souhaitez utiliser pour le programme. Dans le cadre de cet ouvrage, nous ne ferons que des programmes destinés à tourner dans un terminal. Choisissez donc Console Application dans la section Project Template.
Le deuxième élément qu’il convient de personnaliser pour finaliser la création d’un nouveau projet est le système de build, c’est-à-dire le système qui sera chargé de construire le programme à partir du code que vous aurez écrit. Puisque...
Créer des fichiers Kotlin
Les fichiers Kotlin qui composent le code source d’un programme doivent se trouver dans le dossier src/kotlin/main du projet IntelliJ IDEA. Grâce au template choisi lors de la création du projet, un premier fichier nommé main.kt a été automatiquement créé avec le projet.
Il est possible de créer de nouveaux fichiers. Il sera d’ailleurs nécessaire de le faire dans les prochains chapitres. En ce sens, il convient de réaliser les étapes suivantes.
Faites un clic droit sur le dossier src/main/kotlin.
Sélectionnez l’entrée Kotlin File/Class du menu New.
Donnez un nom au fichier (par exemple, Toto).
Sélectionnez le type du fichier.
Revenons au fichier main.kt qui a été créé en même temps que le projet. Ouvrons-le. Il n’est pas vide :
fun main(args: Array<String>)
{
println("Hello World!")
} Hello World!
Avant d’expliquer ce que contient le fichier main.kt, exécutons-le en cliquant dessus du bouton droit, puis en sélectionnant l’entrée Run ’MainKt’.
Rendons-nous ensuite dans le terminal pour constater le résultat de cette exécution :
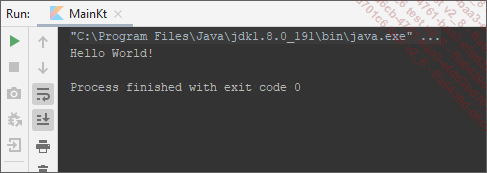
Le texte qui apparaissait dans le code source du programme, soit "Hello World!", s’affiche maintenant dans le terminal.
 ) de la barre d’outils présentée
précédemment.
) de la barre d’outils présentée
précédemment.Analysons ce premier programme.
Commençons par le mot-clé println. Il constitue ici ce que l’on appelle une fonction (nous reviendrons sur ce concept en détail). Cette fonction permet d’afficher dans le terminal le texte passé en paramètre (le texte qui se trouve entre les parenthèses) tout en y ajoutant un caractère d’échappement (ici \n) afin de réaliser un saut de ligne.
Une autre fonction, très proche, est la fonction print. Elle permet de faire la même chose que la fonction println, à une différence près : elle n’ajoute pas de caractère d’échappement.
Modifions ce premier programme en changeant le texte et en ajoutant d’autres fonctions print ou println :
fun main(args: Array<String>)
{
print("Bonjour ")
println("Ludovic !")
println("Comment vas-tu ?")
} Revenons sur le premier élément qui compose le fichier main.kt : fun main(args: Array<String>). Il s’agit d’une déclaration de fonction. Ce qui se repère au mot-clé fun. La fonction a pour nom main. Cette fonction particulière est le point de départ du programme. Ignorons la partie qui se trouve entre les parenthèses. D’ailleurs, dans la suite de ce livre, l’écriture de cette déclaration de fonction sera systématiquement simplifiée par fun main().
Une fonction permet de regrouper une suite d’instructions (les print et les println dans le cas de ce premier programme) et est composée de plusieurs éléments. Tout d’abord, d’un en-tête, qui permet d’identifier de manière unique la fonction, puis d’un corps, qui représente le contenu de la fonction, délimité par des accolades, et finalement d’une valeur de retour qui représente le retour de la fonction.
Dans le cas de la fonction main, l’en-tête est fun main(), tandis que le corps est :
{
print("Bonjour ")
println("Ludovic !")
println("Comment vas-tu ?")
} Cette fonction n’a pas de valeur de retour (nous reviendrons sur cette notion plus loin).
En Kotlin, il convient généralement d’écrire une instruction par ligne.
Intéressons-nous à une dernière notion : les commentaires. Un commentaire est une instruction qui est présente dans le code source d’un programme, mais qui est ignorée à la compilation.
On distingue généralement deux types de commentaires en Kotlin. Les commentaires unilignes débutent par le symbole // et permettent de mettre toute une ligne en commentaire. Les commentaires multilignes, quant à eux, débutent par le symbole /* et se terminent par le symbole */. Toutes les lignes se trouvant entre ces symboles sont alors considérées comme un commentaire.
Exemple
fun main()
{ ...En résumé
-
Pour développer en Kotlin, on utilise un IDE (ici IntelliJ IDEA).
-
Le point de départ des programmes Kotlin est la fonction main()
-
On peut afficher des messages dans le terminal grâce aux instructions suivantes :
-
println affiche un message avec un saut de ligne.
-
print affiche un message sans saut de ligne.
-
Il est possible d’ajouter deux types de commentaires dans un programme :
-
unilignes
-
multilignes
 Editions ENI Livres | Vidéos | e-Formations
Editions ENI Livres | Vidéos | e-Formations