Insérer et mettre en forme du texte
Utiliser les paragraphes
Dans les documents LaTeX, les paragraphes sont délimités par une ligne vide. Donc, à la fin d’un paragraphe, appuyez deux fois sur la touche [Entrée] de votre clavier pour débuter un nouveau paragraphe.
Voici un exemple :
Cras mattis consectetur purus sit amet fermentum. Nullam id
dolor id nibh ultricies vehicula ut id elit. Nullam quis
risus eget urna mollis ornare vel eu leo. Maecenas sed diam
eget risus varius blandit sit amet non magna.
Donec ullamcorper nulla non metus auctor fringilla. Duis
mollis, est non commodo luctus, nisi erat porttitor ligula,
eget lacinia odio sem nec elit. Aenean eu leo quam.
Pellentesque ornare sem lacinia quam venenatis vestibulum.
Nullam id dolor id nibh ultricies vehicula ut id elit.
Nullam quis risus eget urna mollis ornare vel eu leo.
Maecenas sed diam eget risus varius blandit sit amet non
magna. Donec ullamcorper nulla non metus auctor fringilla. Le premier paragraphe se termine avec les mots « amet non magna. » et, immédiatement après, il y a un seul retour à la ligne. Donc le deuxième paragraphe, commençant par les mots « Donec ullamcorper nulla », n’est pas considéré comme un nouveau paragraphe. Il s’affichera à la suite du premier paragraphe.
La fin du deuxième paragraphe...
Insérer des sauts de ligne
Vous pouvez parfaitement avoir besoin d’aller à la ligne au sein d’un même paragraphe. Pour ce faire, utilisez le double contre-oblique : \\.
Voici un exemple :
Cras mattis consectetur purus sit amet fermentum. Nullam id
dolor id nibh ultricies vehicula ut id elit. Nullam quis
risus eget urna mollis ornare vel eu leo. Maecenas sed diam
eget risus varius blandit sit amet non magna. Donec
ullamcorper nulla non metus auctor fringilla.\\Duis mollis,
est non commodo luctus, nisi erat porttitor ligula, eget
lacinia odio sem nec elit. Aenean eu leo quam. Pellentesque
ornare sem lacinia quam venenatis vestibulum.
Nullam id dolor id nibh ultricies vehicula ut id elit.
Nullam quis risus eget urna mollis ornare vel eu leo.
Maecenas sed diam eget risus varius blandit sit amet non
magna. Donec ullamcorper nulla non metus auctor fringilla. Voici l’affichage obtenu :
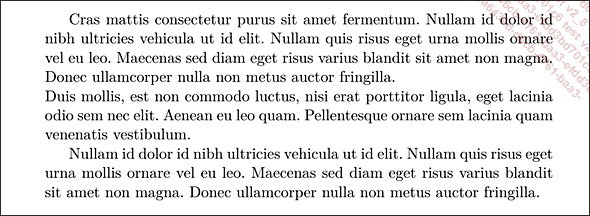
Vous voyez bien que le saut de ligne est appliqué juste avant les mots « Duis mollis… » et qu’il n’y a pas d’alinéa, symbole d’un nouveau paragraphe.
Dans Texmaker, cliquez sur le bouton Nouvelle ligne pour insérer un saut de ligne :

Sachez que cette commande \\ peut utiliser un argument entre crochets. Cet argument définit la distance verticale à insérer avant le saut de ligne.
Voici un exemple...
Mettre en forme les paragraphes
1. Les modifications de la mise en forme
Vouloir modifier la mise en forme des paragraphes est tout à fait légitime, mais est-ce toujours justifié ? En effet, LaTeX utilise des règles de mise en forme et de mise en page extrêmement précises et rigoureuses, qui ont fait leur preuve depuis des décennies. Donc est-il judicieux de vouloir tout « chambouler » ? N’est-il pas plus opportun de se consacrer au contenu rédactionnel et laisser LaTeX gérer le reste ? Après tout, c’est la philosophie même de LaTeX que de travailler comme cela.
Mais quoi qu’il en soit, LaTeX vous propose plusieurs types de mise en forme que vous pouvez appliquer à vos contenus.
2. L’indentation de la première ligne
Par défaut, avec LaTeX, les paragraphes ont un alinéa en début de texte. Vous avez un retrait au début de la première ligne.

Notez bien que la valeur de l’alinéa dépend de la taille de caractères définie dans la classe de document. Pour une taille de caractères de 10 points, l’alinéa est de 15 points ; pour 11 points, c’est 17 points, et pour 12 points, c’est 17,62482 points.
Cet alinéa est appliqué par la commande \indent. Vous pouvez éventuellement ajouter plusieurs indentations avec cette même commande. Voici un exemple simple où le deuxième paragraphe utilise trois fois la commande \indent :
Aenean lacinia bibendum nulla sed consectetur...
\indent\indent\indent Nullam quis risus eget urna mollis...
Sed posuere consectetur est at lobortis... Voici l’affichage obtenu :
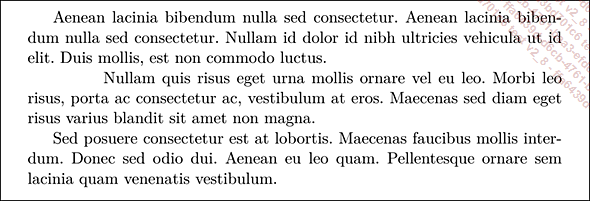
Si vous désirez modifier la valeur de l’alinéa par défaut, il faut utiliser la commande \parindent, qui est une longueur relative. Pour appliquer une nouvelle valeur à l’ensemble du document, il faut la redéfinir avec la commande \setlength{Valeur à redéfinir}. Vous pouvez insérer ce code juste après le début du document, juste après \begin{document}.
Voici un exemple avec une valeur de 2 cm :
\begin{document}
% Redéfinir l'indentation de première ligne
\setlength{\parindent}{2cm}...Les paragraphes spéciaux
1. Le Verbatim
Le Verbatim permet d’indiquer au lecteur que le texte est retranscrit de manière fidèle d’une source extérieure au document. L’affichage se fait avec une police de caractères à espace fixe, de type Courrier.
Attention, tous les espaces et les retours à la ligne sont parfaitement conservés dans le Verbatim. Donc si vous n’allez pas à la ligne avec la touche [Entrée], la phrase ne s’affichera pas complètement, car il n’y a pas de retour à la ligne automatique.
Pour insérer un Verbatim, utilisez l’environnement \begin{verbatim}.
Voici un exemple simple :
Nullam quis risus eget urna mollis ornare vel eu leo. Duis
mollis, est non commodo luctus, nisi erat porttitor ligula,
eget lacinia odio sem nec elit.
\begin{verbatim}
Nulla vitae elit libero, a pharetra augue. Aenean lacinia
bibendum nulla sed consectetur. Duis mollis, est non commodo
luctus, nisi erat porttitor ligula, eget lacinia odio sem nec elit.
\end{verbatim}
Vivamus sagittis lacus vel augue laoreet rutrum faucibus
dolor auctor. Aenean lacinia bibendum nulla sed consectetur. Vous voyez que vous avez deux retours à la ligne, après les mots « Aenean lacinia » et « non commodo ».
Voici l’affichage...
Utiliser les listes d’énumération
1. La liste à puces
LaTeX nous propose d’utiliser trois types de liste : les listes à puces, les listes numérotées et les listes de descriptions, aussi nommées de définitions.
Commençons par la liste à puces.
Pour insérer une liste à puces, utilisez l’environnement \begin{itemize} et indiquez chaque élément de la liste avec la commande \item.
Voici un exemple simple :
Ma liste de fruits :
\begin{itemize}
\item Pommes
\item Poires
\item Fraises
\item Kiwis
\end{itemize} Voici l’affichage par défaut obtenu :

Vous pouvez personnaliser le symbole qui est affiché à chaque item avec une option de la commande \item[Symbole].
Voici un autre exemple :
Ma liste de fruits :
\begin{itemize}
\item[•] Pommes
\item[•] Poires
\item[-] Fraises
\item[*] Kiwis
\end{itemize} Voici l’affichage obtenu :
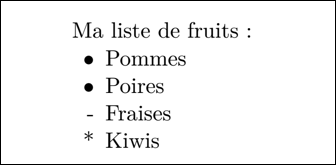
Vous pouvez « détourner » cette personnalisation en voulant n’avoir aucun symbole devant chaque item d’une liste. Il suffit de ne rien indiquer entre les crochets :
Ma liste de fruits :
\begin{itemize}
\item[] Pommes
\item[] Poires
\item[] Fraises
\item[] Kiwis
\end{itemize} Voici l’affichage obtenu :
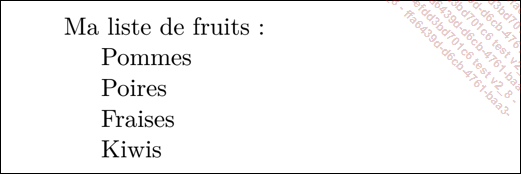
Notez bien que toutes les listes possèdent une marge gauche légèrement plus importante...
Utiliser les tabulations
Il est très courant dans les rapports, les mémoires, les thèses ou les manuels techniques, d’avoir besoin d’aligner des données, sans pour autant les placer dans un tableau. L’objectif est juste d’avoir une liste de données affichées les unes sous les autres.
Pour ce faire, LaTeX nous propose d’utiliser l’environnement des tabulations, \begin{tabbing}.
Voici un exemple simple :
Cum sociis natoque penatibus...
\begin{tabbing}
\hspace{4cm}\=\hspace{6cm}\=\kill
Lorem \> Ipsum \> 123 \\
Duis mollis \> Eget lacinia \> 15149 \\
Cras mattis \> Commodo \> 1047
\end{tabbing}
Fusce dapibus, tellus ac cursus commodo... La première ligne de cet environnement va placer les taquets de tabulation aux endroits indiqués, avec la commande \hspace{Position}. La valeur de la position peut être définie avec l’unité LaTeX que vous souhaitez. Ensuite, vous séparez le deuxième taquet par la commande \=\. Puis vous placez le deuxième taquet, et ainsi de suite. Pour indiquer que cette première ligne ne contient que les positions des taquets et non du texte à afficher, terminez cette ligne par \=\kill.
Dans cet exemple, nous avons un premier taquet à 4 cm et un deuxième...
Exploiter les renvois
Dans les longs documents, il est extrêmement courant de faire appel à des renvois pour indiquer aux lecteurs qu’ils trouveront des informations complémentaires à un autre endroit de l’ouvrage. Bien sûr, LaTeX permet d’insérer des renvois dans les documents :
L’exploitation des renvois se fait en trois étapes :
-
Placer des étiquettes.
-
Insérer les renvois.
-
Faire une double compilation.
La première étape consiste à placer des étiquettes. Chaque étiquette permet de repérer un endroit précis dans le document. Ensuite, c’est à chaque étiquette que vous ferez référence. Les étiquettes sont placées avec la commande \label{Nom de l’étiquette}. Le nom de chaque étiquette est important, il est impératif qu’il soit unique. De plus, il est fortement conseillé de catégoriser les étiquettes, afin d’en avoir une gestion plus facile. Ces catégories sont à utiliser comme un préfixe au nom de l’étiquette. Ces préfixes sont libres, mais il convient de bien s’organiser. Si l’étiquette est dans un chapitre, le préfixe pourrait être chap, dans une section cela pourrait être sec. Si l’étiquette est dans un paragraphe...
Ajouter des notes
1. Les notes de bas de page
Les notes de bas de page sont aussi un élément de composition très courant dans les documents scientifiques et structurés. C’est la commande \footnote{Texte de la note} qui permet d’insérer une note de bas de page. Bien sûr, LaTeX s’occupe de tout pour la gestion de la numérotation des notes. Les numéros seront réactualisés en fonction des ajouts et des suppressions de notes et en fonction de la rédaction des pages.
Le texte de la note se place entre les accolades de la commande.
Voici deux exemples, avec les mots « aliquet » et « vestibulum » qui portent les notes de bas de page :
Integer posuere erat a ante venenatis dapibus posuere velit
aliquet\footnote{Duis mollis, est non commodo luctus}...
Aenean eu leo quam. Pellentesque ornare sem lacinia quam venenatis
vestibulum\footnote{Maecenas sed diam eget risus varius}. Cum... Voici l’affichage obtenu :
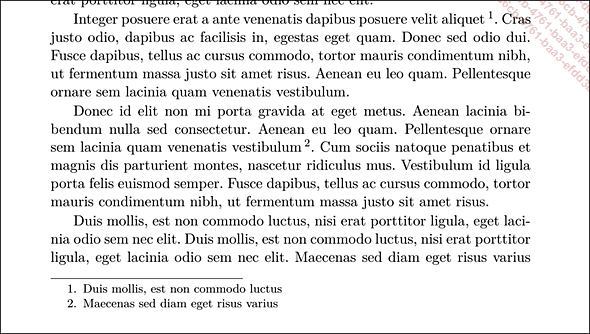
Dans Texmaker, les notes de bas de page sont disponibles dans le bouton ref :
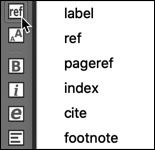
2. Les notes dans les marges
Vous pouvez utiliser un deuxième système de notes avec LaTeX, ce sont les notes dans les marges, appelées aussi notes marginales. Ces notes s’insèrent avec la commande \marginpar{Texte de la note}.
Vous vous placez là où...
 Editions ENI Livres | Vidéos | e-Formations
Editions ENI Livres | Vidéos | e-Formations
