Mettre en forme les caractères
Exploiter la typographie
1. Encodages, langue et caractères particuliers
Rappelons que dans le préambule, vous devez préciser l’encodage des caractères en entrée (inputenc), pour la saisie du texte dans le fichier TeX source, et en sortie (fontenc), pour le rendu PDF. Cela se fait avec les packages :
\usepackage[utf8]{inputenc}
\usepackage[T1]{fontenc} La langue utilisée se définit avec le package Babel et son paramètre [french] :
\usepackage[french]{babel} Avec ces paramètres dans le préambule, vous avez accès à toutes les règles typographiques de la langue française et tous les caractères accentués accessibles à partir de votre clavier.
Enfin, avec le package Latin Modern, \usepackage{lmodern}, vous pouvez utiliser une police de caractères moderne possédant la plupart des glyphes utilisés dans la langue française.
2. Les caractères réservés
Rappelons que LaTeX utilise un certain nombre de caractères réservés pour son code et sa syntaxe. Les voici :
-
\ indique le début d’une commande.
-
$ indique le début et la fin du mode mathématique.
-
_ est utilisé dans le mode mathématique pour indiquer un indice.
-
^ est utilisé dans le mode mathématique pour indiquer un exposant.
-
& sépare les colonnes dans les tableaux.
-
% permet d’insérer des commentaires.
-
# est utilisé dans certaines commandes.
-
{ et } sont utilisés dans les commandes pour...
Mettre en évidence des mots
1. La police de caractères Latin Modern
Rappelons brièvement ce que nous avions évoqué dans la découverte de TeX et de LaTeX. En plus de la création de TeX, Donald Knuth conçut sa propre famille de caractères, Computer Modern. Cette famille de caractères étant insuffisante pour utiliser tous les glyphes de la typographie française, il faut utiliser la police Latin Modern. Cette déclaration se fait dans le préambule, avec le package \usepackage{lmodern}. Cette police de caractères propose trois familles : Roman, Sans serif et Typewriter, avec une seule graisse, du gras, et plusieurs styles : l’italique, le droit et les petites capitales.
2. La graisse des caractères
Pour mettre en gras des mots, utilisez la commande \textbf{Mots en gras}, bf pour bold face. Les mots à mettre en gras sont à placer entre les accolades.
Voici un exemple simple :
Aenean lacinia bibendum nulla \textbf{sed consectetur}. 
Lorsqu’une grande sélection de mots sont en gras, si vous souhaitez revenir en caractères « non gras » dans cette sélection, utilisez la commande \textmd{Mots pas en gras}, md pour medium. Bien sûr les deux commandes sont imbriquées :
Donec ullamcorper nulla \textbf{non metus auctor fringilla.
Maecenas \textmd{sed diam eget risus} varius blandit} sit
amet non magna. 
3. Les styles des caractères
Pour mettre en italique des mots, utilisez la commande \textit{Mots en italique}, it pour italic.
Cum sociis \textit{natoque penatibus} et magnis dis. 
Pour retrouver une police « normale » dans un contexte italique, par exemple, utilisez la commande \textup{Mots "normaux"}.
Fusce dapibus, \textit{tellus ac cursus commodo,
\textup{tortor mauris} condimentum nibh}, ut fermentum. 
Pour appliquer une inclinaison à des mots, si l’italique n’existe pas pour une police de caractères donnée, utilisez la commande \textsl{Mots inclinés}, sl pour slanted. Donc il s’agit bien d’un « faux italique », c’est prendre les caractères droits et juste les incliner.
Cras \textsl{mattis consectetur}...Modifier la taille des caractères
1. La taille de référence
Vous devez vous souvenir que la taille de caractères de base est définie dans la classe du document, dans le préambule. Voici un exemple : \documentclass[11pt,a4paper]{report}. Nous avons ici un document de type rapport, avec des feuilles en A4 et une taille de caractères de base de 11 points. Rappelons que vous ne pouvez utiliser que trois tailles de caractères dans les classes de document : 10pt, qui est la valeur par défaut, 11pt et 12pt.
Cette taille de référence indique que toutes les tailles de caractères des éléments constitutifs du document seront basées sur cette taille de référence. Nous avons donc bien des tailles relatives. Les titres des chapitres, des sections, des sous-sections… auront leur taille de caractères calculée sur la base du 11 points défini dans la classe du document. La taille définie sera celle du texte courant, des paragraphes.
Voici un exemple de ces tailles relatives :
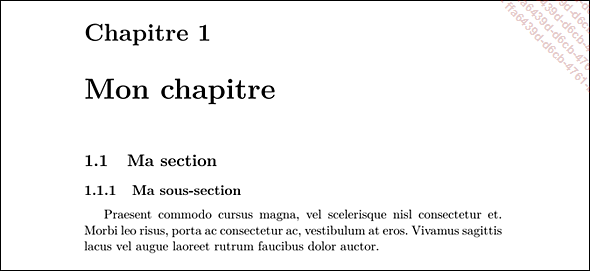
2. Les tailles relatives
LaTeX propose plusieurs commandes pour changer localement la taille des caractères. Ces commandes appliquent des tailles relatives qui sont toujours calculées par rapport à la taille de référence définie dans la classe du document.
Dans la première ligne de ce tableau, se trouvent les tailles de caractères déclarées dans la classe de document. Puis dans les lignes suivantes, vous avez les tailles correspondantes appliquées, selon la commande de taille relative.
|
Classe de document |
10pt |
11pt |
12pt |
|
Taille relative |
Équivalences dans le document |
||
|
\tiny |
5pt |
6pt |
6pt |
|
\scriptsize |
7pt |
8pt |
8pt |
|
\footnotesize |
8pt |
9pt |
10pt |
|
\small |
9pt |
10pt |
10,95pt |
|
\normalsize |
10pt |
10,95pt |
12pt |
|
\large |
12pt |
12pt |
14,4pt |
|
\Large |
14,4pt |
14,4pt |
17,28pt |
|
\LARGE |
17,28pt |
17,28pt |
20,74pt |
|
\huge |
20,74pt |
20,74pt |
24,88pt |
|
\Huge |
24,88pt |
24,88pt |
24,88pt |
Pour utiliser des commandes, vous devez indiquer la zone d’application avec des accolades. Voici un exemple :
Curabitur {\large blandit tempus} porttitor. Dans cet exemple, seuls les mots blandit tempus auront une taille relative...
Utiliser d’autres polices de caractères
1. Installer des packages
Nous venons de voir que la police de caractères la plus usuelle dans les distributions LaTeX est Latin Modern. Mais si vous vous sentez restreint avec cette police, d’autres polices de caractères sont à notre disposition. Vous pouvez les installer avec des packages, en vous assurant qu’elles contiennent bien tous les glyphes pour les mathématiques, si vous en avez besoin.
Pour avoir une liste et un aperçu des polices de caractères disponibles dans LaTeX, consultez le site CTAN (the Comprehensive TEX Archive Network) : https://www.ctan.org/topic/font. Dans cette liste, cliquez sur la police voulue, vous aurez à votre disposition toute la documentation technique nécessaire et tous les fichiers des fontes.
Attention, vous devez bien comprendre que certaines polices de caractères vous proposent plusieurs styles pour obtenir des mises en forme plus ou moins sophistiquées. Il convient donc de bien étudier la documentation fournie avec la police.
Une fois dans votre éditeur, il vous suffira d’ajouter la police de caractères avec son nom de package correspondant. L’éditeur se chargera d’installer tous les fichiers nécessaires.
2. La police Kurier
Voici l’exemple avec la police Kurier (https://www.ctan.org/pkg/kurier). Cette police s’installe avec la commande classique des packages : \usepackage{kurier}.
Voici un exemple d’utilisation :
\documentclass[11pt,a4paper]{report}
\usepackage[utf8]{inputenc}
\usepackage[french]{babel}
\usepackage[T1]{fontenc}
\usepackage{kurier}
\begin{document}
Cras justo odio, \textbf{dapibus...Afficher du texte brut
Dans les documents LaTeX, vous pourrez avoir besoin d’afficher du texte brut au sein d’un paragraphe, dans une ligne, sans qu’une mise en forme soit appliquée. Ce texte brut peut être un court code informatique, un exemple de valeur, un échantillon de données… Pour cela, utilisez la commande \verb"Texte brut".
Pour cette commande, le contenu est délimité par un caractère que vous choisissez et qui est placé en début et en fin de contenu. Dans l’exemple ci-dessus, c’est le caractère " qui est choisi. Vous pourriez aussi parfaitement utiliser cette syntaxe : \verb|Texte brut|, ou celle-ci : \verb+Texte brut+. La seule restriction est que vous ne devez pas utiliser le délimiteur choisi dans le contenu.
Voici un exemple simple :
Aenean lacinia : \verb"bibendum nulla sed consectetur".
Donec sed odio dui... Voici l’affichage obtenu :

Notez bien que toutes les espaces saisies dans cette commande seront prises en compte :
Aenean lacinia : \verb"bibendum nulla sed
consectetur". Donec sed odio dui. Nullam id dolor id nibh
ultricies vehicula ut id elit. Voici l’affichage obtenu :

Notez que vous pouvez aussi utiliser n’importe quel caractère dans le contenu (même les caractères normalement réservés à LaTeX), sauf...
Insérer des caractères de remplissage
Dans tous les documents structurés, il est très courant d’avoir des caractères de remplissage occupant des espaces entre des mots dans une ligne.
Nous pouvons utiliser :
-
un remplissage vide, avec \hfill ;
-
un remplissage avec des points, avec \dotfill ;
-
un remplissage avec un trait plein, avec \hrulefill ;
-
un remplissage avec une flèche vers la gauche avec \leftarrowfill, avec une flèche vers la droite avec \rightarrowfill.
Voici des exemples :
Cras justo odio \hfill ridiculus mus.
Cras justo odio \dotfill ridiculus mus.
Cras justo odio \hrulefill ridiculus mus.
Cras justo odio \leftarrowfill ridiculus mus.
Cras justo odio \rightarrowfill ridiculus mus. Voici l’affichage obtenu :
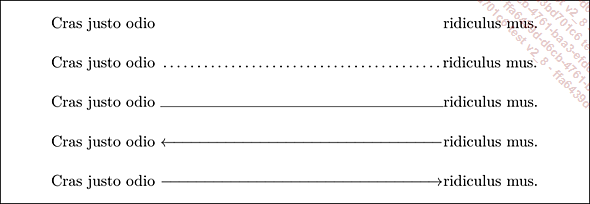
Chaque ligne remplit toute la largeur disponible et le caractère de remplissage s’adapte à la quantité de texte pour combler l’espace restant.
Vous pouvez n’avoir que les caractères de remplissage après le texte, pour obtenir un aspect « formulaire » :
Cras justo odio \dotfill
Cras justo odio \hrulefill Voici l’affichage obtenu :

Et, à l’inverse, vous pouvez bien sûr avoir plusieurs remplissages dans une même ligne :
Sed posuere \hfill consectetur \hfill est at lobortis.
Sed posuere \dotfill consectetur \dotfill... Editions ENI Livres | Vidéos | e-Formations
Editions ENI Livres | Vidéos | e-Formations
