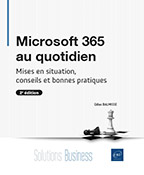Gagner en efficacité personnelle
Gagner en efficacité personnelle
Enjeux
Pour gagner en efficacité personnelle dans le cadre d’une plateforme telle que Microsoft 365, il s’agit de rester informé et maître de son temps sans être submergé. Ce qui n’est pas aussi simple qu’il n’y paraît. Pour mieux comprendre les contours de cette problématique, il est nécessaire de prendre trois points de vue différents :
-
celui de la demande d’information ;
-
celui du contenu ;
-
celui du timing.
Point de vue de la demande
Du point de vue de la demande d’information, celle-ci peut se faire suivant deux modes : le mode pull et le mode push.
En mode pull, l’utilisateur est à l’origine de la demande et accède uniquement aux contenus qui l’intéressent. L’utilisateur n’est pas « pollué » par l’envoi de contenus non sollicités. C’est le cas de la recherche d’informations ou de personnes.
Dans le cadre du mode push, l’utilisateur n’a pas besoin d’aller aux contenus, ce sont les contenus qui viennent à lui. La diffusion « push » se fait au travers de mécanismes de notifications.
Point de vue du contenu
La diffusion du contenu peut être intégrale ou ciblée.
Dans le cadre d’une diffusion intégrale, le contenu est mis à disposition dans...
Accéder à l’information pertinente
Lorsqu’un utilisateur recherche des informations pour prendre connaissance d’un domaine qu’il ne connaît pas a priori, son premier réflexe est bien souvent de demander autour de lui. Si les personnes interrogées ne connaissent pas forcément le domaine en question, elles tenteront tout de même de nous aiguiller pour rechercher dans la bonne direction.
D’une manière générale, la recherche de personnes et de compétences est devenue un enjeu crucial pour les organisations, car elle est au cœur de la notion de mobilisation des expertises. Celle-ci joue un rôle essentiel en permettant de faciliter la sollicitation d’experts dans le but d’aider des collaborateurs à résoudre un problème ou réaliser une tâche spécifique.
Rechercher des collègues et des compétences
Pour identifier des collègues compétents sur un sujet, le moteur de recherche de Yammer va être très utile.
Il va notamment permettre, dans un premier temps, de repérer des candidats potentiels.
Ensuite, grâce à la gestion des profils et du flux d’activités du réseau social d’entreprise de Microsoft, il sera possible d’apprendre à mieux connaître ces candidats et sélectionner les candidats les plus pertinents vis-à-vis des besoins du projet.
Enfin, il sera possible d’exploiter les groupes pour élargir la recherche et trouver d’autres profils potentiellement intéressants à contacter.
Si votre organisation n’utilise pas Yammer, vous pouvez utiliser Delve pour identifier des collègues compétents sur un sujet.
Repérer des candidats potentiels
Afin de repérer les candidats potentiels, le plus simple est d’utiliser le moteur de recherche de Yammer.
Rendez-vous donc en haut à gauche de l’interface et tapez le ou les mots-clés correspondant au sujet qui vous intéresse dans le champ du moteur de recherche.
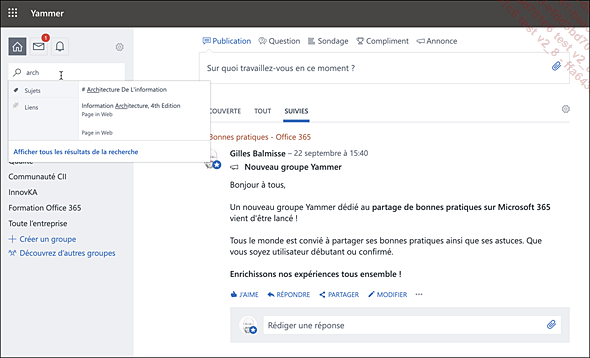
Exemple de recherche dans Yammer
Au fur et à mesure de la saisie de la requête, le moteur de recherche de Yammer suggère un certain nombre de résultats classés par catégories.
Dans notre exemple, nous sommes à la recherche...
Adapter Microsoft 365 à ses besoins et modes de fonctionnement
Pour adapter Microsoft 365 à ses besoins et modes de fonctionnement, deux types d’activités sont nécessaires :
-
installer les applications Microsoft 365 dont vous avez besoin sur vos terminaux ;
-
gérer ses notifications de manière à ne recevoir que les informations importantes.
Étant donné que le premier point est abordé dans le chapitre suivant, nous allons nous focaliser ici sur la gestion des notifications, notamment dans Yammer et Teams.
Gérer ses notifications avec Yammer
Par défaut, Yammer envoie de nombreuses notifications par e-mail. Si vous ne voulez pas être submergé par les alertes, il est préférable de prendre quelques minutes pour gérer vos paramètres de notifications.
Pour ce faire, cliquez sur le bouton  qui se trouve en haut de la barre latérale
gauche de l’écran, puis cliquez sur Modifier les paramètres.
qui se trouve en haut de la barre latérale
gauche de l’écran, puis cliquez sur Modifier les paramètres.
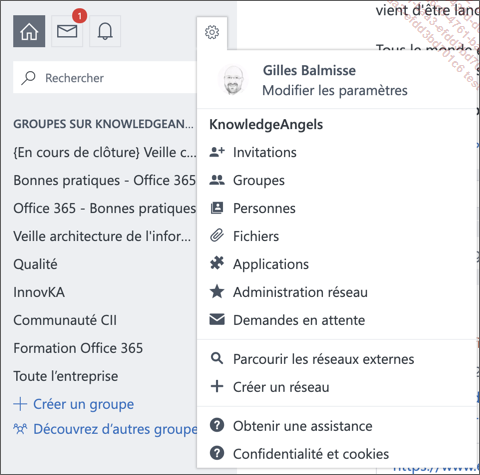
Accéder aux paramètres de notifications sur Yammer
Vous accéderez alors à la page d’édition de votre profil.
Sélectionnez l’onglet Notifications.

Exemple de paramètres de notifications
Si vous avez accès à plusieurs réseaux Yammer, il vous faudra choisir préalablement le bon réseau pour pouvoir modifier vos paramètres de notification.
Les alertes e-mail vous seront envoyées dès qu’un évènement particulier survient. Un premier groupe de paramètres se focalisent sur les alertes...
Rester maître de son temps
Pour faire face aux nombreuses sollicitations générées par l’activité sur Microsoft 365, il est indispensable de pouvoir rester maître de son agenda. Pour cela, il faut gérer sa disponibilité notamment au travers de son indicateur de présence et de son message de statut. Il faut également savoir maîtriser son agenda, gérer ses tâches quotidiennes et tirer parti des outils de productivité fournit par MyAnalytics pour Outlook.
Gérer sa disponibilité
Dans Microsoft 365, votre disponibilité est matérialisée par votre indicateur de présence. Celui-ci permet d’informer les autres utilisateurs si vous êtes en ligne et si vous êtes disponible.
Pour gérer au mieux votre disponibilité, vous pouvez compléter la gestion de votre indicateur de présence par celle de votre statut dans Teams.
Gérer son indicateur de présence
Vous pouvez visualiser votre indicateur de présence au niveau de votre profil partout où il est affiché. Dans l’exemple suivant, il apparaît au niveau du profil Teams ou bien au niveau des publications de l’utilisateur.
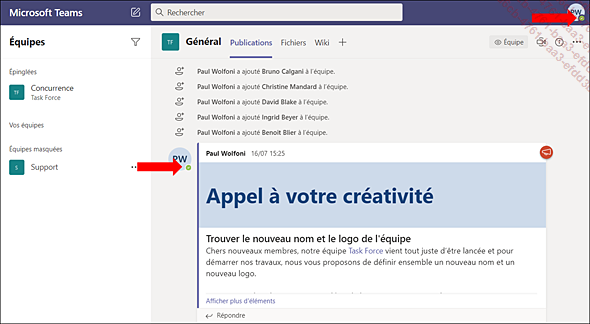
Affichage de l’indicateur de présence
La présence est indiquée par un jeu de couleurs. Pour simplifier :
-
vert : vous êtes connecté et disponible ;
-
rouge : vous êtes connecté, mais vous n’êtes pas disponible ;
-
orange : vous êtes connecté, mais absent ou inactif ;
-
blanc : vous n’êtes pas connecté.
Cet indicateur de présence est visible dans les différents outils Microsoft 365.
Apparaître Occupé
Pour modifier votre indicateur de présence, vous pouvez le paramétrer manuellement.
Pour cela, depuis votre profil, cliquez sur votre indicateur de présence (1) puis sélectionnez le statut désiré (2).
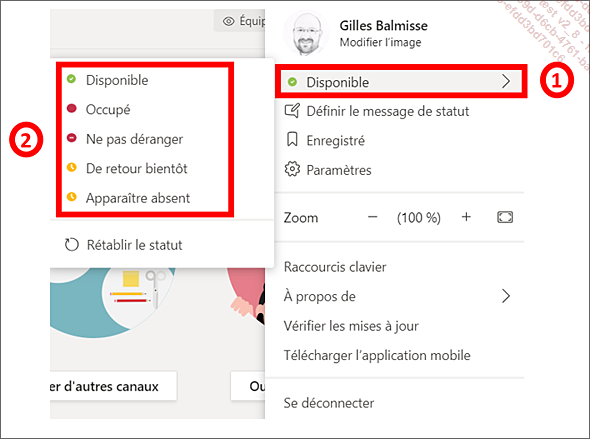
Gérer manuellement son indicateur de présence
Mais la manière la plus efficace de gérer votre indicateur de présence, c’est d’utiliser votre agenda.
En effet, l’indicateur de présence de Teams est lié à votre agenda Outlook. Autrement dit, lors d’un rendez-vous positionné dans votre...
 Editions ENI Livres | Vidéos | e-Formations
Editions ENI Livres | Vidéos | e-Formations