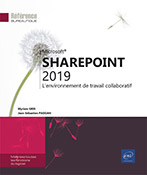Gestion des fichiers d’une bibliothèque
Vue d’ensemble
SharePoint propose deux types d’applications : les bibliothèques et les listes.
Dans un site SharePoint, les bibliothèques permettent de stocker des éléments de type différent : des fichiers, des images, des pages Wiki, des formulaires, etc. Le contenu de ces bibliothèques peut être partagé ou non avec d’autres utilisateurs du site. Chaque type de bibliothèque dispose de fonctionnalités différentes selon son type de contenu.
La création et la gestion des bibliothèques sont accessibles pour les niveaux d’autorisation Contrôle total et Conception qui dispose de l’autorisation Gérer les listes (cf. chapitres Création de bibliothèques et Gestion des bibliothèques et des listes).
Sur un site Moderne, vous ne pouvez créer une liste ou une bibliothèque qu’à partir d’un modèle "vide" ; sur un site Classique, les types de bibliothèques SharePoint à votre disposition sont les suivants :
 |
Bibliothèque de documents : contient des fichiers de tous types (Word, Excel, PDF...). Le contrôle de versions, la création de dossiers et l’extraction d’un fichier sont disponibles dans ce genre de bibliothèque. |
 |
Bibliothèque d’images : contient une liste d’images pouvant être partagées... |
Afficher le contenu d’une bibliothèque
Accédez au site dans lequel se trouve la bibliothèque à afficher.
Si le lien de la bibliothèque est
visible dans le volet Lancement rapide,
cliquez sur ce lien ; dans le cas contraire, affichez le Contenu du site en cliquant sur le
lien correspondant dans le volet Lancement rapide ou
sur l’option dans la liste de l’outil Paramètres  .
.
Cliquez ensuite sur l’icône de la bibliothèque pour afficher son contenu.
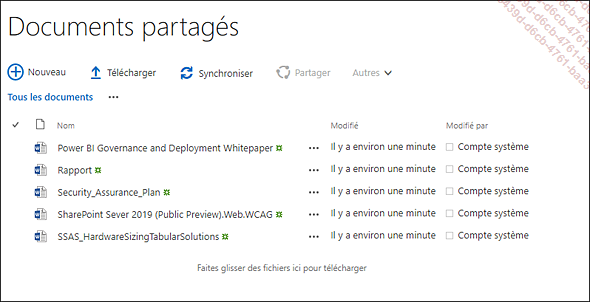
Créer un dossier
Pour classer les fichiers, vous pouvez avoir recours à des dossiers.
Affichez la bibliothèque dans laquelle le dossier doit être créé.
Cliquez sur l’onglet FICHIERS puis sur le bouton Nouveau dossier.
Saisissez le nom du dossier.
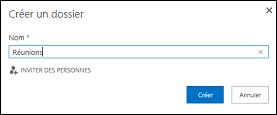
L’option INVITER DES PERSONNES permet de partager le contenu du dossier avec d’autres utilisateurs.
Cliquez sur Créer.
Pour ouvrir le dossier, cliquez sur son icône ou sur son nom.
Pour revenir au contenu de la bibliothèque, cliquez sur son nom, visible dans l’en-tête de liste.
Sur cet exemple, la bibliothèque est nommée Documents :
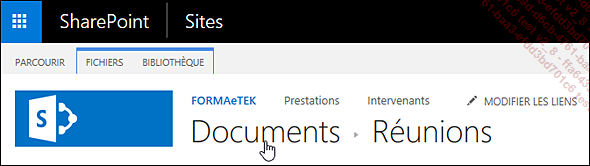
Créer un nouveau fichier
Affichez la bibliothèque et, si besoin, ouvrez le dossier dans lequel le fichier doit être créé.
Cliquez sur l’onglet FICHIERS puis sur la partie supérieure du bouton Nouveau document ou, si plusieurs types de fichier ont été définis, ouvrez la liste du bouton Nouveau document pour choisir le type de fichier à créer.
Suivant le type de fichier choisi lors de la création de la bibliothèque ou dans la liste du bouton Nouveau document, c’est l’application correspondante installée sur l’ordinateur qui s’ouvre afin de créer le fichier.
Créez le fichier en utilisant les fonctionnalités de l’application puis enregistrez-le et fermez l’application.
Ajouter un ou plusieurs fichiers
Les procédures décrites dans ce titre permettent d’ajouter des fichiers enregistrés sur votre poste de travail dans une des bibliothèques SharePoint d’un site.
Affichez la bibliothèque et, si besoin, ouvrez le dossier dans lequel le ou les fichiers doivent être ajoutés.
Première méthode
Dans la barre de commandes de l’en-tête de la liste, cliquez sur le bouton Nouveau ou, sur l’onglet FICHIERS, cliquez sur Télécharger un document.
Cliquez sur Parcourir pour accéder au dossier dans lequel se trouve le ou les fichiers.
Pour télécharger un seul fichier, double cliquez sur son icône ; pour télécharger plusieurs fichiers, sélectionnez-les en utilisant la touche Shift pour une sélection continue et/ou la touche Ctrl pour une sélection discontinue.
Cliquez sur le bouton Ouvrir.
Il est également possible de sélectionner un dossier pour pouvoir télécharger tous les fichiers de ce dossier.
Si le ou les fichiers ajoutés sont destinés à remplacer des fichiers de même nom dans la bibliothèque, laissez cochée l’option Ajouter en tant que nouvelle version aux fichiers existants.
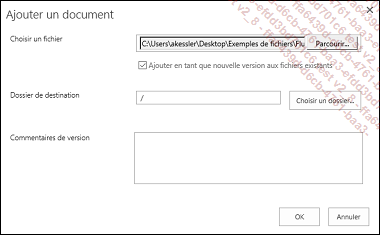
Le bouton Choisir un dossier permet de sélectionner un autre dossier de destination dans...
Trier une liste de fichiers
Affichez la bibliothèque concernée.
Pour trier par ordre croissant, cliquez sur le nom de la colonne sur laquelle le tri doit être réalisé. Cliquez à nouveau sur son nom pour effectuer un tri décroissant.
Vous pouvez également ouvrir la liste de la colonne concernée puis choisir l’option Croissant ou Décroissant.
Sur cet exemple, la liste des fichiers a été triée par ordre alphabétique des noms de fichier. Une flèche située à droite du nom de la colonne (ici, la colonne Nom) indique le sens du tri.
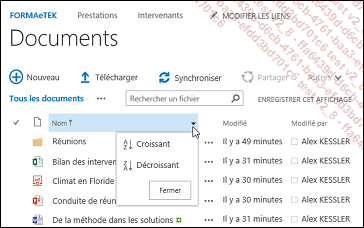
Filtrer une liste de fichiers
Les filtres proposés dépendent du contenu de la liste.
Ouvrez la liste de la colonne sur laquelle le filtre doit s’appliquer et sélectionnez le critère du filtre à exécuter.
Certaines colonnes, comme la colonne Nom, ne peuvent pas être utilisées pour appliquer un filtre, dans ce cas, aucun filtre n’est proposé dans la liste de la colonne.
Sur cet exemple, le filtre affichera uniquement les fichiers de l’utilisateur Alex KESSLER :
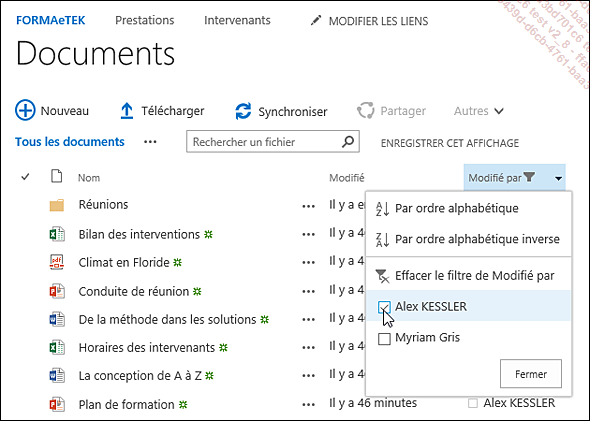
Cliquez ensuite sur le bouton Fermer.
 apparaît à droite
du nom de la colonne utilisée pour le filtre.
apparaît à droite
du nom de la colonne utilisée pour le filtre.Pour annuler le filtre et afficher à nouveau tous les éléments de la liste, ouvrez la liste de la colonne utilisée pour le filtre et sélectionnez l’option Effacer le filtre de Nom de la colonne.
Cliquez ensuite sur le bouton Fermer.
Modifier un fichier
Pour ouvrir un fichier, cliquez sur son nom.
Si vous utilisez le navigateur Edge, cliquez ensuite sur le bouton Ouvrir proposé dans la barre d’informations, en bas de la fenêtre.
Le fichier s’ouvre alors dans son application d’origine installée sur le poste de travail. La barre d’informations indique que le fichier est ouvert en Lecture seule.

Pour modifier le fichier, cliquez sur le bouton Modifier le document.
Réalisez ensuite les modifications souhaitées puis enregistrez et fermez le fichier.
Avant de modifier un fichier, pour éviter qu’il soit modifié par plusieurs utilisateurs en même temps et que cela provoque des erreurs de conflits de versions, il est conseillé de l’extraire. Une fois les modifications réalisées, vous devrez archiver le fichier pour rendre visibles les modifications effectuées (cf. Extraire/archiver du contenu du chapitre Gestion des versions et collaboration).
Renommer un fichier ou un dossier
Sélectionnez le fichier ou le dossier à renommer et, dans la liste Autres, choisissez l’option Renommer.
Vous pouvez également choisir l’option Renommer du menu contextuel du fichier (clic droit) ou le bouton Modifier les propriétés de l’onglet FICHIERS.
Modifiez le nom du fichier dans la zone Nom et, éventuellement, le titre associé dans la zone Titre.
Cliquez sur Enregistrer.
Télécharger une copie d’un fichier
Il s’agit d’enregistrer une copie d’un fichier d’une bibliothèque SharePoint sur votre poste de travail.
Sélectionnez le fichier à télécharger sur votre ordinateur puis, dans la liste Autres, cliquez sur l’option Télécharger.
Il est également possible d’utiliser le bouton Télécharger une copie de l’onglet FICHIERS.
Si vous utilisez Internet Explorer : dans la barre d’informations qui s’affiche dans la partie inférieure de la fenêtre, ouvrez la liste du bouton Enregistrer et cliquez sur l’option Enregistrer sous ; si vous utilisez Edge, cliquez sur le bouton Enregistrer sous.
Sélectionnez le dossier dans lequel la copie du fichier doit être enregistrée et cliquez sur Enregistrer.
Si vous utilisez Mozilla Firefox, activez l’option Enregistrer le fichier dans la fenêtre qui s’affiche puis cliquez sur le bouton OK.
Supprimer des fichiers
Sélectionnez le ou les fichiers à supprimer.
Ouvrez la liste Autres et choisissez l’option Supprimer.
Cliquez ensuite sur OK du message de confirmation qui s’affiche.
Le ou les fichiers sélectionnés ne sont pas supprimés définitivement, ils sont envoyés dans la Corbeille du site et peuvent être restaurés le cas échéant (cf. Utiliser la Corbeille d’un site d’équipe).
Utiliser la Corbeille d’un site d’équipe
Dans SharePoint, lorsqu’un élément est supprimé, il est automatiquement envoyé dans la Corbeille. La restauration d’un élément permet de le retirer de la Corbeille et de le replacer à son emplacement d’origine. Cette procédure est valable pour tout élément que vous souhaitez restaurer.
Dans le volet Lancement rapide ou dans la liste
de l’outil Paramètres , cliquez sur Contenu du site.
, cliquez sur Contenu du site.
Dans la barre de commandes, cliquez sur CORBEILLE.
Le contenu de la Corbeille s’affiche.
Sélectionnez l’élément ou les éléments à restaurer en cochant les cases situées en regard de ces éléments.
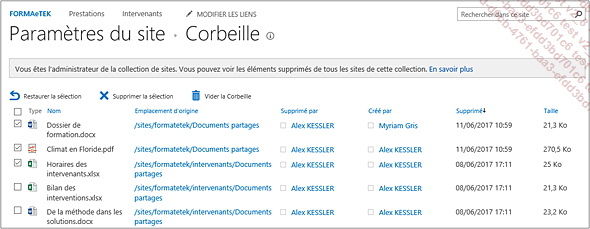
Pour déplacer les éléments à leur emplacement d’origine, cliquez sur Restaurer la sélection dans la barre des commandes puis sur OK du message qui s’affiche.
Pour supprimer définitivement les éléments sélectionnés, cliquez sur Supprimer la sélection puis sur OK du message qui s’affiche.
Pour supprimer tous les éléments de la corbeille, cliquez sur Vider la Corbeille puis sur OK du message de confirmation.
 Editions ENI Livres | Vidéos | e-Formations
Editions ENI Livres | Vidéos | e-Formations