Créer sa boutique en ligne
Créer son compte
Tout a été mis en œuvre pour que la création de compte soit la plus simple et la plus rapide possible. En voici les étapes en détail.
1. Démarrer
Rendez-vous sur la page http://www.shopify.fr et saisissez simplement l’adresse e-mail qui sera associée à votre boutique.
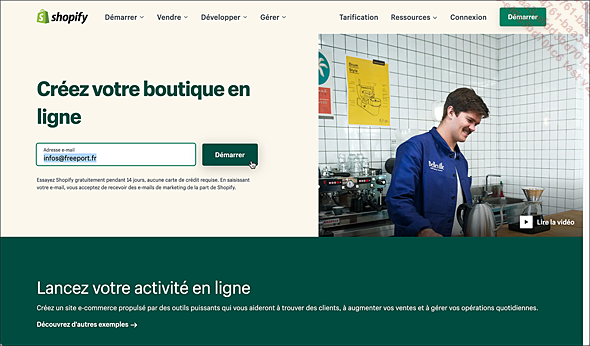
Cliquez sur Démarrer.
Dans la boîte de dialogue suivante, précisez votre mot de passe et notez-le afin de ne pas l’oublier.
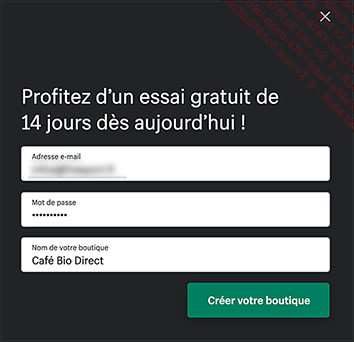
Indiquez le nom de votre boutique, puis cliquez sur Créer votre boutique.
Après affichage des étapes de la création, vous serez averti de la création de celle-ci :
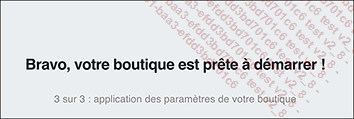
2. Renseigner
Une fois la boutique créée, deux étapes sont prévues pour recueillir les renseignements qualifiant votre activité.
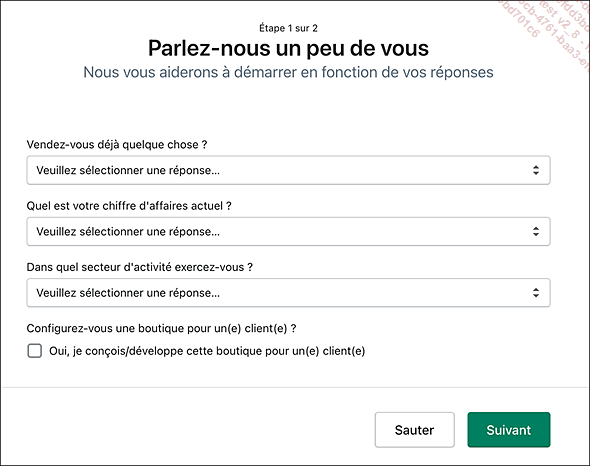
Commencez par répondre à trois questions en sélectionnant les réponses appropriées à l’aide des menus déroulants :
- Types de produits vendus :
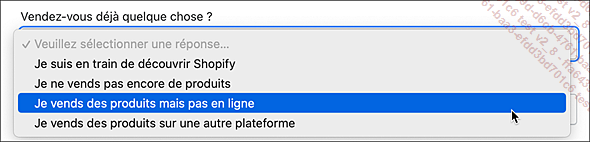
- Chiffre d’affaires :
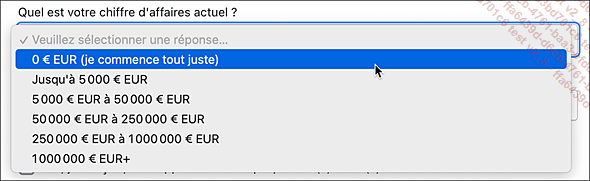
- Et enfin votre secteur d’activité :
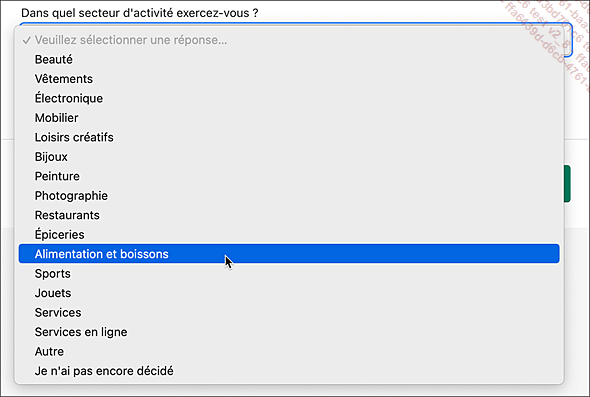
Cliquez ensuite sur Suivant pour passer à la deuxième étape, celle des informations de facturation.
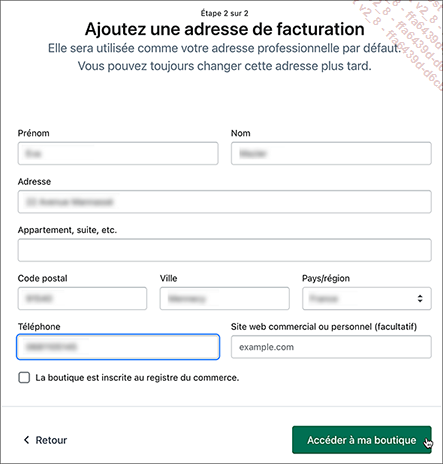
Après avoir renseigné tous les champs, cliquez sur Accéder à ma boutique. Pour rectifier des informations...
Accéder à sa boutique
1. Accès public
L’accès à votre boutique se fait en cliquant sur l’URL https://nom_de_boutique.myshopify.com qui vous a été notifiée par e-mail.
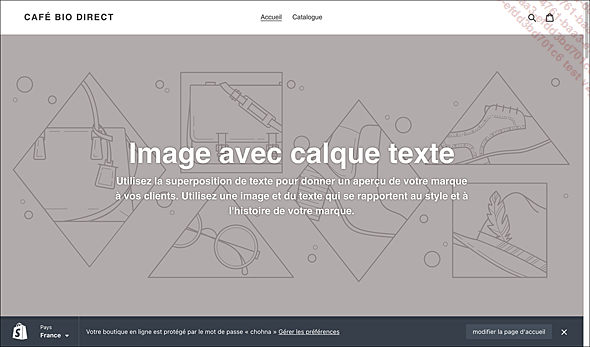
Étant donné que votre boutique est pour le moment encore en construction, cette page est protégée par un mot de passe qui est indiqué dans le bandeau bleu en bas de l’écran. Ici il s’agit de « chohna ». Ce mot de passe peut être modifié en cliquant sur le lien Gérer les préférences :
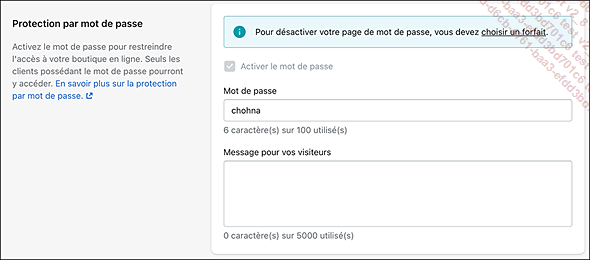
2. Accès à l’administration
L’accès à l’administration se fait à partir de l’URL https://nom_de_boutique.myshopify.com/admin. Cet accès est évidemment protégé et vous allez donc commencer par indiquer l’adresse e-mail fournie lors de la création de votre compte.
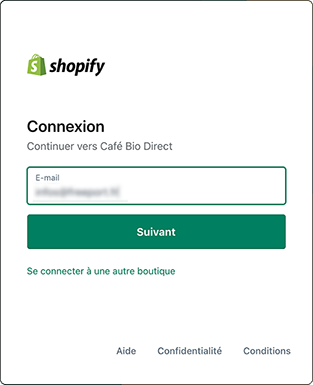
Ensuite, saisissez le mot de passe que vous
avez choisi lors de la création de votre compte. Pour voir
ce que vous saisissez, cliquez sur l’icône  .
.
Si vous avez oublié votre mot de passe - mais vous l’avez noté n’est-ce pas ? ;-) -, cliquez sur le lien Mot de passe oublié ? pour recevoir un lien de réinitialisation par e-mail.
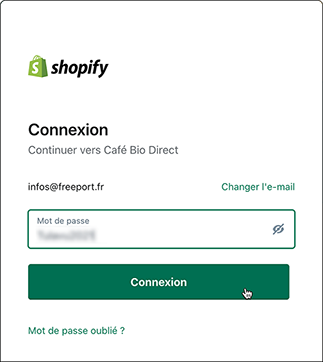
Cliquez sur Connexion pour valider.
L’interface d’administration...
Découvrir l’interface d’administration
Si vous avez l’habitude des CMS (systèmes de gestion de contenu) vous ne serez pas dépaysé avec l’interface d’administration de Shopify. Mais si vous débutez dans la gestion d’un site de e-commerce, il est bon de prendre quelques instants pour passer en revue les fonctionnalités présentées.
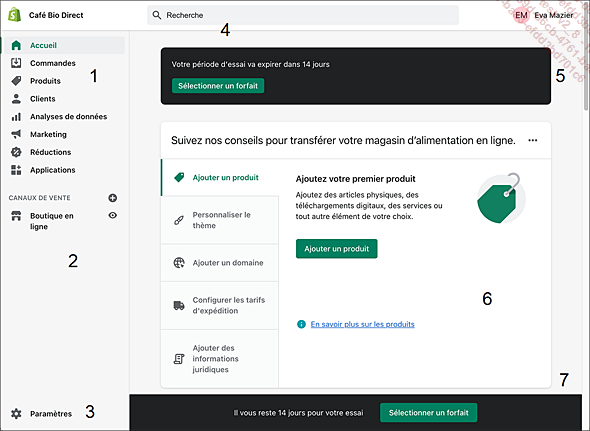
L’écran comporte les zones suivantes :
1 - Le menu principal latéral : c’est un menu dont les sections s’ouvrent et se referment en accordéon. En cliquant sur un titre, vous faites apparaître les fonctions liées à la section.
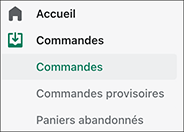
 .
.3 - Accès aux paramètres : en cliquant sur ce lien vous affichez la page des paramètres dans la zone centrale. Nous détaillerons ces paramètres en fonction des actions à entreprendre, par exemple gérer les systèmes de paiement ou les expéditions et livraisons.
Néanmoins, vous pouvez commencer par vérifier les informations de la section Menu Général. Outre les informations d’identification...
Les thèmes graphiques
Shopify met à notre disposition des thèmes graphiques qui répondent à la majorité des cas de figure. Tous ne sont pas gratuits, mais leur coût reste raisonnable.
Dans l’interface d’administration, sur la page d’accueil cliquez sur l’onglet Personnaliser le thème, puis sur le bouton du même intitulé.
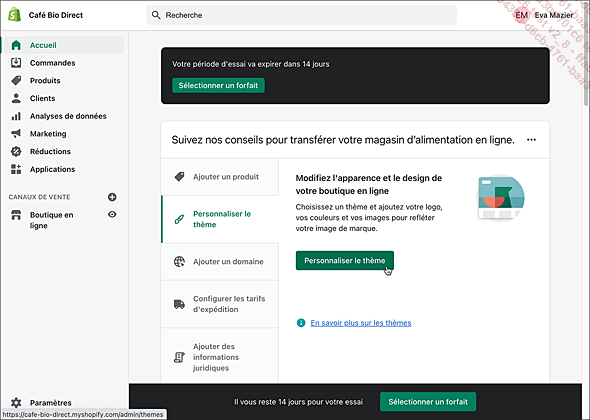
Vous pouvez également accéder à la page de gestion des thème en déroulant le menu CANAUX DE VENTE - Boutique en ligne - Thèmes :
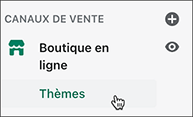
La page des thèmes est divisée en trois sections.
1. Thème actuel
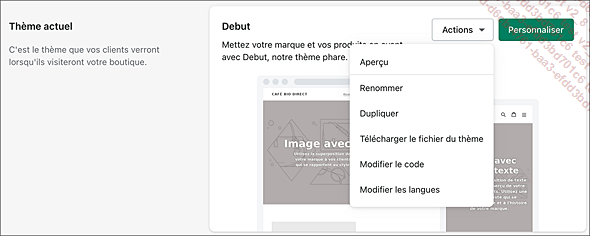
Cette première section présente le thème en vigueur pour votre site et vous permet avec le menu déroulant Actions d’effectuer des actions pour le gérer et le personnaliser :
-
Renommer : le thème par défaut est intitulé Debut. En sélectionnant Renommer vous pouvez changer ce nom, ce qui est utile si vous voulez tester plusieurs aspects graphiques. Une fois le nouveau nom saisi, cliquez sur le bouton Renommer.
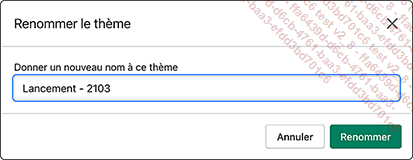
-
Dupliquer : il s’agit d’effectuer une copie du thème courant qui sera enregistrée dans la bibliothèque de thèmes (3ème section). Vous pourrez ensuite gérer ce thème à l’aide du menu déroulant en regard de son intitulé...
Choisir un thème graphique
1. Explorer les thèmes gratuits
Dans la section Thèmes - Bibliothèque des thèmes, cliquez sur Découvrir les thèmes gratuits.
Une fenêtre modale s’affiche alors en présentant les thèmes gratuits que vous pouvez appliquer à votre boutique. Le thème en vigueur est identifié par une étiquette Actuel.
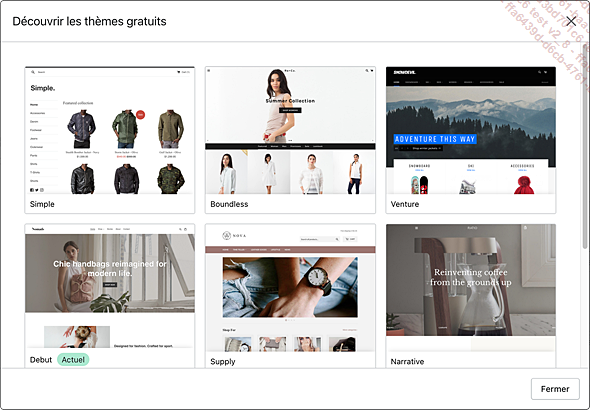
Les thèmes proposés sont simples mais suffisent pour la plupart des activités, d’autant que les possibilités de personnalisation sont assez étendues, comme nous le verrons plus loin.
Cliquez sur un thème qui vous semble prometteur pour afficher les détails. Pour le moment les descriptifs sont en anglais, voici donc les informations bonnes à savoir pour les principaux d’entre eux :
-
Simple : parfait pour les magasins à la recherche d’un style simple pour présenter leurs produits.
-
Boundless : un thème minimaliste qui met la photographie au premier plan.
-
Venture : un thème audacieux et épuré capable de prendre en charge les magasins avec de grands inventaires.
-
Supply : un thème commercial idéal pour les magasins avec des stocks importants.
-
Narrative : un thème percutant qui vous permet de présenter votre histoire, vos valeurs et votre produit.
-
Brooklyn : un thème contemporain et élégant conçu sur mesure pour les magasins de vêtements modernes.
-
Minimal : un thème simple et épuré qui met l’accent sur vos produits.
-
Express : un thème « mobile d’abord » de site d’une page conçu pour passer en ligne rapidement.
2. Les styles
Un thème peut proposer plusieurs styles...
Personnaliser le thème graphique
Dans la section Thèmes - Bibliothèque des thèmes, cliquez sur le bouton Personnaliser en regard de l’intitulé du thème sur lequel intervenir.

1. Comprendre l’interface de personnalisation
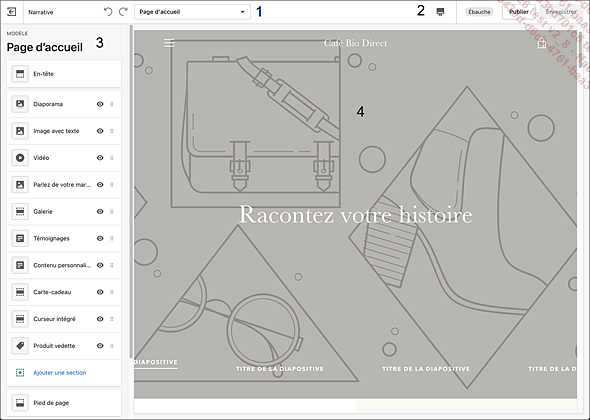
L’interface de personnalisation s’ouvre et vous permet d’intervenir sur tous les composants et tous les types de pages prévus par le thème.
a. Les sections
Le menu principal latéral (3) affiche les sections, c’est-à-dire les composants dans leur ordre d’affichage.
Pour afficher une section, dans la fenêtre
de visualisation, cliquez sur l’icône  en regard de son intitulé.
en regard de son intitulé.
Pour déplacer une section, cliquez
et tirez sur l’icône  .
.
Pour masquer ou supprimer une section, activez-la
en cliquant sur l’icône  puis en haut, déroulez le menu
puis en haut, déroulez le menu  , et sélectionnez l’article
correspondant.
, et sélectionnez l’article
correspondant.
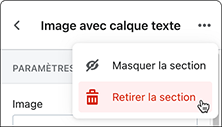
b. Les pages
Avec le menu (1), sélectionnez le type de page à personnaliser :
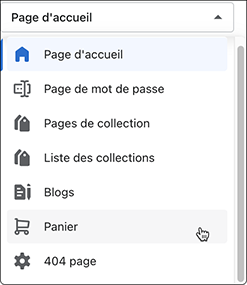
c. Le type d’affichage
Avec le menu déroulant (2) en haut à droite, vérifiez comment s’affichent les personnalisations sur Mobile, Bureau ou Plein écran, dans la fenêtre de visualisation en direct (4).
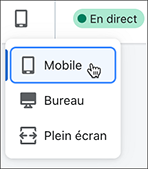
Nous allons maintenant intervenir sur les sections nécessaires pour personnaliser notre boutique en prenant pour exemple le thème gratuit Narrative, il est donc possible que de légères différences apparaissent si vous utilisez un autre thème.
2. Personnaliser la page d’accueil
a. L’en-tête
Ajouter le logo
Commencez par sélectionner une image pour importer le logo que vous avez préparé (cf chapitre précédent).
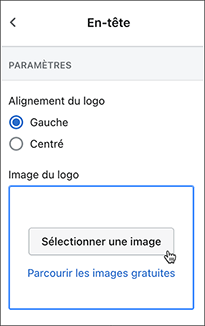
Votre bibliothèque d’images est au départ vide. Il faut donc cliquer ensuite sur le lien Importer une image, la sélectionner sur votre ordinateur et l’ouvrir. L’image va s’afficher à la fois dans la bibliothèque et dans la zone de visualisation à droite. Si elle vous convient, cliquez sur le bouton Sélectionner.
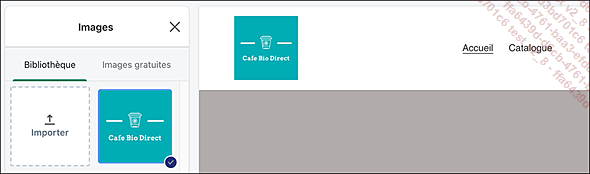
Réglez ensuite les paramètres de taille et de position du logo.
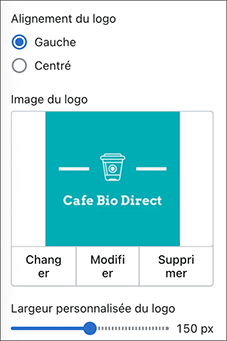
b. La barre d’annonce
Pour afficher un bandeau en haut de page, cochez...
Le nom de domaine
Par défaut Shopify affecte à votre boutique une URL sur le modèle « nom-de-boutique.myshopify.com ». Outre le fait que c’est assez compliqué à mémoriser, ce n’est pas valorisant pour votre marque : en figurant sur vos documents de communication, cela peut affecter également votre crédibilité dans l’esprit d’utilisateurs suspicieux.
Il est donc préférable de disposer d’un nom de domaine directement et uniquement lié à votre marque sur le modèle « Boutique.fr » avec une ou plusieurs extensions additionnelles en « .com », « .net » pour éviter le typosquatting, c’est-à-dire le dépôt du même nom avec ces extensions par des concurrents mal intentionnés.
Vous pouvez déposer le nom de domaine directement depuis Shopify qui le gérera pour vous.
1. Gérer les noms de domaines
Dans le menu latéral, sélectionnez CANAUX DE VENTE - Boutique en ligne - Domaines.
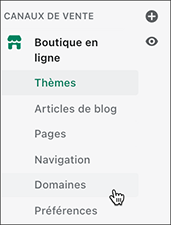
Les noms de domaines sont listés dans la fenêtre principale. En haut à droite le menu Actions vous permet d’agir sur des noms de domaines que vous posséderiez déjà chez d’autres prestataires :
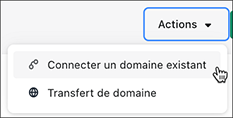
a. Connecter un domaine existant à votre...
Passer à un forfait payant après la période d’essai
Shopify vous informera en permanence des jours restant pour la période d’essai gratuite. Lorsque la construction de votre boutique sera bien avancée, vous pourrez alors sans tarder choisir le forfait qui correspond à vos besoins.
Si vous avez un doute, commencez par le forfait Basic Shopify avec facturation mensuelle. Vous pourrez ensuite changer pour un autre ou le supprimer à tout moment.

Cliquez sur Choisir ce forfait.
À l’étape suivante, confirmez le mode de facturation et cochez le bouton radio pour sélectionner le moyen de paiement.
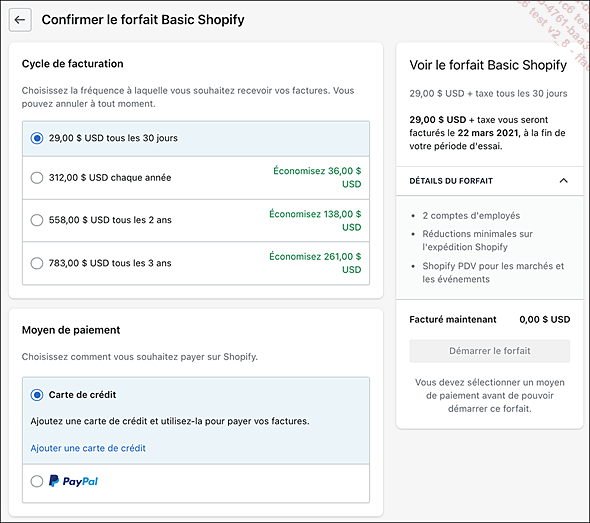
Dans le cas d’un prélèvement par carte de crédit, cliquez sur Ajouter une carte de crédit et saisissez les informations relatives à votre carte puis cliquez sur Confirmer. Vous passerez ensuite par une étape de confirmation de votre établissement bancaire.
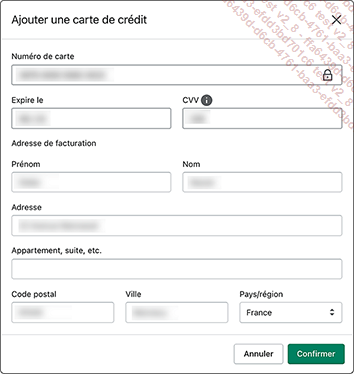
Cliquez sur Confirmer.
Il ne vous restera alors qu’à vérifier les caractéristiques une dernière fois avant de cliquer sur Démarrer le forfait.
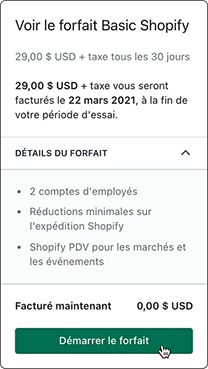
 Editions ENI Livres | Vidéos | e-Formations
Editions ENI Livres | Vidéos | e-Formations
