Organiser la logistique
Introduction
Gérer un e-commerce ne se limite pas à la création d’un magnifique site et d’un catalogue en ligne, qui ne sont que les premières étapes du parcours. Votre boutique, comme dans la vie réelle, aura une arrière-boutique et même des bureaux ! Il faudra organiser les équipes, paramétrer les modes de paiement, assumer les taxes, le suivi des commandes et, dans bien des cas, le faire à partir d’une application mobile.
Si cela vous paraît fastidieux, considérez que le temps que vous investirez générera un retour sur investissement et surtout vous évitera bien des erreurs et des improvisations lors de la montée en charge de votre e-commerce.
Dans ce chapitre, nous allons détailler comment organiser la logistique pour travailler sur des bases solides.
Gérer l’équipe
L’équipe est constituée d’employés. Par défaut, il n’y a qu’un seul employé, c’est-à-dire vous, le propriétaire de la boutique.
Selon le forfait choisi, vous pourrez ajouter un plus ou moins grand nombre d’employés. Avec le forfait de base, vous pouvez ajouter deux employés en plus du propriétaire, ce qui est généralement suffisant pour débuter une activité.
1. Les employés du e-commerce
À partir de la section Paramètres, accessible en cliquant tout en bas du menu latéral, cliquez sur Forfait et autorisations.
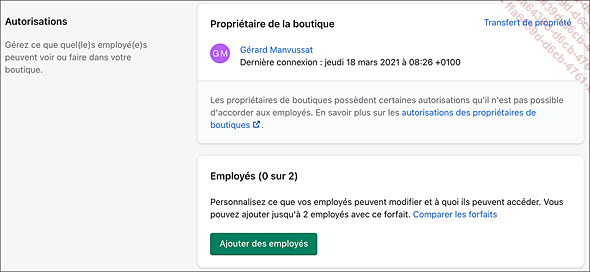
Cliquez sur Ajouter des employés pour ouvrir la page de la fiche Employés qu’il faut renseigner.
Commencez par saisir le prénom, le nom et l’adresse e-mail de l’employé à intégrer.
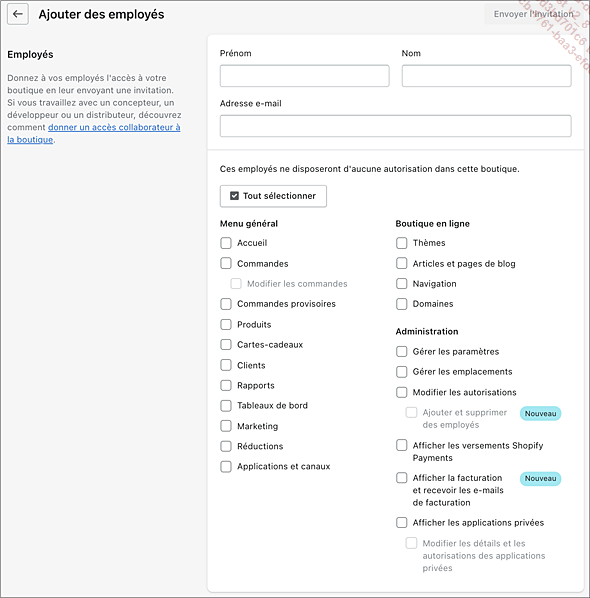
Précisez l’étendue des autorisations accordées à cet employé en cochant les cases correspondantes. Vous pouvez cliquer sur Tout sélectionner pour gagner du temps et ensuite supprimer les autorisations critiques.
Ne cherchez pas la fonction pour constituer des groupes d’employés car Shopify ne permet pas encore de créer des profils types que l’on pourrait appliquer en un clic et organiser ses équipes en services.
Portez une attention particulière aux autorisations de gestion dans la section Administration, notamment :
-
Gérer...
Paramétrer les systèmes de paiement
Les paramètres de paiement peuvent varier considérablement selon les connexions avec les organismes bancaires. Nous allons voir ici les principes de base applicables dans la majorité des cas.
Sélectionnez Paramètres tout en bas du menu latéral, puis cliquez sur Systèmes de paiement.
1. Ajouter un système de paiement
Par défaut le système de paiement express PayPal (Paypal Express Checkout) est activé. Vous avez le choix entre Désactiver PayPal Express Checkout (dans ce cas, vous pourrez toujours le réactiver ultérieurement) ou Terminer la configuration du compte : vous êtes alors renvoyé sur le site de PayPal pour saisir toutes les informations requises.
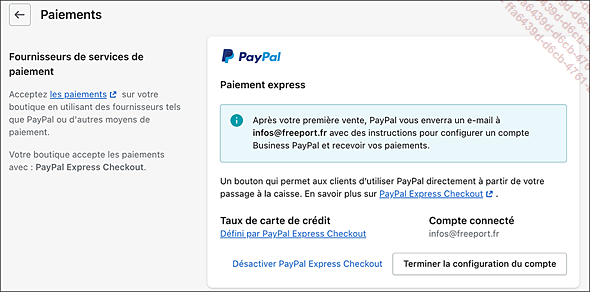
Vous n’êtes pas obligé de fonctionner avec PayPal. Dans ce cas, cliquez sur Choisir un fournisseur tiers.
Stripe est suggéré :
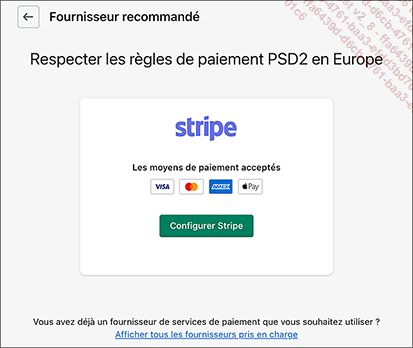
Dans le cas où vous voulez travailler avec ce système, cliquez sur Configurer Stripe.
Mais vous pouvez aussi cliquer sur Afficher tous les fournisseurs pris en charge pour en afficher la liste. Celle-ci est filtrable grâce à un menu déroulant. En début de liste les systèmes affichés sont ceux autorisés dans le pays de la boutique.
Des icônes affichent les cartes de crédit...
Paramétrer le processus de paiement en ligne
Il s’agit ici de gérer comment va se passer le processus de paiement lors du passage de commande par vos clients.
Cliquez sur Paramètres en bas du menu latéral, puis sur Paiement.
1. Les comptes clients
Commencez par définir dans quelles conditions les clients vont devoir créer un compte :
-
Les comptes sont désactivés : les clients n’auront pas la possibilité de créer un compte. Cette solution est rapide et pratique si vous vendez peu de produits lors d’une opération unique. Par contre, cette option ne véhicule pas une idée de sécurité et peut donc entacher votre crédibilité.
-
Les comptes sont facultatifs : c’est probablement la meilleure solution, elle n’est en effet pas contraignante mais reste une garantie de sérieux.
-
Un compte est requis : le compte est obligatoire. Cette solution peut se révéler efficace pour la commercialisation de services.
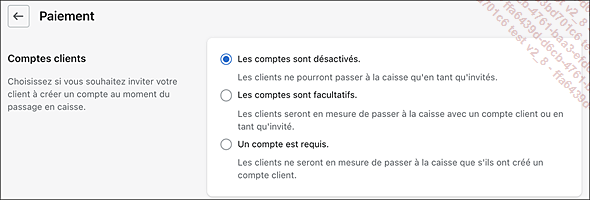
2. Le contact client
Cochez le bouton radio sur le choix du contact client :
-
Les clients peuvent opter pour donner leur numéro de téléphone et, dans ce cas, ils recevront les confirmations de commande par ce biais et non par e-mail. Ils peuvent également ne pas le faire. Cette première option, cochée par défaut, est préférable....
Définir les emplacements
Les emplacements sont tout simplement les endroits où vous stockez vos marchandises, ainsi que ceux où vous traitez les commandes ou assurez la vente de produits. Par défaut l’adresse de vos établissements est listée dans les emplacements.
Cliquez sur Paramètres tout en bas du menu latéral puis sur Emplacements.
Par défaut l’adresse de base de votre établissement est listée dans les emplacements ainsi que Oberlo si vous avez activé le drop shipping :
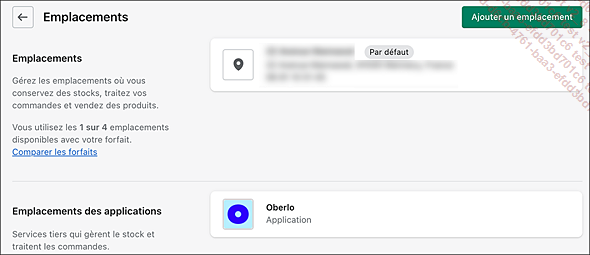
1. Ajouter un emplacement
Cliquez sur Ajouter un emplacement.
Spécifiez le nom de l’emplacement et cochez la case (par défaut) pour préciser si les produits stockés à cet emplacement pourront être vendus en ligne
Précisez l’adresse de l’emplacement.
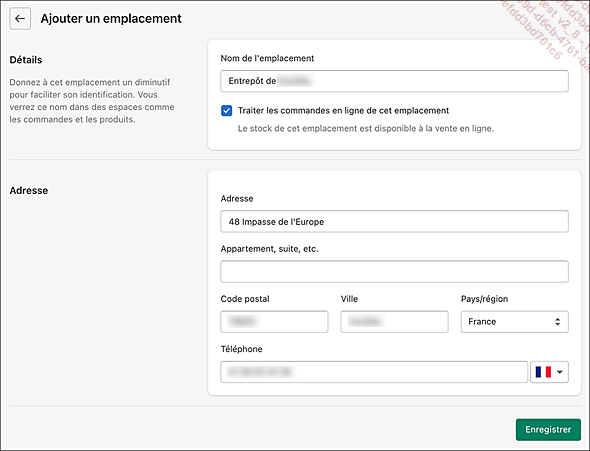
Cliquez sur Enregistrer pour valider.
Une fois un emplacement créé, vous pouvez lui affecter des produits et en consulter les stocks.
Avec le forfait de base, vous êtes limité à quatre emplacements. Même si vous désactivez un emplacement, celui-ci reste comptabilisé. Pour supprimer un emplacement, il faut commencer par le désactiver, cliquez ensuite sur le bouton Supprimer l’emplacement :
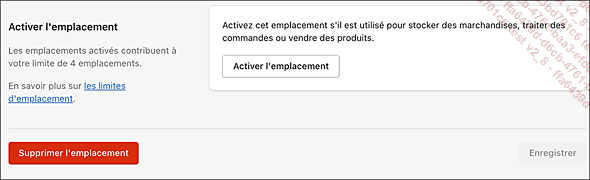
2. Transférer des produits vers un emplacement
Si vous avez créé des produits...
Définir les taxes
La question des taxes est complexe comme tout ce qui a trait à la fiscalité et il est recommandé de faire appel a minima à un comptable pour être sûr de respecter la légalité. Nous nous bornerons donc ici à indiquer où se trouvent les réglages en dégageant notre responsabilité pour ces indications qui ne sont en aucun cas des préconisations. Vous êtes donc totalement responsables de vos choix en la matière.
Cliquez sur Paramètres tout en bas du menu latéral puis sur Taxes. Par défaut, les taxes ne sont pas considérées comme perçues, ce qui semble adapté à la situation d’un auto-entrepreneur qui ne serait pas assujetti à la TVA.
1. Les régions fiscales
Cliquez sur Configuration en regard de chaque zone desservie par votre activité commerciale.
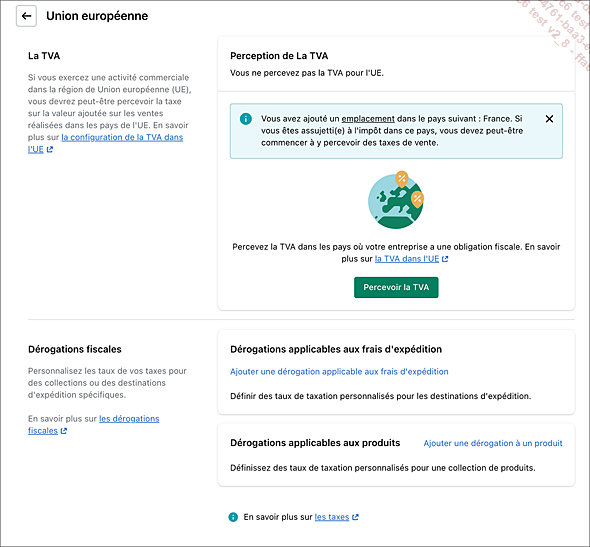
Pour l’Union européenne, si vous êtes assujetti à la TVA, cliquez sur Percevoir la TVA. Dans la fenêtre modale, indiquez le pays et votre numéro de TVA.
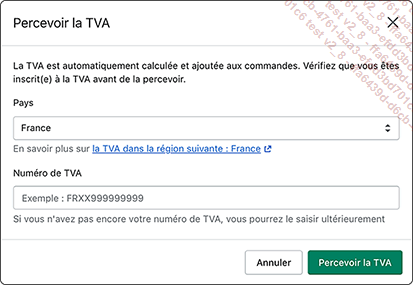
Cliquez sur le bouton Percevoir la TVA pour valider.
Vous pouvez ensuite ajouter les dérogations qui seraient spécifiquement applicables aux expéditions ou aux produits :
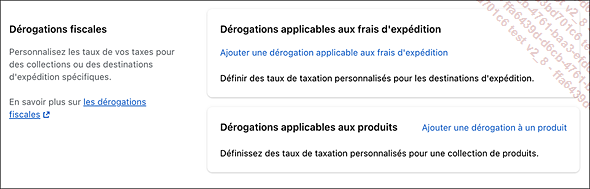
Définir les conditions d’expédition
Cliquez sur Paramètres tout en bas du menu latéral puis sur Expédition et livraison.
Commencez par définir les tarifs d’expédition pour chacune des zones desservies en cliquant sur Gérer les tarifs.
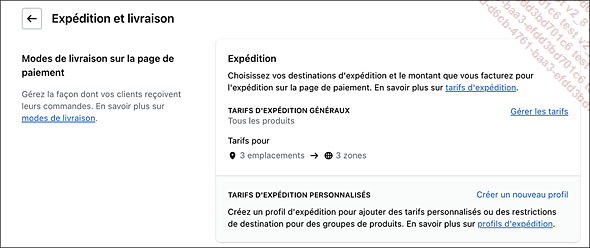
Par défaut, un tarif général a été créé par Shopify : tous les nouveaux produits sont ajoutés automatiquement à ce tarif. Nous verrons un peu plus loin comment affecter des tarifs différents pour certains produits.
De la même façon, trois zones
sont prises en considération par défaut :
France, Union européenne et Autres destinations
(reste du monde). Bien entendu si vous ne commercez qu’avec
une seule zone, par exemple la France, supprimez les zones non livrées
en cliquant sur l’icône  en bout de ligne et en sélectionnant Supprimer dans le menu déroulant.
en bout de ligne et en sélectionnant Supprimer dans le menu déroulant.
Procédez de la même façon pour supprimer un tarif.

1. Modifier un tarif
Sélectionnez Modifier un tarif dans
le menu déroulant qui apparaît après
avoir cliqué sur l’icône  en bout de ligne.
en bout de ligne.
Précisez la Vitesse d’expédition : par défaut Standard (2 à 4 jours ouvrables) mais vous pouvez modifier en sélectionnant un Tarif forfaitaire...
Assurer le suivi des commandes
Le suivi des commandes est un élément clé du bon fonctionnement d’un site de e-commerce. Il faut donc en comprendre toutes les possibilités pour assurer la meilleure expérience client.
Accédez aux commandes via le menu latéral Commandes - commandes. Notez que le nombre de commandes en cours est signalé dans un cercle :
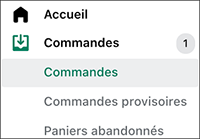
1. L’interface de gestion des commandes
La page des commandes présente cinq onglets pour afficher selon le statut :
-
Toutes les commandes,
-
Les commandes non traitées,
-
Les commandes impayées : dans le cas de paiements par envoi de chèque ou virement,
-
Les commandes ouvertes : commandes en cours,
-
Les commandes fermées : commandes conduites à leur terme ou fermées.
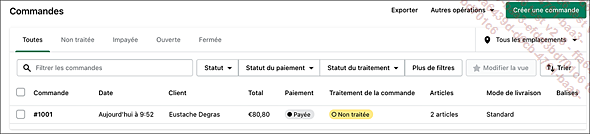
La barre de titre de la liste permet de filtrer les commandes selon le statut sans passer par les onglets, mais aussi selon :
-
le statut du paiement : ce filtre est très utile pour visualiser rapidement l’état des commandes ainsi que pour suivre les retours donnant lieu à des remboursements,
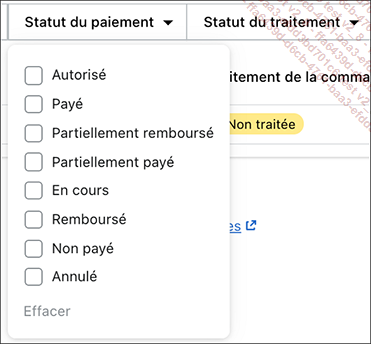
-
le statut du traitement : il s’agit ici d’un filtre qui ajoute des statuts à ceux des onglets Partiellement traité et Prévu.
En cliquant sur Plus de filtres, vous pouvez pousser encore plus loin le suivi du statut des commandes :
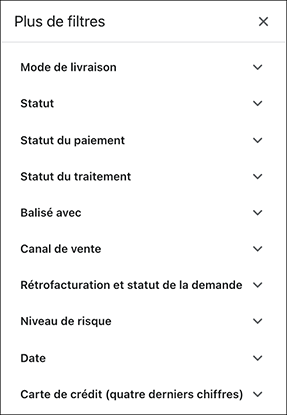
Cliquez sur le bouton Trier pour gérer l’ordre d’affichage des commandes dans la liste :
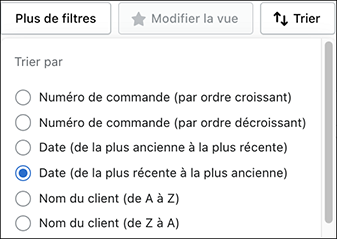
2. Gérer les commandes
Cliquez sur la ligne de la commande à traiter. En haut de page, se trouve un menu présentant les actions les plus courantes ainsi qu’un menu déroulant Autres opérations :

a. Rembourser une commande
Cliquez sur l’option Rembourser.
Dans le menu déroulant, spécifiez les quantités d’articles à rembourser. Le montant correspondant sera affiché automatiquement.
Cochez la case Remettre en stock l’article si nécessaire.
Indiquez le montant des frais d’expédition que vous voulez rembourser.
Précisez les raisons du remboursement.
La section de droite résume l’état de ce remboursement. Cochez la case Envoyer une notification au client pour le prévenir du remboursement....
Les paramètres de langue
1. Modifier la langue par défaut
Cliquez sur Paramètres en bas du menu latéral puis sur Langues de la boutique.
La langue par défaut est celle qui est vue par les visiteurs. Pour changer cette langue, cliquez sur Modifier la langue du thème.
Choisissez ensuite la langue voulue dans le menu déroulant et modifiez ensuite au besoin les intitulés qui ne vous conviendraient pas.
2. Ajouter une langue
Pour donner le choix de la langue à vos visiteurs, cliquez sur le bouton Ajouter une langue de la section Langues traduites.
Sélectionnez la langue avec le menu déroulant.
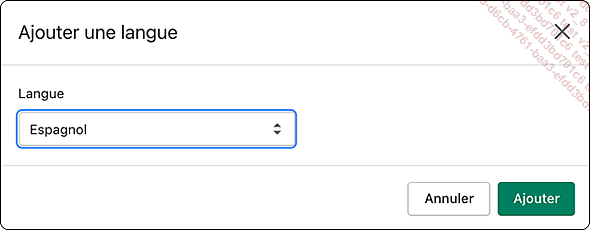
Cliquez sur Ajouter.
La langue est ajoutée mais cela ne veut pas dire que la traduction a été effectuée comme c’est le cas avec la langue du thème. Il faut cliquer sur Visiter l’App Store de Shopify (le site des applications Shopify) et installer une application de traduction pour traiter tous les textes spécifiques à votre boutique.
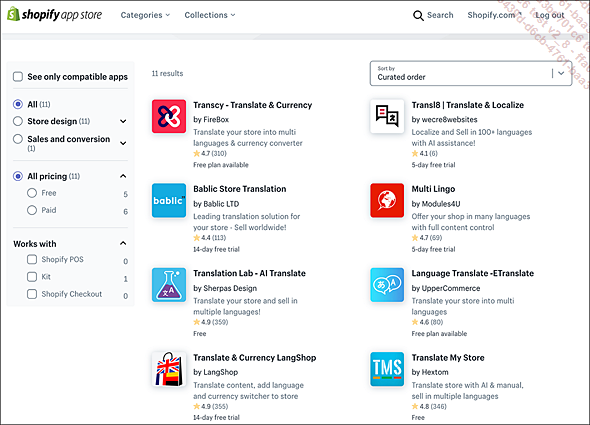
Les applications gratuites sont indiquées par le mot Free.
Une fois la traduction prête, cliquez sur Publier en regard de chaque langue à mettre en service :
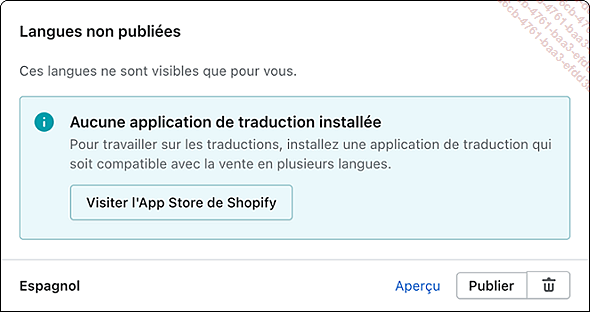
Le site sera ensuite accessible à l’URL suivante : Nom-de-la-boutique.myshopify.com/codelangue, par exemple avec le suffixe /es pour espagnol.
Gérer les paramètres de personnalisation
Selon le cas, des points logistiques peuvent rester à gérer au niveau des paramètres. Nous verrons les pages légales dans le chapitre consacré aux pages statiques, mais vous pouvez d’ores et déjà vous intéresser aux notifications et à la gestion des fichiers.
1. Les notifications
Cliquez sur Paramètres en bas du menu latéral puis sur Notifications. Dans la page qui s’affiche sont listées toutes les notifications que vous pouvez personnaliser en cliquant sur les lignes concernées pour les éditer.
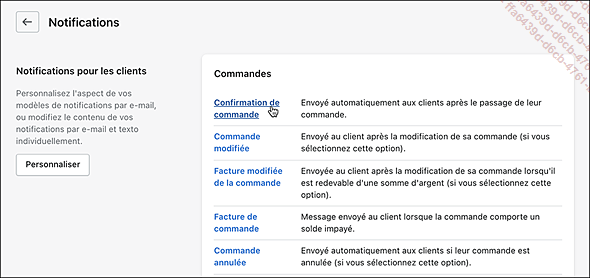
a. Personnaliser l’aspect du mail de confirmation de commande
Cliquez sur le bouton Personnaliser.
Cliquez sur Sélectionner un fichier pour insérer un logo.
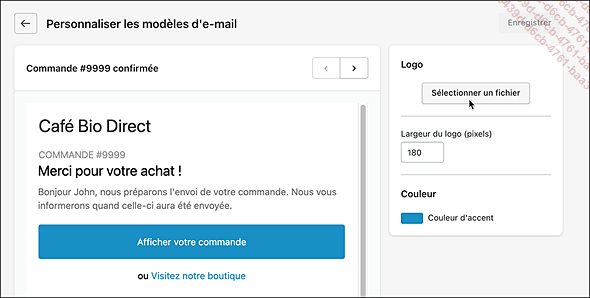
Vous pouvez aussi changer la couleur d’accent en cliquant sur la pastille et en sélectionnant la couleur voulue sur le nuancier, ou en saisissant son code hexadécimal.
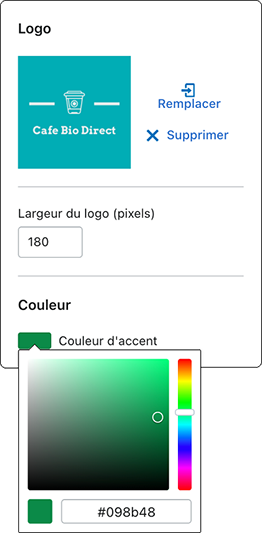
Cliquez sur Enregistrer pour valider les modifications.
Une fois actualisée, la page montre la facture avec son nouvel aspect intégrant le logo et la nouvelle couleur d’accentuation :
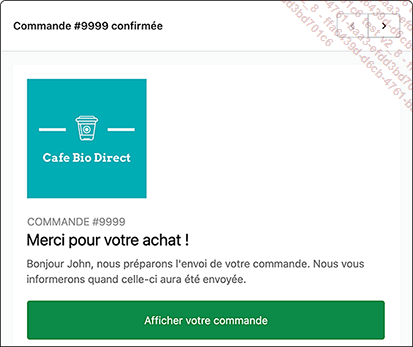
b. Personnaliser le contenu des notifications
Si vous avez des compétences...
Les applications mobiles
Jusqu’à présent, nous avons travaillé à l’aide d’un navigateur Internet sur un ordinateur. Voyons maintenant comment travailler à partir d’un périphérique mobile comme un smartphone ou une tablette.
Vous devez commencer par télécharger l’application depuis l’AppStore si votre appareil tourne sur iOS d’Apple ou depuis Google Play si le système est Android.
Attention, car il y a deux applications distinctes : Shopify, pour administrer votre boutique en ligne et Shopify POS (ou PDV) pour gérer les paiements sur un point de vente. Commençons par la première, à savoir Shopify.
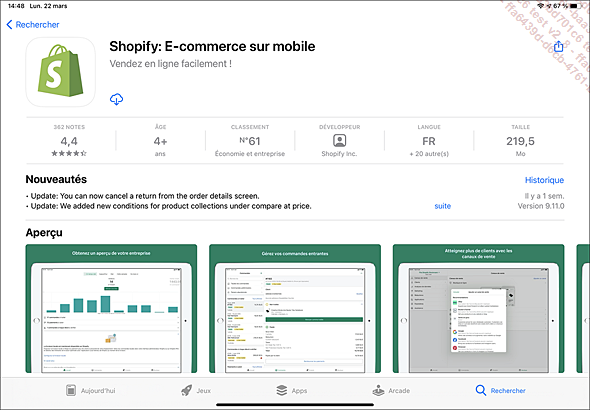
L’application Shopify sur l’App Store d’Apple
Lancez l’application.
Cliquez sur Connexion, puis saisissez les identifiants et mots de passe fournis lors de la création de votre compte.
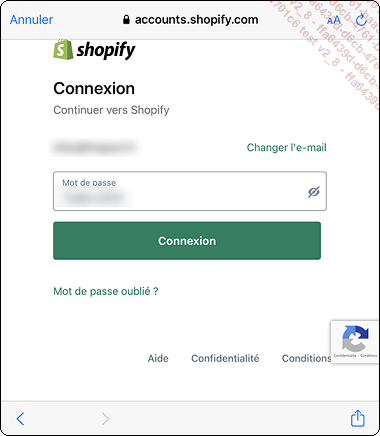
Notez que si vous n’avez pas de compte vous pouvez le créer directement depuis cette application.
Cliquez sur Connexion.
La page d’accueil résume toutes les informations concernant votre boutique en ligne. Le menu en bas donne accès aux Commandes, aux Produits et à la Boutique :
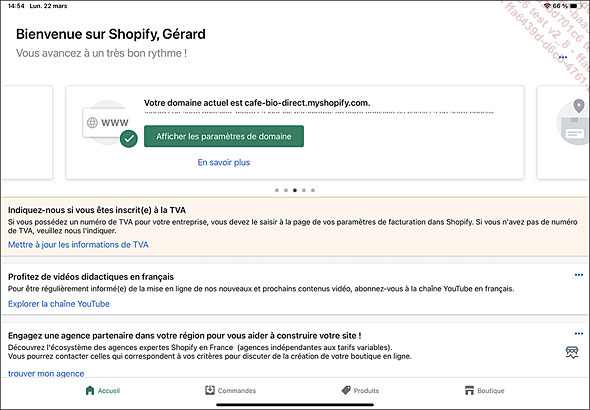
Sur tablette en format paysage (horizontal), vous retrouvez un menu latéral. Celui-ci ne s’affichera que contextuellement sur un écran de petite taille en mode portrait...
 Editions ENI Livres | Vidéos | e-Formations
Editions ENI Livres | Vidéos | e-Formations
