Monitoring
Introduction
Le monitoring ou surveillance est proposé désormais sur l’interface graphique. Auparavant, il fallait installer le logiciel RTM ou Real Time Monitor (Monitor en temps réel) qui était en libre téléchargement sur l’espace client https://mystormshield.eu. Depuis la version 3 et petit à petit, les fonctionnalités de ce logiciel ont été ajoutées à l’IHM. Et c’est dans la version 4 que l’on trouve une nouvelle disposition de menus, avec une séparation en deux onglets : Monitoring et Configuration. Beaucoup de clients attendaient l’intégration de cette fonctionnalité dans l’interface graphique web par souci de facilité et de non-dépendance d’un client où installer le RTM (pour information, ces logiciels ne pouvaient être installés que sur des clients Windows).
Lorsque l’on fait un débogage approfondi, il vaut mieux passer par l’interface CLI car les possibilités sont plus nombreuses en utilisant des commandes : NSRPC, propriétaires comme sfctl et/ou du système d’exploitation.
Tableau de bord
Voici le premier menu disponible dans l’onglet Monitoring. Il s’agit d’une interface où l’on voit, d’un coup d’oeil, les principales informations nécessaires du boîtier lui-même. Il est composé d’icônes colorées ou grisées, selon qu’elles sont activées, disponibles, etc.
Voici une vue d’ensemble du TABLEAU DE BORD :
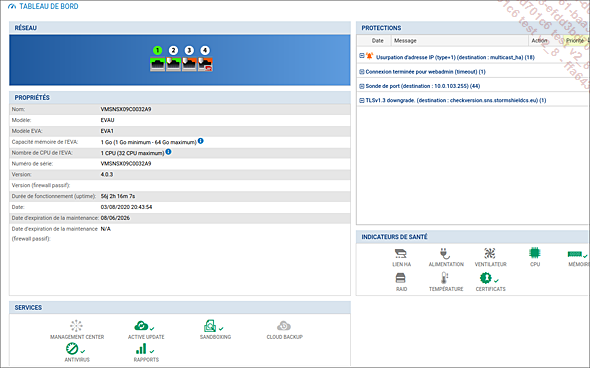
1. Réseau
Cette fenêtre montre l’état des interfaces physiques portées par l’UTM. Si elles sont branchées physiquement, elles sont vertes. En effet :
-
état protégée ou non protégée : les interfaces protégées affichent un bouclier. Rien n’est affiché pour les interfaces non protégées.
-
haute disponibilité : si l’interface est utilisée pour le module de haute disponibilité, elle affichera un UTM en miniature.
-
interface dans laquelle nous sommes connectés : le numéro de l’interface, à l’intérieur d’un rond, pour nous montrer sur quelle interface nous sommes connectés.

2. Propriétés
Dans la fenêtre suivante, appelée PROPRIÉTÉS, quelques informations sont données sur le SNS lui-même, telles que le nom de l’hôte, le modèle du SNS, le numéro de série...
Logs - Journaux d’audit
Ce module est très utilisé pour le débogage du produit. Les logs des connexions, des proxys, les logs alarmes, les logs système, l’état des utilisateurs, etc. peuvent être consultés depuis ce menu. Dans le sous-menu Tous les journaux se trouvent les logs suivants :
-
Administration
-
Alarmes
-
Authentification
-
Connexions réseau
-
Filtrage
-
Proxy FTP
-
VPN IPSec
-
Connexions applicatives (où il y a un plugin attaché)
-
Proxy POP3
-
Proxy SMTP
-
Proxy SSL
-
Événements système
-
Vulnérabilités
-
Proxy HTTP
-
VPN SSL
Si l’on clique sur l’une des traces, une nouvelle fenêtre s’ouvre à droite, affichant le détail du log.
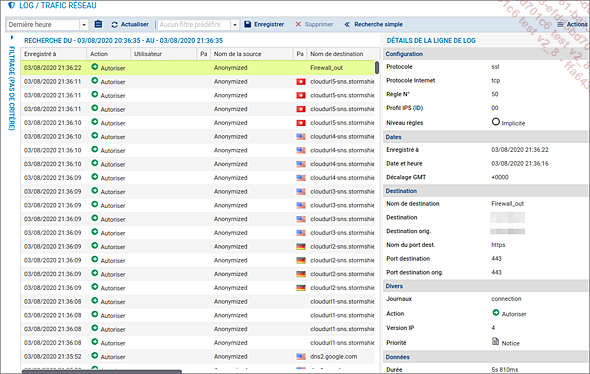
Plus bas dans le module, il est possible de trouver les mêmes journaux, mais séparés par catégories.
Rapports
Au préalable, il faut activer la génération des rapports (cf. chapitre Configuration, section Notifications).
Dans la partie WEB, vous pouvez voir le top des Sites visités et celui des Sites bloqués.
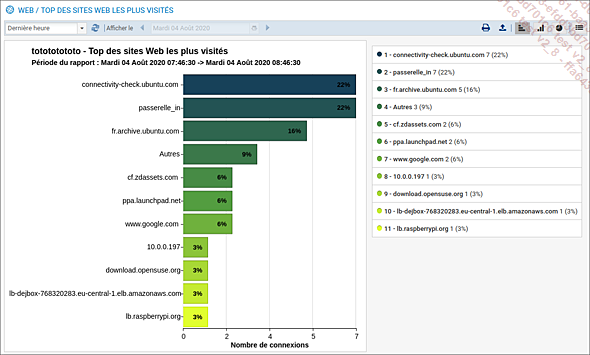
Le type de graphique peut être changé en colonnes et en camembert.
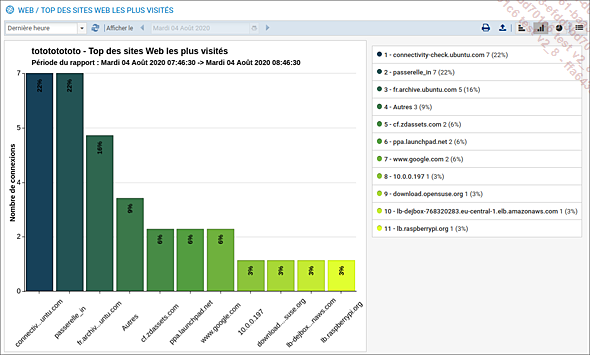
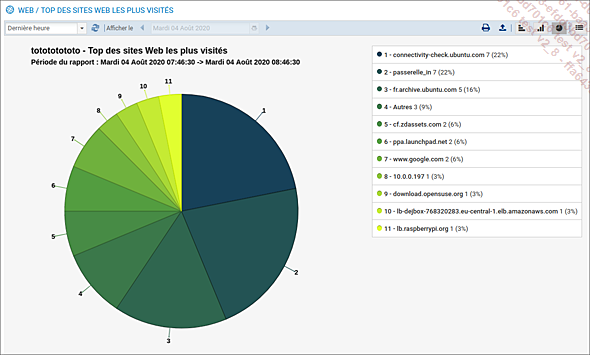
Pour les sites bloqués :
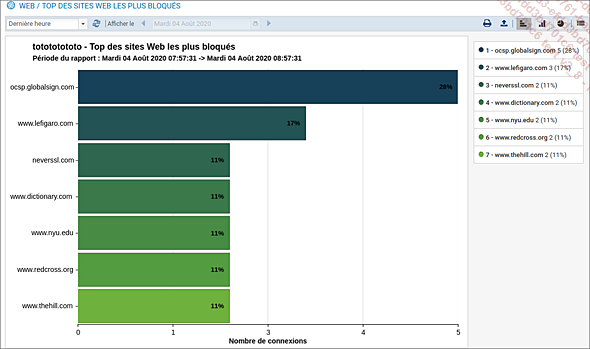
Dans le menu SÉCURITÉ, vous voyez le Top des alarmes les plus fréquentes.
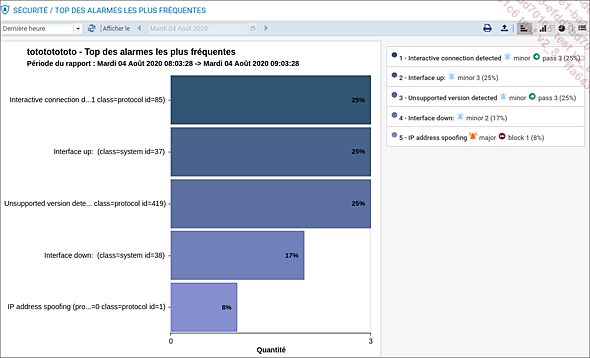
Et dans la partie RÉSEAU, les Protocoles par volume et les Pays par destination.
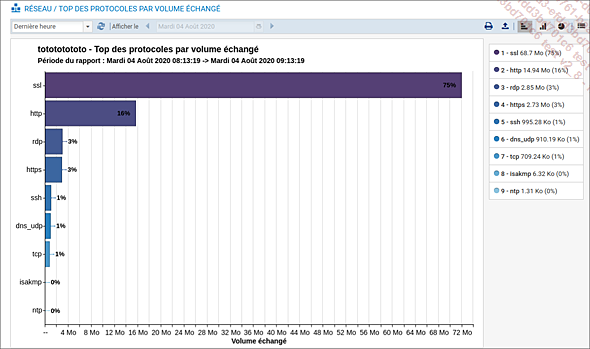
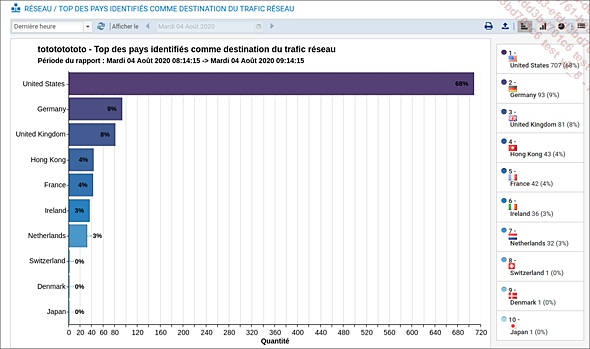
Supervision
Dans ce menu, vous allez avoir des graphiques en temps réel qui concernent les modules listés. Tous les menus sont doublés en deux onglets : TEMPS RÉEL et HISTORIQUE. Le temps réel sert pour le débogage d’un problème qui est en train de se produire, alors que l’historique permet de suivre l’évolution ou la dynamique des graphes. En se trouvant dans l’onglet HISTORIQUE, il est possible de filtrer par périodicité : visualisation des 60 dernières minutes, d’une journée, des 7 derniers jours et des 30 derniers jours.
Voici quelques exemples de la représentation de la Supervision :
Dans l’onglet SYSTÈME, d’un coup d’œil, vous pouvez voir l’état du firewall vis-à-vis de la consommation CPU, l’utilisation mémoire et l’état des services. L’onglet ACTIVE UPDATE est très pratique car depuis celui-ci il est possible de relancer toutes les mises à jour.
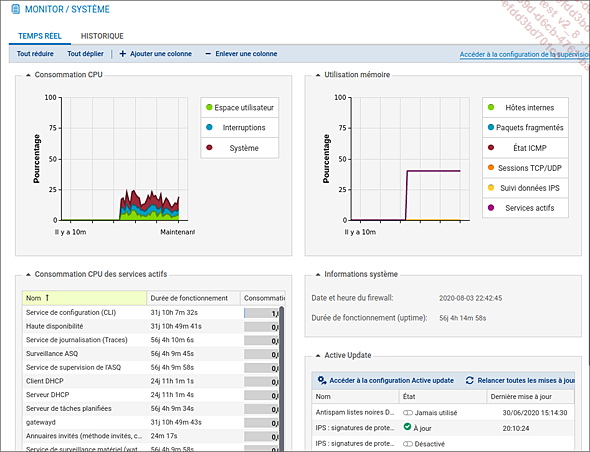
Concernant les Interfaces, vous pouvez voir l’utilisation en temps réel de la bande passante et le nombre de connexions sur les interfaces qui ont été ajoutées à la configuration des interfaces dans le menu Configuration - Notifications - Configuration de la supervision.
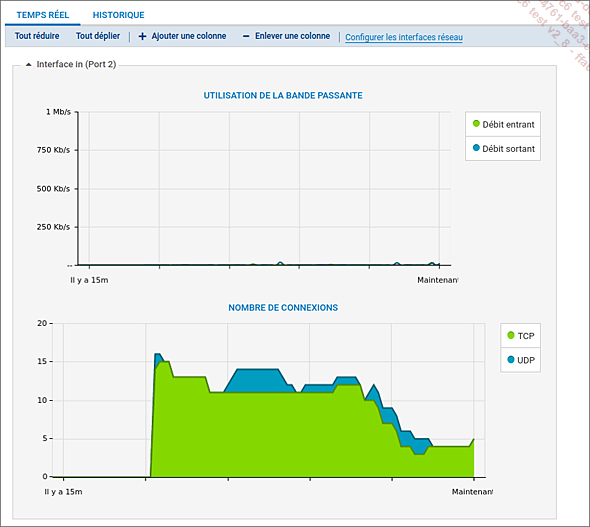
Il existe le même graphique permettant de visualiser l’historique, où...
 Editions ENI Livres | Vidéos | e-Formations
Editions ENI Livres | Vidéos | e-Formations
