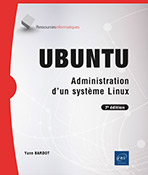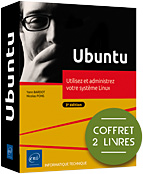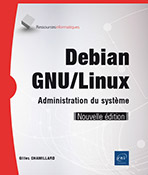Prise en main de la distribution
Présentation de l’interface graphique
1. L’écran de connexion
Une fois Ubuntu Desktop installé et redémarré, vous arrivez sur la page du login, à la fois simple et moderne. Celle-ci permet à l’utilisateur de se connecter au système ou, en d’autres termes, d’ouvrir une session personnalisable.
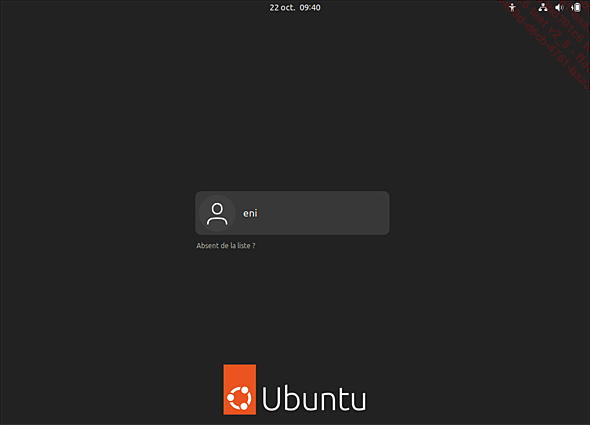
Le nom d’utilisateur créé dans la phase d’installation apparaît. Il suffit de cliquer dessus et d’entrer le mot de passe pour ouvrir la session.
Si le nom d’utilisateur n’apparaît pas, il est possible de cliquer sur Absent de la liste pour entrer le nom d’utilisateur et se connecter.
Une fois l’utilisateur sélectionné, il est possible de choisir quel environnement démarrer. En effet, en cliquant sur la roue dentée qui apparaît en bas à droite de l’écran de connexion, il est possible de choisir parmi deux environnements :
-
Ubuntu : l’environnement par défaut.
-
Ubuntu sur Xorg : Xorg est l’ancien gestionnaire d’affichage d’Ubuntu. Il a été remplacé par Wayland. Les gestionnaires de fenêtres seront abordés plus précisément dans le chapitre Découverte de l’environnement de travail. En utilisant ce serveur d’affichage, certaines applications pourraient ne pas fonctionner correctement ou pas du tout.
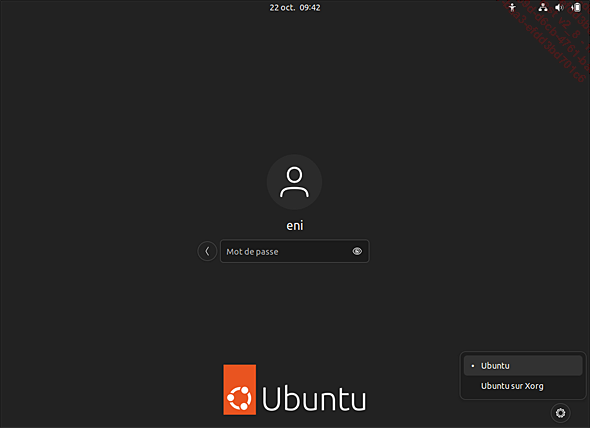
Si d’autres environnements sont ajoutés ultérieurement, ils seront sélectionnables de la même façon.
2. L’environnement
Après vous être connecté, vous arrivez sur votre session avec un environnement de travail propre à cette version d’Ubuntu, bien que conservant de nombreuses similarités avec les versions antérieures.
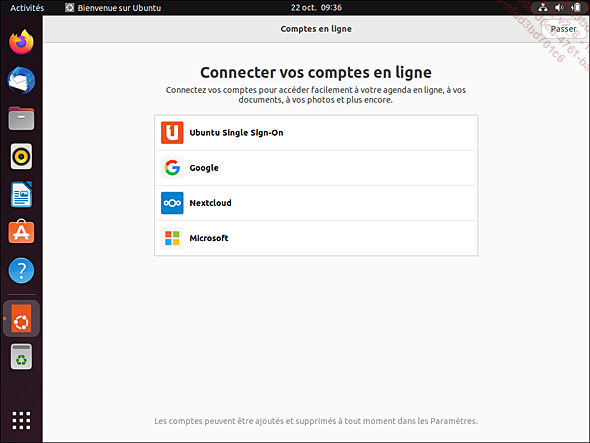
Le premier écran fait apparaître une fenêtre...
Présentation des menus et outils
1. Menus
Le bureau d’Ubuntu Jammy Jellyfish se divise en plusieurs parties :
En haut à droite se trouvent le menu système et les indicateurs.
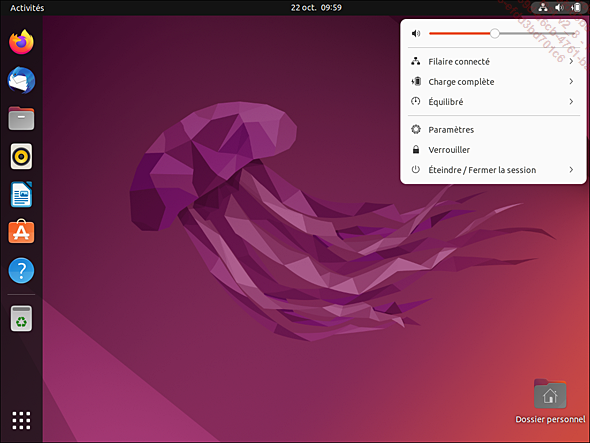
Ce menu permet d’accéder :
-
au réglage du volume,
-
aux paramètres du réseau,
-
aux paramètres de gestion d’énergie (batterie le cas échéant),
-
aux paramètres système (arrière-plan, comptes, écrans, imprimantes...),
-
au verrouillage de votre session (icône du cadenas),
-
aux options de fermeture de session et d’extinction du système (mise en veille, redémarrage, etc.).
En haut, au centre, dans la barre de menu globale, se trouvent l’horloge et le calendrier.
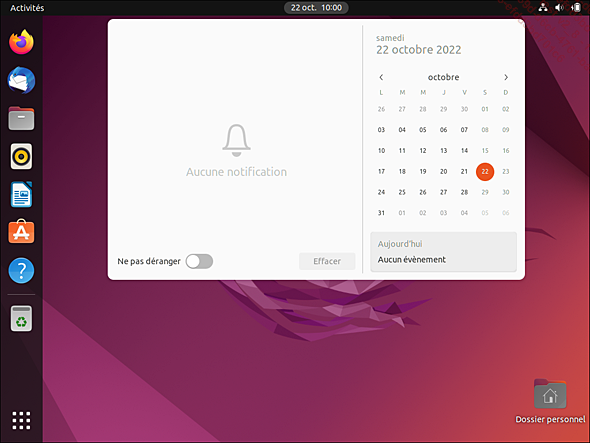
Ce menu vous permettra de voir les notifications du système ainsi que les évènements de votre agenda personnel, et avec l’aide de l’application Evolution (à installer), les évènements de votre compte en ligne (Google, Facebook...).
En haut à gauche, toujours dans la barre de menu globale, deux menus peuvent être présents.
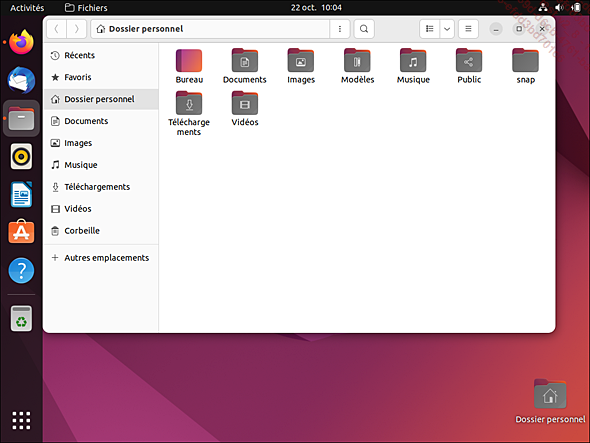
-
Le menu Activités, qui permet de naviguer d’une application à une autre lorsque plusieurs applications sont ouvertes et d’effectuer une recherche d’applications installées sur la machine à partir d’un mot-clé.
-
Le menu système de l’application au premier plan (l’application active) ; dans le cas présent, Fichiers, un gestionnaire de fichiers.
La barre de gauche, appelée Dock ou Launcher ou Barre de lanceurs, rassemble quelques lanceurs (raccourcis) vers les applications d’usage courant et les applications lancées ou actives.
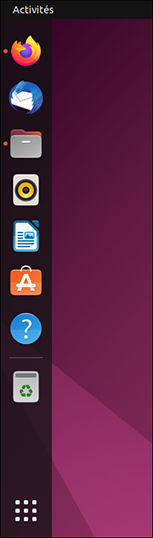
Les applications lancées (actives) sont identifiées par un point orange présent à gauche de l’icône de l’application....
Raccourcis-clavier
Les raccourcis-clavier sont des moyens pratiques d’augmenter sa productivité. La suite de cette section va présenter les plus courants. Les raccourcis liés à l’interface graphique Gnome sont disponibles depuis le menu Paramètres - Clavier - Raccourcis clavier.
[Windows] est appelée Super ; nous garderons cette appellation pour la suite de l’ouvrage. Cette section permet également de personnaliser et de créer ses propres raccourcis.
Voici une liste non exhaustive des raccourcis les plus utiles :
-
[Ctrl][Alt][d] : réduit toutes les fenêtres et affiche le bureau. Un deuxième appui permet de réafficher les fenêtres.
-
[Super] : affiche les applications en cours (les activités) et permet de passer de l’une à l’autre grâce à [Tab].
-
[Alt][Tab] ou [Super][Tab] : permet de passer d’une application à une autre.
-
[Alt][F2] : ouvre une fenêtre qui permet de taper une commande et de lancer une application.
-
[Alt][F4] : ferme la fenêtre active.
-
[Alt][Espace] : affiche le menu fenêtre.
-
[Super][Flèche en haut][Flèche en bas] ou [Alt][F10] : maximise ou minimise la fenêtre active.
-
[Super][Flèche à droite] : divise l’écran en deux et place la fenêtre active dans la moitié droite.
-
[Super][Flèche à gauche] : même comportement que le raccourci précédent, mais à gauche.
-
[Super][l] (la lettre L minuscule) : verrouille l’écran.
-
[Ctrl][Alt][Suppr] : déconnecte la session.
-
[Ctrl][Alt][t] : ouvre une fenêtre de Terminal.
Captures d’écran :
-
[Impr] : capture l’écran et l’enregistre dans le dossier Images de l’utilisateur.
-
[Alt][Impr] : capture...
 Editions ENI Livres | Vidéos | e-Formations
Editions ENI Livres | Vidéos | e-Formations