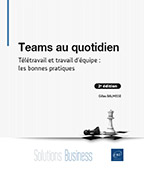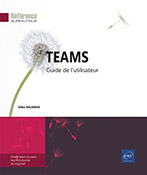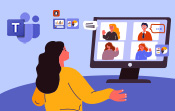Créer une équipe
Introduction
Les raisons de créer une équipe ne manquent pas : réaliser un projet, résoudre un problème, travailler de manière collaborative au sein de sa direction, gérer une crise, assurer le support d’une activité, etc.
Teams permet à n’importe quel utilisateur de créer une équipe, c’est l’un des principes fondamentaux de la philosophie de Teams. Mais ce n’est pas parce qu’il est très facile de créer une équipe sur Teams qu’il ne faut pas prendre le temps de préparer les choses en amont.
Nous allons aborder ces différents aspects dans le cadre de ce chapitre.
Par défaut, tous les utilisateurs de Teams, hormis les invités, peuvent créer une équipe. Cependant, votre organisation peut décider de restreindre ce droit à certains utilisateurs. C’est l’administrateur technique de la plateforme Microsoft Teams qui seul a la capacité de gérer ces options. Ainsi, s’il ne vous est pas possible de créer une équipe, contactez votre administrateur.
Définir ses besoins
Teams permet à tout un chacun de créer une équipe, c’est l’un des principes forts de la collaboration ouverte telle que nous l’avons définie dans l’introduction.
Cependant, pour qu’une équipe soit une réussite, il ne suffit pas de la créer, d’ajouter des membres et de les animer pour qu’ils collaborent. Il faut un minimum de préparation afin notamment de s’assurer que la création d’une équipe réponde à un vrai besoin au sein de l’organisation.
Pour vérifier cela, il faut faire deux choses :
-
évaluer l’intérêt de créer une nouvelle équipe ;
-
définir le cas d’usage.
Évaluer l’intérêt de créer une nouvelle équipe
Il y aura un intérêt à créer une nouvelle équipe si deux conditions sont réunies.
Tout d’abord, il est impératif qu’il n’existe pas déjà une ou plusieurs équipes sur le même sujet ou sur des sujets connexes. Si une équipe existante traite du sujet que vous souhaitez développer dans votre équipe ou bien un sujet proche ou complémentaire, entrez en contact avec son ou ses animateurs pour échanger sur l’opportunité d’intégrer l’équipe ou bien de l’élargir. L’extrême simplicité de création d’une équipe dans Teams est un avantage mais peut aussi être un véritable inconvénient : sans un temps d’analyse des besoins et de l’existant, la multiplication des équipes qui font doublon peut rapidement devenir problématique. Par ailleurs, le risque de créer des équipes inutiles ou faiblement mobilisatrice est également...
Préparer la création de l’équipe
Obtenir l’appui nécessaire
Après avoir validé l’opportunité de créer une nouvelle équipe et avoir défini plus précisément le cas d’usage, vous disposez maintenant de l’ensemble des éléments qui vont vous permettre de créer et lancer votre équipe sur Teams.
Mais attention, ce n’est pas parce qu’il y a un vrai besoin et que l’équipe est parfaitement bien cadrée, que sa création sera forcément un succès.
En effet, dans certains cas, sans l’appui soit d’un sponsor capable de mobiliser les personnes soit du management intermédiaire soutenant leurs collaborateurs impliqués dans l’équipe, l’atteinte des objectifs sera totalement impossible.
Il est donc indispensable de réaliser en amont une rapide évaluation d’impact de la mise en œuvre de l’équipe au sein de l’organisation. Cette évaluation passe simplement par l’obtention de réponses à deux questions :
-
Est-ce que cela va changer les modes de fonctionnement ?
-
Est-ce que la participation à l’équipe va nécessiter une forte implication de ses membres ?
Si l’une des réponses à ces deux questions simples est oui, il faudra alors obtenir l’appui des managers des membres pressentis et également trouver auprès d’un sponsor un soutien pour mobiliser les personnes et mettre de l’huile dans les rouages.
Identifier des co-animateurs
Pour faciliter le fonctionnement de l’équipe au quotidien et éviter les problèmes éventuels de disponibilités des uns ou des autres, il est important d’avoir plusieurs animateurs.
Nous verrons dans le chapitre Animer une équipe...
Créer l’équipe
Vue d’ensemble
Après avoir validé l’opportunité de créer une nouvelle équipe, défini plus précisément le cas d’usage, obtenu l’appui nécessaire et identifié des co-animateurs potentiels, l’heure est venue de créer l’équipe.
Le processus de création d’une équipe sur Teams est très simple. Il est composé de quatre étapes :
-
sélectionner la méthode de création de l’équipe ;
-
choisir le niveau de confidentialité ;
-
définir le nom et la description de l’équipe ;
-
ajouter des premiers membres.
Pour lancer ce processus :
Cliquez sur le bouton Équipes  puis sur Rejoindre ou créer une équipe, situé tout
en bas du volet de navigation.
puis sur Rejoindre ou créer une équipe, situé tout
en bas du volet de navigation.
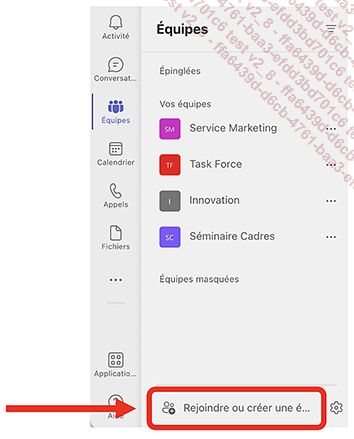
Créer une équipe
Sélectionner la méthode de création de l’équipe
Pour créer une équipe, vous avez trois possibilités :
-
créer une équipe à partir de zéro ;
-
créer une équipe à partir d’un groupe Micrososft 365 ou d’une équipe existante ;
-
créer une équipe à partir d’un modèle proposant des canaux et des applications prédéfinis et adaptés à certains types d’usages courants.
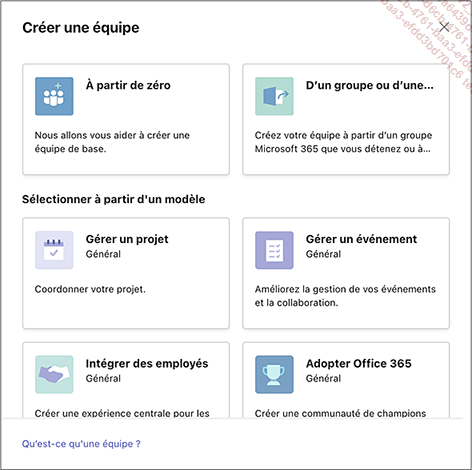
Type de création possible
Nous allons voir, pour chacune de ces trois méthodes, dans quel cas l’utiliser et comment la mettre en œuvre.
Créer une équipe à partir de zéro
Créer une équipe à partir de zéro permet de créer une équipe totalement nouvelle sans pré-paramétrage ou pré-structuration.
Choisissez cette méthode si vous...
Modifier et supprimer l’équipe
Modifier l’équipe
À tout moment, il est possible de modifier les éléments que nous venons de définir lors de la création de l’équipe à savoir :
-
le nom ;
-
la description ;
-
le niveau de confidentialité.
Pour cela, cliquez sur Autres options  au niveau de l’équipe
dans le volet de navigation.
au niveau de l’équipe
dans le volet de navigation.

Autres options
Puis dans le menu qui s’affiche, sélectionnez Modifier l’équipe.
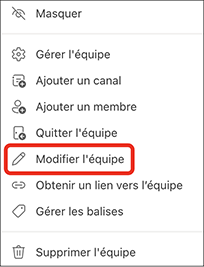
Menu Modifier l’équipe
Vous pouvez alors modifier le nom, la description et le niveau de confidentialité de l’équipe :
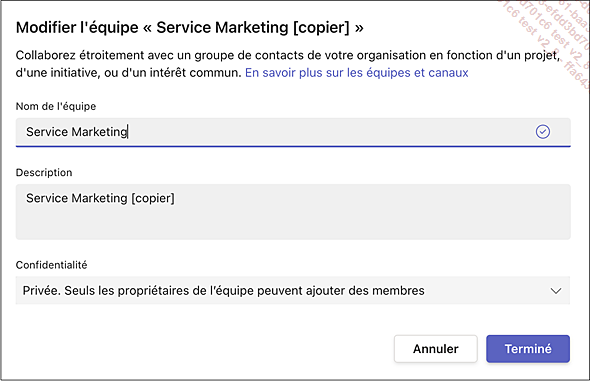
Formulaire Modifier l’équipe
Cliquez sur le bouton Terminé une fois vos modifications réalisées pour les valider.
Nous verrons dans le chapitre suivant comment gérer les membres (ajout, suppression, modification des rôles et des autorisations).
Supprimer l’équipe
Il est également possible de supprimer une équipe dans Teams.
Cliquez sur Autres options au niveau de l’équipe dans le volet de navigation.
Puis sélectionnez Supprimer l’équipe.
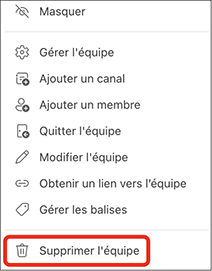
Un message vous indique que tous les contenus de l’équipe vont être supprimés.
Pour confirmer votre souhait de supprimer l’équipe :
Cochez la case Je comprends que tout sera supprimé puis cliquez sur le bouton Supprimer l’équipe.
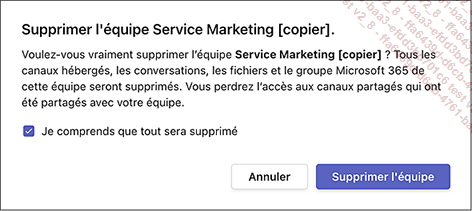
Message d’avertissement pour la suppression d’une équipe
L’équipe est alors immédiatement supprimée. Elle ne sera plus accessible à aucun de ses membres.
Avant de supprimer une équipe, il est préférable d’enclencher un processus de clôture. Pour en savoir plus, nous vous invitons à consulter le chapitre Clôturer une équipe....
 Editions ENI Livres | Vidéos | e-Formations
Editions ENI Livres | Vidéos | e-Formations