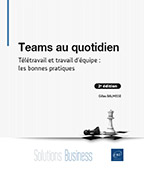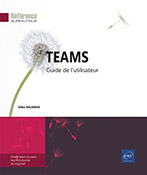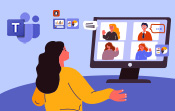Faire ses premiers pas avec Teams
Introduction
Teams offre toutes les fonctionnalités pour un travail en équipe efficace : conversations, appels, réunions en ligne, partage de fichiers, blocs-notes partagés, planification et bien d’autres fonctionnalités de travail collaboratif.
Pour mieux appréhender Teams et sa richesse fonctionnelle, nous allons tout d’abord faire un rapide tour d’horizon de ses principes de fonctionnement et de son interface. Puis nous verrons comment débuter avec Teams. Nous verrons notamment comment démarrer une conversation personnelle, comment rejoindre une équipe existante, comment participer aux échanges, comment paramétrer Teams et enfin comment rester connecté même en déplacement.
Comprendre les grands principes de fonctionnement de Teams
Travail en équipe
L’élément central dans Teams, ce sont les équipes. Il s’agit de l’espace de travail commun où les membres d’une même équipe vont pouvoir communiquer, partager des informations, collaborer autour de documents, planifier leurs travaux, organiser des réunions, etc.
Chaque équipe peut être publique ou privée. Dans une équipe publique, l’espace commun est visible de tous les utilisateurs de Teams et ils peuvent contribuer aux travaux. Dans une équipe privée, seuls certains utilisateurs - les membres de l’équipe - peuvent voir l’espace commun et participer aux travaux.
Les équipes dont vous êtes membres sont accessibles depuis le menu principal situé sur la gauche.
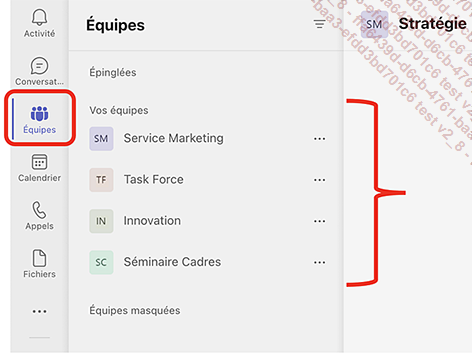
Accès à vos équipes
Les équipes sont divisées en canaux. Par défaut, une équipe contient un seul canal, le canal Général. Celui-ci est systématiquement présent et ne peut être modifié. D’autres canaux peuvent être ajoutés, modifiés ou supprimés par les membres de l’équipe ayant les autorisations nécessaires.
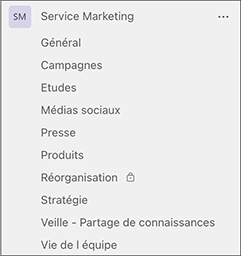
Exemple d’équipe avec plusieurs canaux
Au sein de ces canaux se trouvent les onglets qui permettent d’organiser les outils, services et fonctionnalités de chaque canal. Par défaut, chaque canal dispose de trois onglets.
L’onglet Publications où se trouvent les conversations de l’équipe.
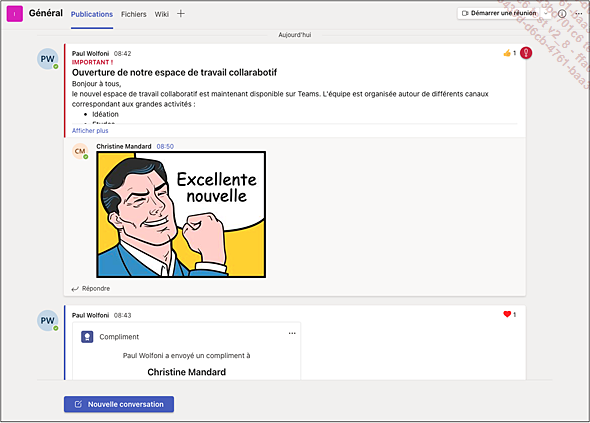
Exemple d’onglet Publications
L’onglet Fichiers qui regroupe et organise les documents partagés entre les membres de l’équipe.
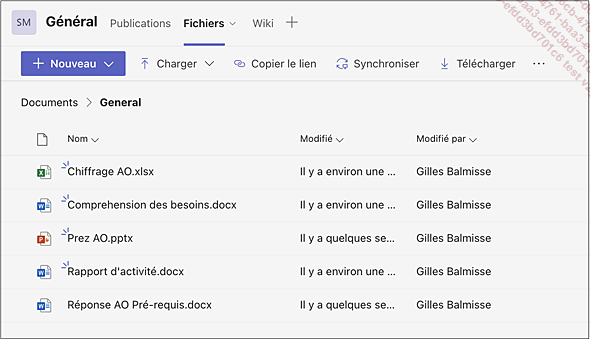
Exemple d’onglet Fichiers
L’onglet Wiki qui permet de gérer un Wiki.
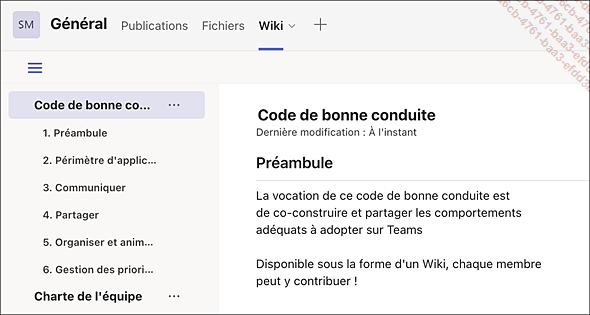
Exemple d’onglet...
Découvrir l’interface utilisateur
Organisation de l’interface
Vue d’ensemble
Il n’y a quasiment aucune différence entre les interfaces de l’application de bureau de Teams et l’application web. L’interface de l’application mobile est quant à elle sensiblement différente du fait de la taille potentiellement réduite de l’écran utilisé. Dans le cadre de ce livre, nous présentons l’interface de l’application de bureau et de l’application web.
L’interface de Teams est organisée en quatre grandes zones :.
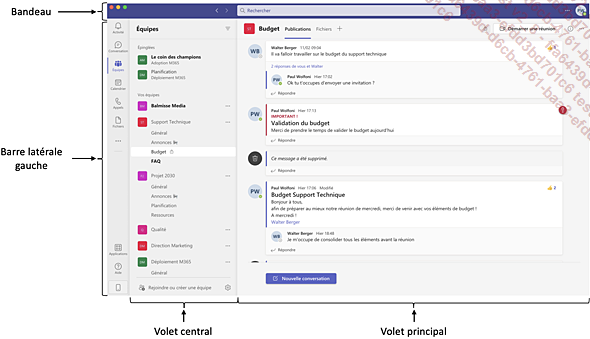
Les différentes zones de l’interface de Teams
Bandeau
 : Précédent et Suivant.
: Précédent et Suivant.Au centre se trouve un champ de recherche permettant de rechercher :
-
des contenus (équipes, conversations, fichiers…) se trouvant dans les différentes équipes pour lesquelles vous avez les droits d’accès ;
-
des utilisateurs.
Ce champ de recherche permet également d’accéder directement aux commandes en tapant sur la touche / puis en choisissant la commande souhaitée.
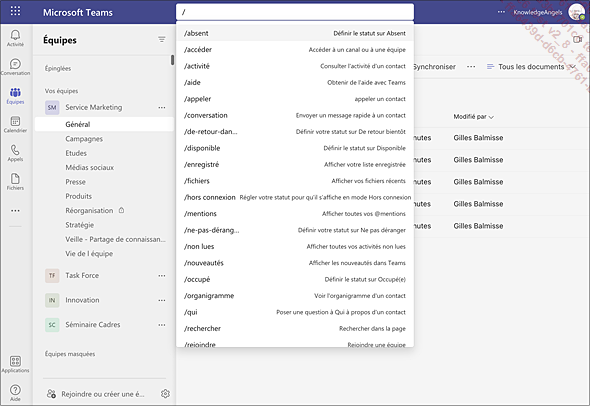
Accès direct aux commandes Teams
 qui permet d’accéder aux paramètres
de Teams pour l’utilisateur connecté, au zoom,
aux raccourcis-clavier, à la mise à jour et au
QR code pour installer l’application mobile.
qui permet d’accéder aux paramètres
de Teams pour l’utilisateur connecté, au zoom,
aux raccourcis-clavier, à la mise à jour et au
QR code pour installer l’application mobile. permet d’accéder à l’indicateur
de présence, au message de statut, aux messages enregistrés, à la
gestion des comptes et à la déconnexion de Teams.
permet d’accéder à l’indicateur
de présence, au message de statut, aux messages enregistrés, à la
gestion des comptes et à la déconnexion de Teams.Menu principal et principaux espaces Teams
Le menu principal, situé sur la barre latérale gauche...
Démarrer une conversation privée
Introduction
Après avoir découvert l’interface et les principales fonctionnalités de Teams, vous pouvez désormais faire vos premiers pas sur la plateforme, par exemple en démarrant un échange personnel sous la forme d’une conversation privée avec d’autres utilisateurs.
Teams permet de communiquer très facilement avec les autres utilisateurs de la plateforme sans nécessairement passer par les équipes. On parle alors d’échanges privés (par opposition aux échanges d’équipe).
Ces échanges privés peuvent se faire sous la forme de conversations écrites, audios ou vidéos.
Démarrer une conversation
Créer une nouvelle conversation
Pour démarrer une conversation privée,
cliquez sur le bouton Conversation  dans la barre latérale gauche.
dans la barre latérale gauche.
Le volet central affiche les utilisateurs récemment contactés, l’onglet Récentes de ce volet est actif.
Vous pouvez démarrer une nouvelle conversation avec les utilisateurs de votre organisation, mais aussi avec des utilisateurs externes, du moins si votre administrateur Teams l’a autorisé.
Si la personne avec qui vous souhaitez échanger est proposée dans la liste des conversations récentes (onglet Récentes du volet central ou dans la liste de l’onglet Contacts), double cliquez sur son nom pour démarrer une conversation avec cette personne.
Si la personne (ou le groupe) n’est
pas proposée dans ces listes, cliquez sur l’outil Nouvelle conversation  , à gauche de la zone de recherche,
en haut de la fenêtre.
, à gauche de la zone de recherche,
en haut de la fenêtre.
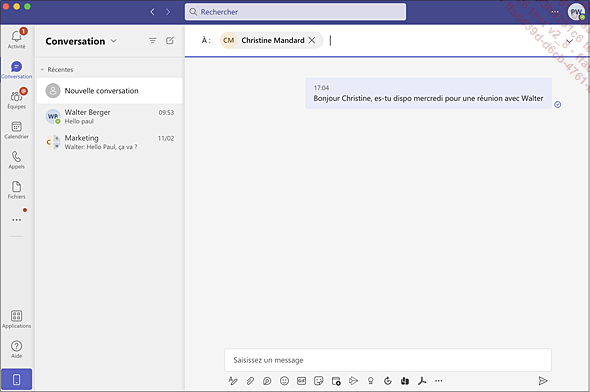
Nouvelle conversation
Tapez le nom de la personne dans la zone À :.
Puis saisissez votre message dans le champ dédié...
Rejoindre une équipe existante
Introduction
Si Teams permet de communiquer facilement et directement avec l’ensemble des membres de la plateforme de manière privée, la plupart des interactions sont réalisées au sein d’équipes.
Dans Teams, il existe trois types d’équipes correspondant à des niveaux de confidentialité différents.
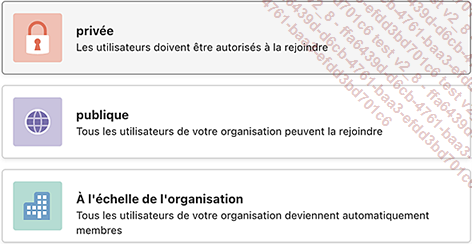
Les différents types d’équipe dans Teams
Il y a tout d’abord les équipes privées qui ne sont visibles et accessibles qu’à leurs membres, c’est-à-dire à des utilisateurs bien déterminés.
Les équipes publiques sont visibles et accessibles à tous les utilisateurs de la plateforme. Par contre, tous les utilisateurs ne sont pas par défaut membres des équipes publiques.
Et enfin les équipes à l’échelle de l’organisation pour lesquelles tous les utilisateurs de la plateforme sont membres par défaut.
Ainsi, si vous vous connectez pour la première fois à Teams et que dans le menu Équipes, vous voyez apparaître une équipe, c’est sans doute qu’il s’agit d’une équipe d’organisation.
Rejoindre une équipe existante
Dans Teams, pour rejoindre des équipes publiques ou privées existantes, cliquez sur Rejoindre ou créer une équipe dans le menu Équipe.
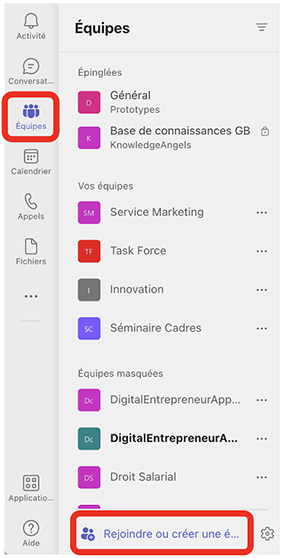
Rejoindre une équipe
Rejoindre une équipe publique
Pour rejoindre une équipe publique, vous avez plusieurs possibilités :
-
utiliser le champ de recherche pour trouver l’équipe que vous souhaitez rejoindre ;
-
utiliser la liste des équipes publiques suggérées dont vous n’êtes pas encore membre.
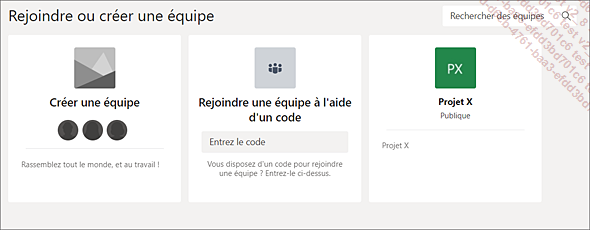
Rejoindre une équipe
Pour rejoindre une équipe, passez la souris...
Participer aux discussions d’une équipe
Introduction
Teams met à disposition des équipes des espaces de travail leur permettant d’échanger et de partager facilement des informations et de travailler ensemble.
Ces espaces de travail sont organisés en canaux afin de structurer les échanges.
Chaque canal est accessible à tous les membres de l’équipe, mais chacun d’eux est dédié à une thématique, un domaine, une activité particulière.
Par défaut, chaque canal contient trois onglets.
Tout d’abord, l’onglet Publications, qui est affiché par défaut lorsque vous sélectionnez un canal, permet aux membres de l’équipe d’échanger au travers de messages et de partager des informations.
L’onglet affiche le fil des discussions (1) ainsi qu’un bouton permettant de démarrer une nouvelle conversation (2).
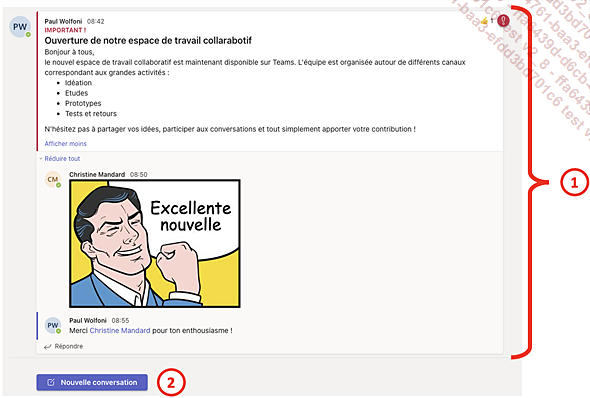
Onglet Publications
L’onglet Fichiers permet de stocker, partager et organiser des documents dans des dossiers :
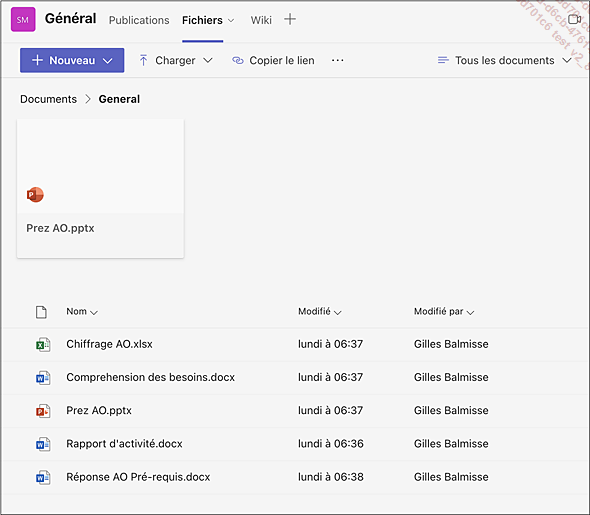
Onglet Fichiers
Et enfin, l’onglet Wiki donne accès à des pages Wiki pour collaborer :
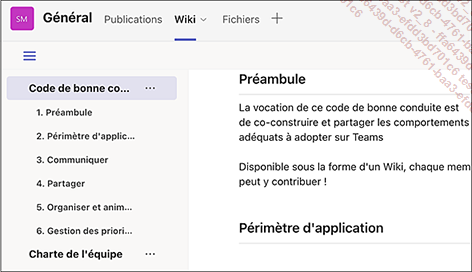
Onglet Wiki
À ces trois onglets peuvent être
ajoutés d’autres onglets en cliquant sur le bouton  .
.

Ajouter un onglet
Il suffit ensuite de choisir parmi les applications disponibles.
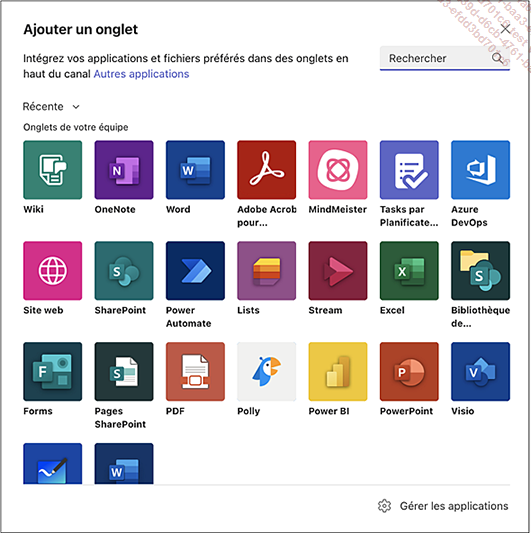
Exemple d’applications pouvant être ajoutées en onglet dans Teams
Réagir à un message
L’une des premières actions que vous pouvez réaliser lorsque vous venez de rejoindre une équipe pour participer à ses travaux est de réagir à un message publié.
Pour réagir à une publication, cliquez sur Répondre.
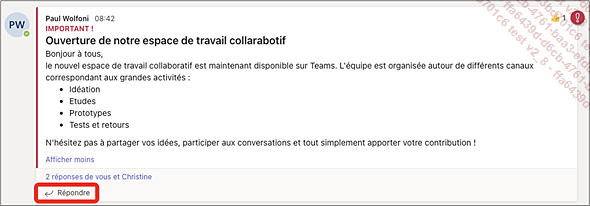
Réagir à un message
Puis saisissez la réponse (1) et publiez-la (2).
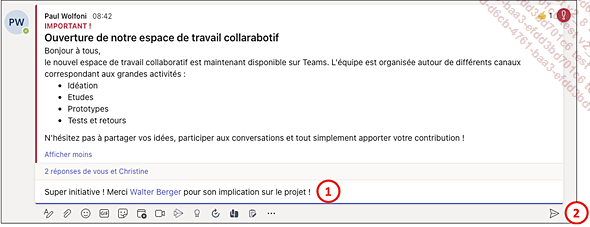
Répondre
La réponse...
Paramétrer Teams
Pour terminer cette découverte de Teams, nous vous proposons de paramétrer votre environnement Teams.
Pour accéder au paramétrage
de Teams, cliquez sur l’icône Paramètres, etc. puis sélectionnez l’option Paramètres.
puis sélectionnez l’option Paramètres.
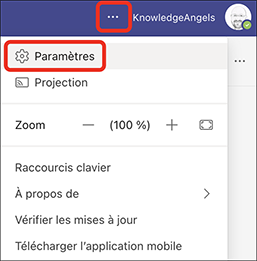
Accès aux paramètres de Teams
Plusieurs onglets sont disponibles :
-
Général : permet de paramétrer l’apparence de l’interface, le lancement de l’application au démarrage, l’ouverture des nouvelles conversations, la langue et l’affichage des animations.
-
Comptes : permet de gérer les comptes actifs et d’ajouter d’autres comptes.
-
Confidentialité : donne accès aux paramètres de confidentialité des données.
-
Notifications : permet de modifier le paramétrage par défaut des notifications.
-
Périphériques : permet d’accéder au paramétrage des périphériques utilisés pour réaliser les réunions à distance (microphone, webcam…).
-
Autorisations de l’application : permet d’activer ou désactiver les autorisations de certaines applications.
-
Légendes et transcription : permet d’activer ou désactiver l’identification automatique de l’utilisateur dans les transcriptions au cours des réunions.
-
Fichiers : permet de définir les préférences d’ouverture des documents Office.
-
Appels : permet de paramétrer le répondeur automatique, la messagerie vocale et la sonnerie.
Parmi les paramétrages les plus importants se trouvent les notifications. Nous y reviendrons en détail dans le chapitre Gagner en efficacité personnelle.
À ce stade, nous vous conseillons de vérifier que le paramétrage des périphériques...
Rester connecté avec l’application mobile
Maintenant que vous avez fait vos premiers pas sur Teams, il convient d’installer l’application Teams sur vos terminaux mobiles.
L’intérêt d’utiliser l’application mobile repose sur le fait que vous pourrez continuer à recevoir les notifications et à travailler avec les membres de vos équipes directement sur votre terminal même si vous êtes en déplacement.
L’application mobile Teams est disponible gratuitement dans les stores Android et Apple.
 Editions ENI Livres | Vidéos | e-Formations
Editions ENI Livres | Vidéos | e-Formations