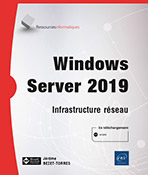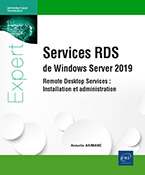Création du bac à sable
Pourquoi le bac à sable ?
Le bac à sable permet de reproduire un système d’information virtuel (ou phy-sique). À l’aide de ces machines, vous aurez la possibilité de mettre en place les différentes fonctionnalités de Windows Server 2019 abordées dans ce livre. Il est possible d’utiliser un hyperviseur Hyper-V, vmWare ou tout autre produit de virtualisation. Les différentes configurations à réaliser sont détaillées ci-dessous. Dans le cas d’utilisation d’un serveur Hyper-V, vous pouvez utiliser Hyper-V 2012 R2 ou version ultérieure. Les étapes ci-dessous détaillent l’installation du serveur Hyper-V ainsi que l’installation des différentes machines virtuelles.
Installation de Hyper-V
Suite à l’installation du serveur physique, accédez à la console Gestionnaire de serveur.
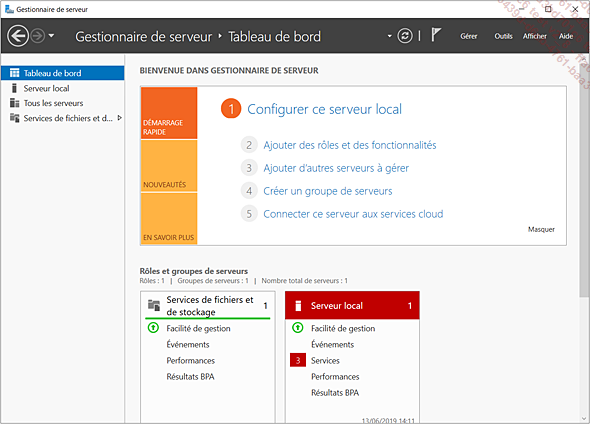
Un assistant se lance, cliquez sur Suivant dans la fenêtre de bienvenue.
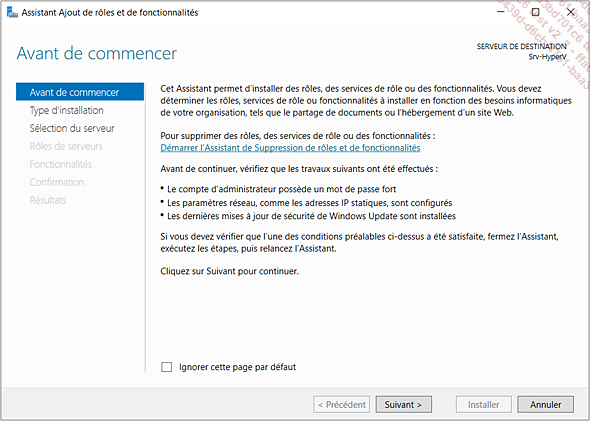
Hyper-V est un rôle dans Windows Server, laissez le choix par défaut puis cliquez sur Suivant.
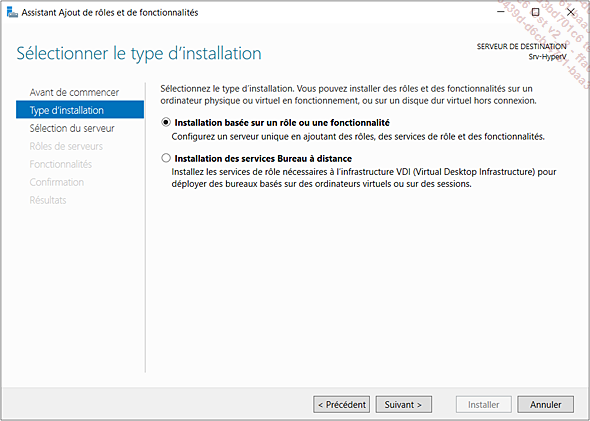
Cliquez sur Suivant dans la fenêtre Sélectionner le serveur de destination.
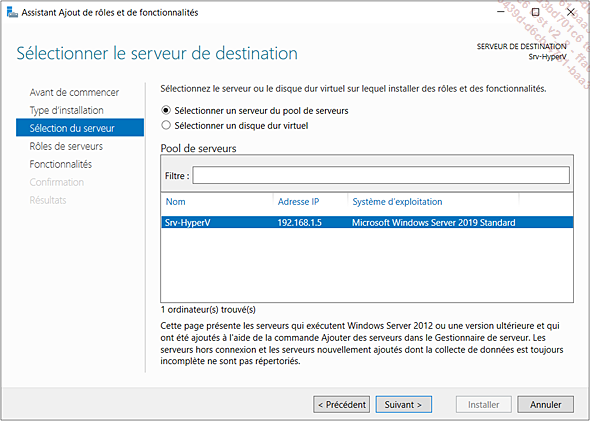
Cochez le rôle Hyper-V puis cliquez sur Suivant.
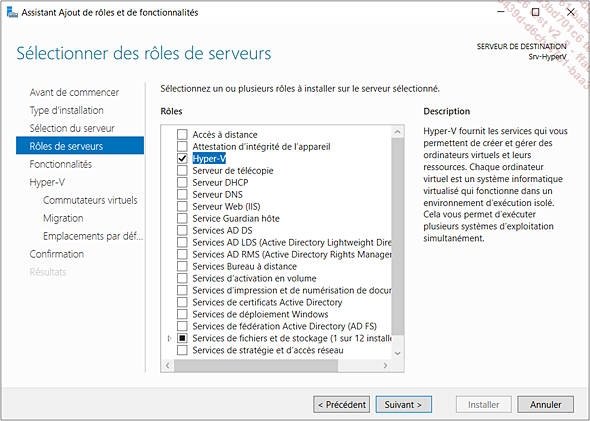
Afin de créer le commutateur virtuel de type externe, cochez la carte ethernet souhaitée puis cliquez sur Suivant.
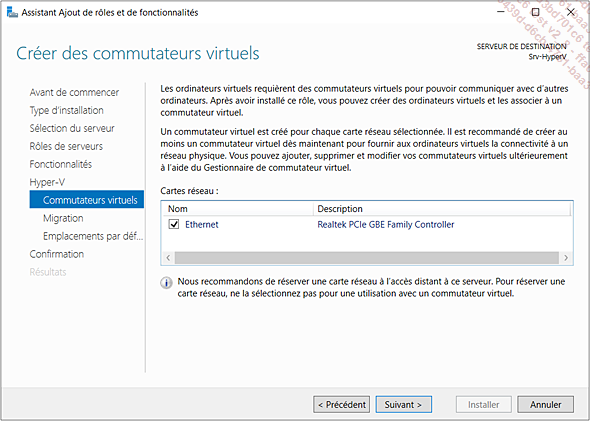
Cliquez sur Installer afin de procéder à l’installation du rôle.
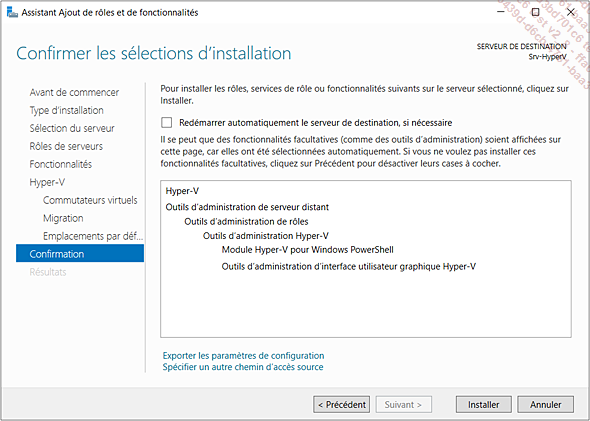
L’installation est maintenant terminée, la création des machines virtuelles peut débuter.
Schéma de la maquette
Cinq machines virtuelles vont être créées, les systèmes d’exploitation utilisés sont Windows Server 2019 ou Windows 10.
La maquette contient quatre serveurs et un poste de travail virtuel :
-
AD1, contrôleur de domaine du domaine formation.local.
-
AD2, contrôleur de domaine du domaine formation.local.
-
SV1, serveur membre du domaine formation.local.
-
SV-Core, serveur en version core (installation minimale), non membre du domaine).
-
CL10-01, poste client sous Windows 10 membre du domaine formation.local.
Rôles installés et configuration des serveurs et postes :
|
Rôles installés |
Configuration IP |
|
|
AD1 |
Active Directory, DNS et DHCP |
Adresse IP : 192.168.1.10 Masque de sous-réseau : 255.255.255.0 Serveur DNS primaire : 192.168.1.10 |
|
SV1 |
Aucun rôle |
Adresse IP : 192.168.1.11 Masque de sous-réseau : 255.255.255.0 Serveur DNS primaire : 192.168.1.10 |
|
SV2 |
Aucun rôle |
Adresse IP : 192.168.1.12 Masque de sous-réseau : 255.255.255.0 Serveur DNS primaire : 192.168.1.10 |
|
SV-Core |
Aucun rôle |
Adresse IP : 192.168.1.13 Masque de sous-réseau : 255.255.255.0 Serveur DNS primaire : 192.168.1.10 |
|
SRV2K12 |
Serveur 2012 R2 |
Adresse IP : 192.168.1.14 Masque de sous-réseau : 255.255.255.0 Serveur DNS primaire : 192.168.1.10 |
|
CL10-01 |
Aucun rôle |
Attribution automatique |
L’installation et la configuration des rôles...
Création des machines virtuelles
Depuis la console Gestionnaire de serveur, cliquez sur Outils puis sur Gestionnaire Hyper-V.
Dans la console Hyper-V, cliquez sur Nouveau dans le volet Actions puis sur Ordinateur virtuel.
Dans la fenêtre Avant de commencer, cliquez sur Suivant puis saisissez le nom souhaité. Il est possible de stocker la machine dans un répertoire différent. Pour cela, cochez la case Stocker l’ordinateur virtuel à un autre emplacement puis sélectionnez l’emplacement souhaité à l’aide du bouton Parcourir.
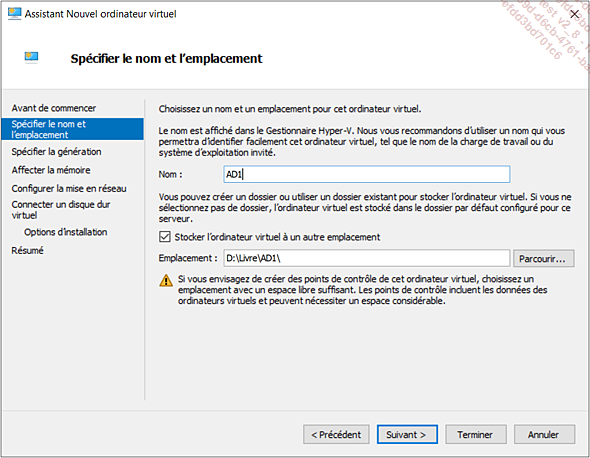
Sélectionnez Génération 2 puis cliquez sur Suivant.
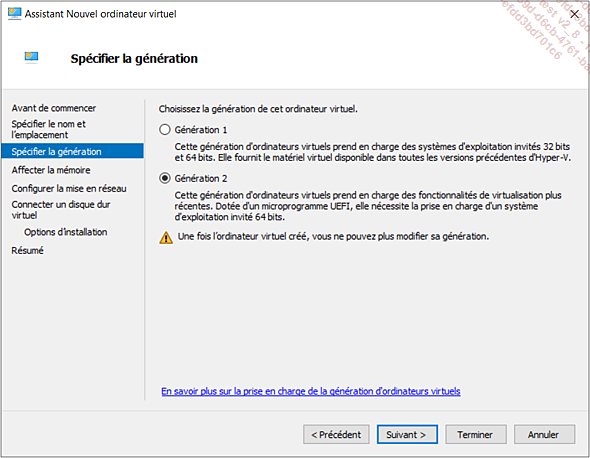
Saisissez 2048 au minimum dans le champ Mémoire de démarrage afin que le serveur virtuel possède 2 Go de mémoire RAM. Les 2 Go seront pris sur l’hôte physique. Si ce dernier possède 5 Go de mémoire vive, 3 Go seront disponibles quand la VM est allumée.
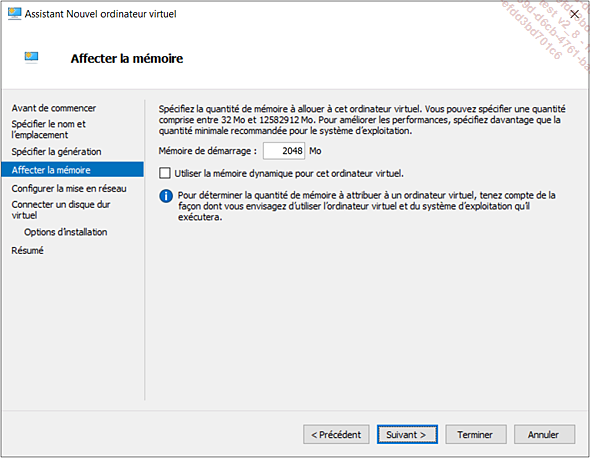
Sélectionnez le commutateur réseau puis cliquez sur Suivant. Dans la fenêtre suivante, créez un disque de 60 Go pour la machine virtuelle.
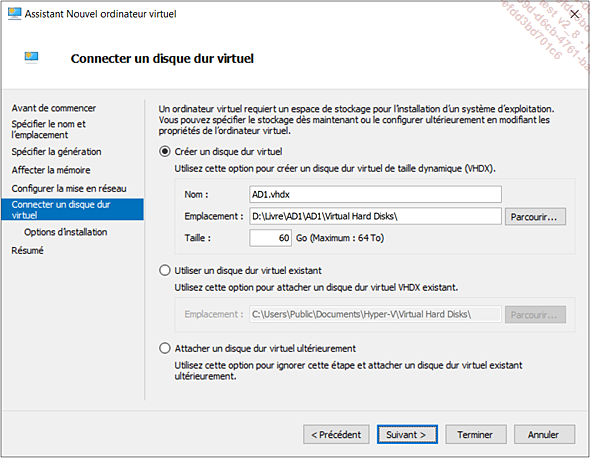
Connectez l’ISO de Windows Server 2019 afin de pouvoir procéder à l’installation de la machine.
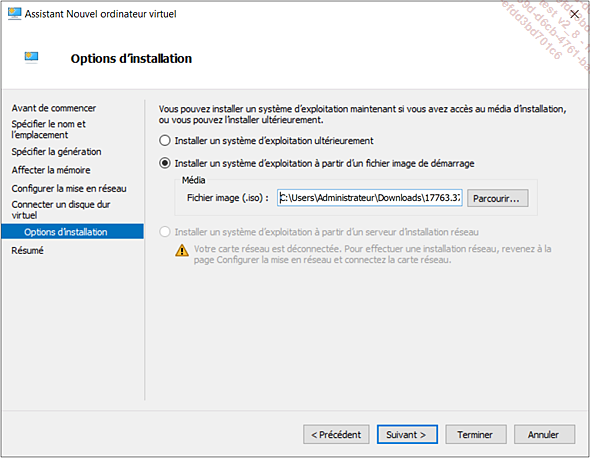
Cliquez sur Terminer puis double cliquez sur la machine précédemment créée.
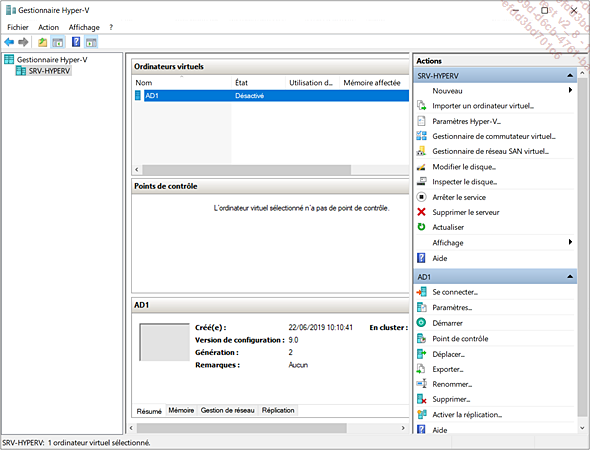
Une nouvelle fenêtre s’affiche. Cliquez sur le bouton vert pour procéder au démarrage...
Installation des rôles sur les serveurs
Les serveurs sont maintenant installés et configurés, et l’ajout des rôles peut maintenant être effectué.
1. Active Directory
L’ajout de ce rôle s’effectue à l’aide de la console Gestionnaire de serveur. Cliquez sur Ajouter des rôles et fonctionnalités afin de lancer l’assistant.
Dans l’assistant, cochez le rôle Services AD DS, cliquez sur Ajouter des fonctionnalités puis cliquez sur Suivant.
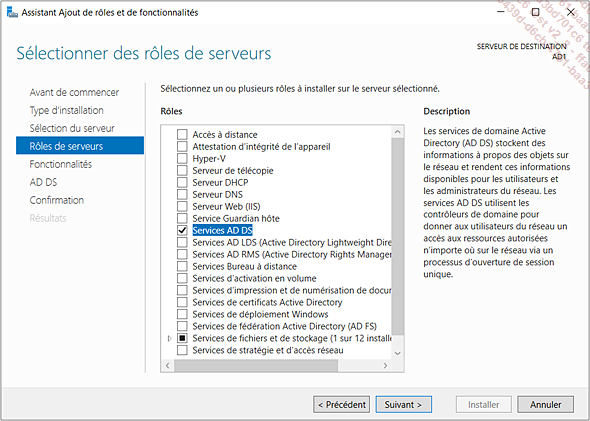
Validez les fenêtres suivantes sans apporter de modifications. À la suite de l’installation du rôle, une notification apparaît dans la console Gestionnaire de serveur.
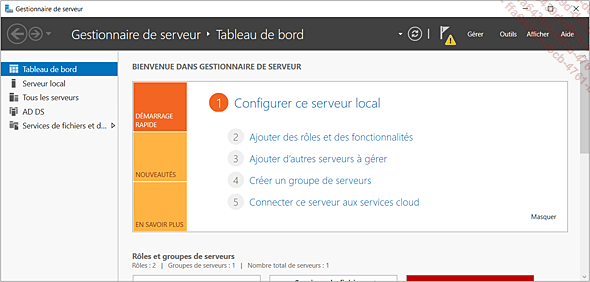
Cliquez sur la notification puis sur Promouvoir ce serveur en contrôleur de domaine. Un deuxième assistant se lance. Cochez l’option Ajouter une nouvelle forêt puis saisissez Formation.local dans le nom de domaine.
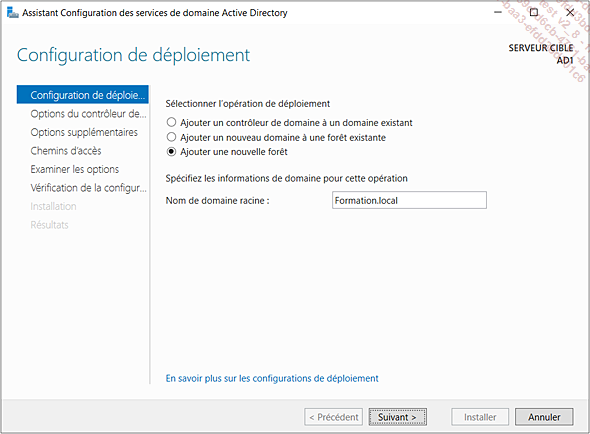
Saisissez Pa$$wOrd dans le champ Mot de passe du mode de restauration des services d’annuaire (DSRM).
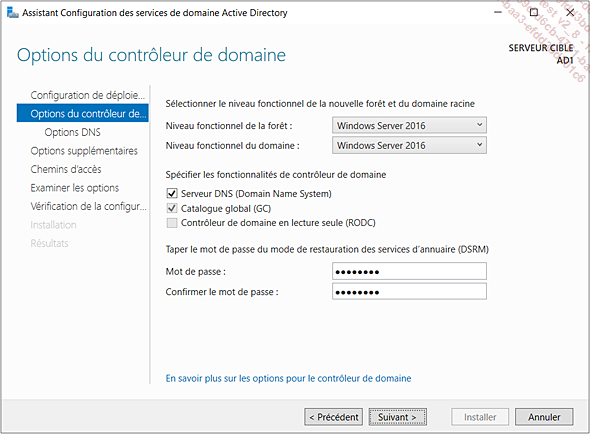
Validez les fenêtres suivantes sans apporter de modification afin de lancer la promotion du contrôleur de domaine.
Après avoir installé le rôle Active Directory, il est possible d’installer le rôle DHCP.
2. DHCP
Le rôle DHCP est nécessaire pour le module sur le déploiement. Il est nécessaire...
 Editions ENI Livres | Vidéos | e-Formations
Editions ENI Livres | Vidéos | e-Formations