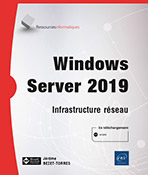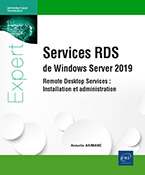Installation et migration de serveur
Présentation de la version Core
Depuis Windows Server 2008, il est possible d’installer son serveur en mode Core. Ce type d’installation était avantageux pour les personnes possédant des serveurs d’anciennes générations. Sans interface graphique, les prérequis matériels pour faire fonctionner le système d’exploitation sont revus à la baisse. Cela permet donc d’utiliser d’anciens matériels plus simplement. De plus, il est intéressant de noter que ce type d’installation possède un nombre de failles plus réduit et ceci est dû à l’absence d’Internet Explorer et du Shell.
Le nombre de mises à jour à installer ainsi que le nombre de redémarrages s’en trouvent donc réduits. Contrairement aux versions 2012 Server et 2012 qui permettaient l’ajout/suppression de l’interface graphique à souhait, Windows Server 2019 ne permet pas cette opération. Une fois le type d’installation choisi, le retour en arrière n’est pas possible.
L’administration d’un serveur Core peut s’effectuer à l’aide de PowerShell ou via l’invite de commandes DOS. Pour les personnes souhaitant administrer le serveur à l’aide d’une interface graphique, il est possible d’installer sur un poste/serveur les outils RSAT...
Installation de rôles avec une installation en mode Core
Le serveur ne possède pas d’interface graphique, l’installation doit donc s’effectuer en ligne de commande. Nous allons utiliser la commande dism pour lister, activer ou supprimer une fonctionnalité du système d’exploitation.
1. Afficher la liste des rôles et fonctionnalités
Saisissez dans l’invite de commandes dism /online /get-features > Fonctionnalités.txt puis appuyez sur la touche [Entrée].
Les fonctionnalités disponibles dans le système d’exploitation en cours d’exécution (commutateur /online) sont répertoriées (/get-features). Le résultat est écrit dans le fichier Fonctionnalités.txt.
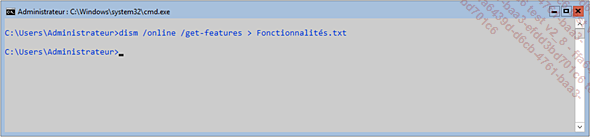
Saisissez Notepad Fonctionnalités.txt afin d’ouvrir le fichier contenant le résultat.
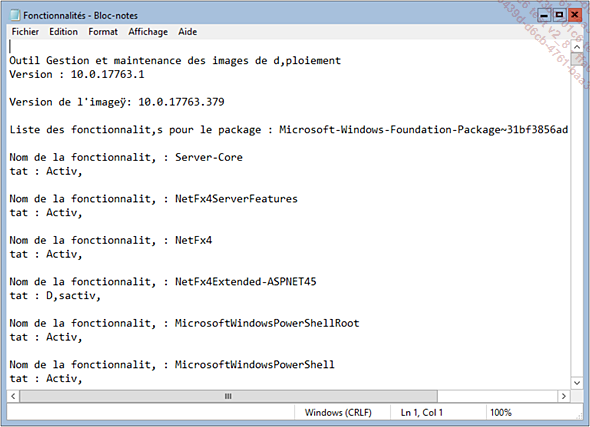
Le fichier donne le nom de la fonctionnalité et son état.
2. Ajouter un rôle ou une fonctionnalité
L’ajout d’une fonctionnalité s’effectue également avec la commande dism. La première étape consiste à récupérer le nom de la fonctionnalité à installer.
Le nom du rôle pour serveur DNS est : DNS-Server-Full-Role.
Dans l’invite de commandes, saisissez dism /online /Enable-Feature /FeatureName:DNS-Server-Full-Role puis appuyez sur la touche...
Migration vers Windows Server 2019
La migration d’un serveur n’est jamais une tâche aisée, et ce, quel que soit son rôle (serveur d’impression…). Après avoir identifié le(s) rôle(s) présent(s) sur le serveur, une réflexion doit être menée pour élaborer le meilleur chemin de migration.
En fonction des rôles, une multitude de considérations sont à prendre en compte (qui accède au serveur de fichier et à quel créneau, les autorisations NTFS sont-elles correctement positionnées ?). Différents outils peuvent être utilisés tout au long de la migration (préparation, migration…).
1. Présentation des différents scénarios
Lors d’une migration, différents scénarios peuvent être envisagés. Chacun possède ses avantages et inconvénients, et il est nécessaire de les prendre en compte afin de sélectionner le moins risqué et celui qui répond au besoin.
Dans un premier temps, il convient de faire un choix entre :
-
Une migration de type upgrade du serveur. Le matériel est gardé, seule une mise à niveau du système d’exploitation est effectuée. Ce scénario permet de réduire le coût de la migration. Il n’est pas nécessaire de procéder au changement du matériel ainsi qu’à la migration des données présentes. Il est important de vérifier l’état de santé du serveur en amont ainsi que l’état de santé post-migration des rôles et des fonctionnalités offerte. Il est nécessaire de posséder un serveur avec un processeur...
Utilisation de MAP
Dans un premier temps, il est nécessaire de télécharger MAP (Microsoft Assessment and Planning Toolkit). Cet outil est gratuit et disponible sur le site de Microsoft : https://www.microsoft.com/en-us/download/details.aspx?id=7826
Au moment où sont écrites ces lignes, MAP ne prend en compte que Windons Server 2016 et version antérieure. En termes de prérequis, Windows Server 2016 et 2019 nécessitent quasiment les mêmes.
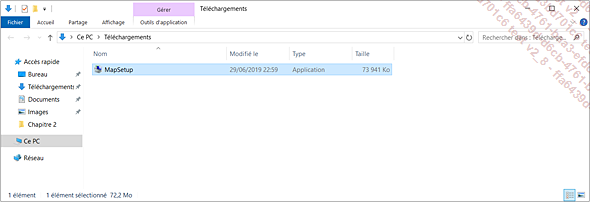
Un assistant se lance. Cliquez sur Suivant.
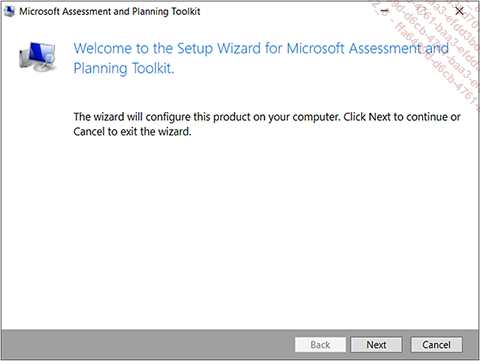
Acceptez la licence puis validez les fenêtres suivantes sans apporter de modification.
Cliquez sur Install pour procéder à l’installation.
Cliquez sur Finish à la fin de l’installation.
Lancez MAP. L’assistant propose de créer une nouvelle base de données.
Saisissez le nom souhaité puis cliquez sur OK.
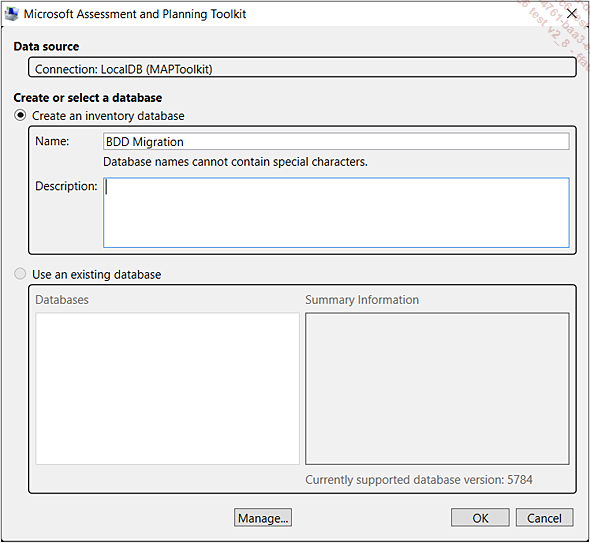
MAP est capable d’inventorier plusieurs types de périphériques (poste de travail, serveur…).
Cliquez sur Perform an inventory dans Overview.
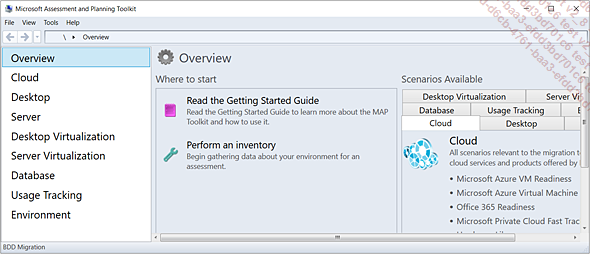
Cochez Windows computers puis cliquez sur Next.
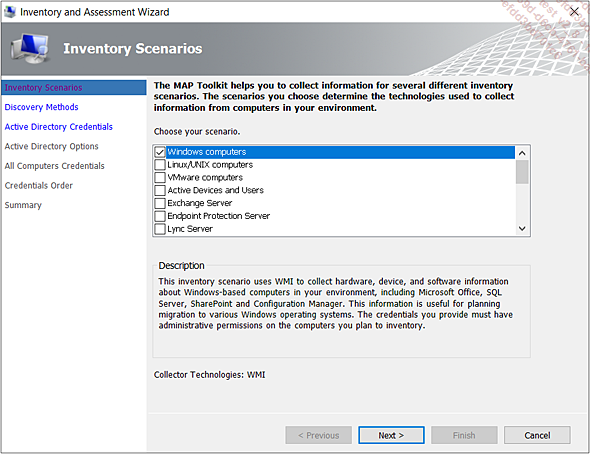
Laissez la méthode de découverte par défaut puis cliquez sur Next.
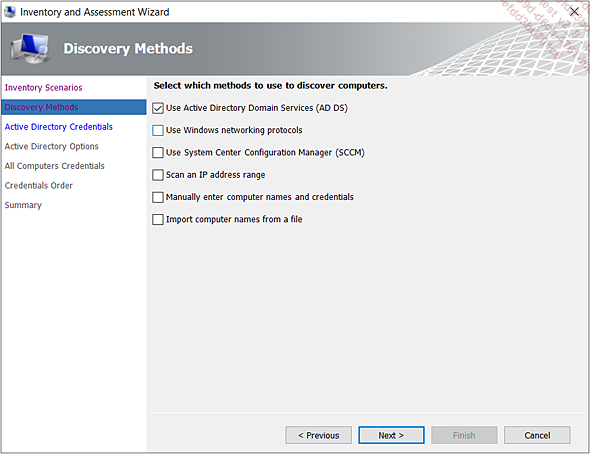
Saisissez les identifiants de connexion (nom du domaine ainsi que compte utilisateur) puis cliquez sur Next.
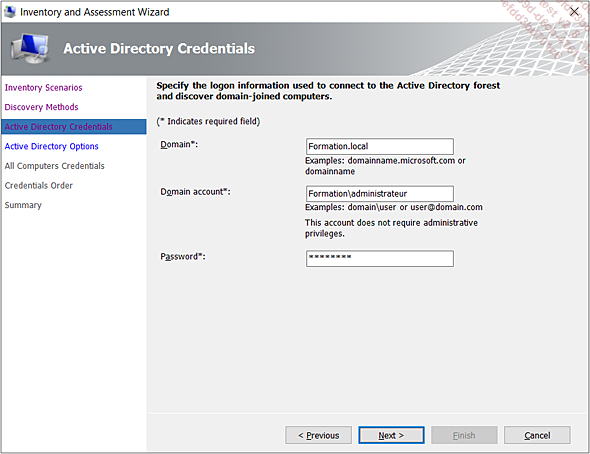
Sélectionnez l’option souhaitée dans la fenêtre Active Directory Options...
 Editions ENI Livres | Vidéos | e-Formations
Editions ENI Livres | Vidéos | e-Formations