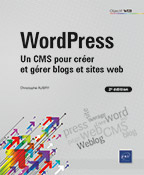La sauvegarde et la restauration
Les objectifs
Nous avons vu tout au long de ce livre comment utiliser WordPress pour créer votre site web. Nous l’avons évoqué dès le début, il est judicieux et fortement recommandé de commencer par créer son site en local, sur votre machine.
Cette première étape vous permet de tester toutes les fonctionnalités de WordPress et de vérifier que la structure et le design de votre site sont au rendez-vous.
La deuxième étape consiste à passer votre site local sur le site de production sur le Web, chez votre hébergeur.
Cela va être le premier objectif de ce chapitre, qui est un peu plus technique.
Le deuxième objectif va être d’apprendre à sauvegarder le site publié sur le Web, de façon à pouvoir le restaurer en cas de problème sur les serveurs de votre hébergeur. Vous aurez ainsi toujours une sauvegarde à restaurer en cas de souci.
Les éléments techniques
Nous l’avions évoqué au début de ce livre, tout le contenu rédactionnel et tous les réglages du site sont stockés dans la base de données associée au site WordPress. Nous devrons donc exporter toutes ces données.
Sachez que dans une base de données, les données sont organisées dans des « tables ». Les tables des bases de données permettent de regrouper de manière logique les données à stocker.
Mais tout n’est pas enregistré dans la base de données. Les médias, les thèmes et les extensions sont stockés dans le dossier wp-content de votre site. Vous devrez aussi sauvegarder ce dossier qui contient des sous-dossiers :
-
plugins pour les extensions.
-
theme pour les thèmes.
-
uploads pour les médias.
-
Languages pour les traductions.
Sauvegarder le site local
1. Utiliser une extension
Pour passer notre site local chez l’hébergeur, nous allons utiliser une extension de migration qui va réaliser la sauvegarde de la base de données et des fichiers du site, placés dans le dossier wp-content. Cette extension est All-in-One WP Migration, dont voici l’URL : https://wordpress.org/plugins/all-in-one-wp-migration/
Attention, notez bien que la version gratuite de ce plugin est limitée à un téléversement de 512 Mo. Ce qui est « normalement » suffisant pour téléverser votre site local de conception. Si ce n’est pas le cas, vous devrez acheter la version complète sur le site de l’éditeur.
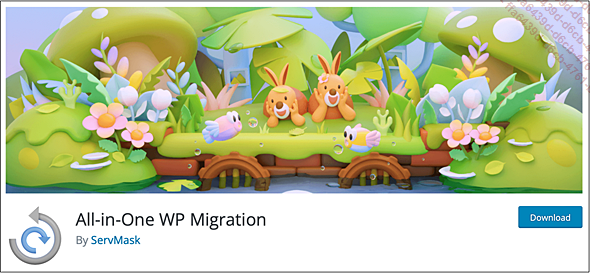
Installez et activez cette extension dans le site local.

2. Exporter le site local
Suite à l’installation de l’extension All-in-One WP Migration, son utilisation se fait dans son menu dédié :
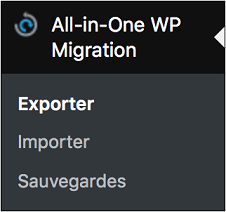
Dans le menu All-in-One WP Migration, choisissez Exporter.
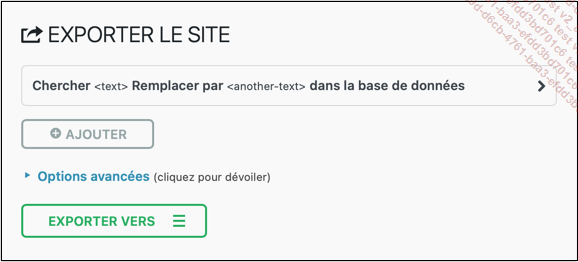
Cliquez sur le bouton EXPORTER VERS.
Dans la liste des emplacements, choisissez FICHIER.
Nous allons exporter la totalité du site local et stocker le fichier de sauvegarde sur notre machine.
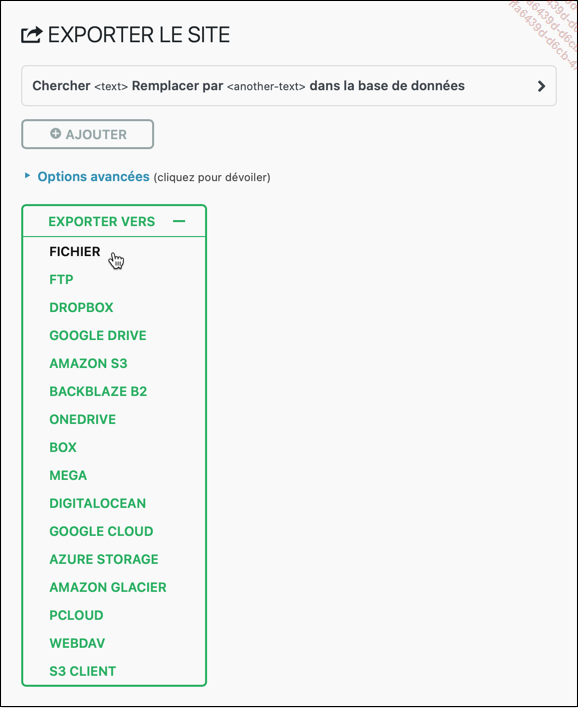
L’extension prépare l’exportation :
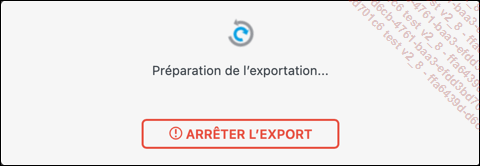
Puis la sauvegarde se fait :
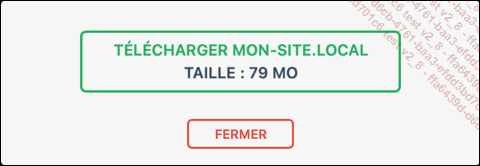
Cliquez sur le bouton TÉLÉCHARGER MON-SITE.LOCAL pour télécharger le fichier de sauvegarde.
Le fichier...
Installer WordPress chez l’hébergeur
1. Les différentes étapes pour la migration
Une fois que les tests en local, sur votre machine, sont adéquats, que votre site fonctionne comme vous le voulez, vous devrez ensuite créer votre site pour qu’il soit publié sur le Web et accessible par le public des internautes. Vous devrez souscrire un hébergement chez un professionnel et par la même occasion choisir un nom de domaine libre.
À l’achat de votre hébergement, l’hébergeur professionnel met à votre disposition un espace disque et pratiquement toujours un accès à une base de données de type MysQL. Notez bien que c’est à l’hébergeur de vous fournir le nom de la base de données, l’identifiant d’accès et le mot de passe. Ces trois paramètres sont indispensables pour l’installation de WordPress. Si vous ne les avez pas, n’hésitez pas à contacter votre hébergeur pour les lui demander.
Cette phase de migration de votre site local chez un hébergeur, va se dérouler en quatre étapes :
-
Télécharger WordPress sur votre machine.
-
Téléverser WordPress chez l’hébergeur.
-
Installer WordPress chez l’hébergeur.
-
Migrer le site local chez l’hébergeur.
2. Télécharger WordPress sur votre machine
La première étape consiste à télécharger WordPress sur votre machine depuis le site de la communauté française.
Allez sur le site https://fr.wordpress.org.
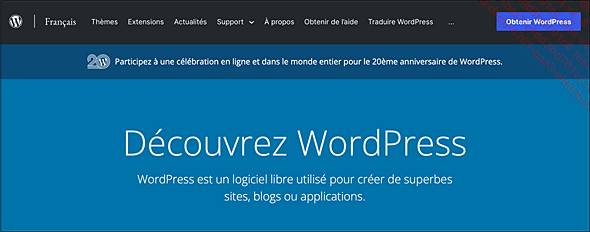
Cliquez sur le bouton Obtenir WordPress.
Un peu plus bas dans cette page, cliquez sur le bouton Télécharger WordPress X.Y.Z pour obtenir la dernière version.
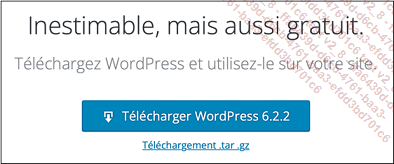
Vous téléchargez une archive nommée wordpress X.Y.Z-fr_FR.zip.
Décompressez cette archive pour obtenir un dossier nommé wordpress.
3. Téléverser WordPress chez votre hébergeur
Vous devez maintenant utiliser un logiciel de transfert de fichiers pour passer les fichiers d’installation de WordPress depuis votre machine dans votre espace d’hébergement. Vous pouvez utiliser de nombreux logiciels FTP. Je vous propose d’utiliser FileZilla (http://filezilla-project.org) qui fonctionne sous Windows, Mac et Linux.
Dans FileZilla, connectez-vous à votre espace d’hébergement avec les paramètres de connexion FTP fournis...
Importer le site local chez l’hébergeur
1. Installer le plugin de migration
Nous avons précédemment installé et activé le plugin All-in-One WP Migration dans notre site local pour en faire la sauvegarde. Il faut maintenant installer ce même plugin dans le site chez l’hébergeur.
Dans le menu Extensions, choisissez Ajouter.
Dans le champ de recherche, saisissez all in one wp migration.
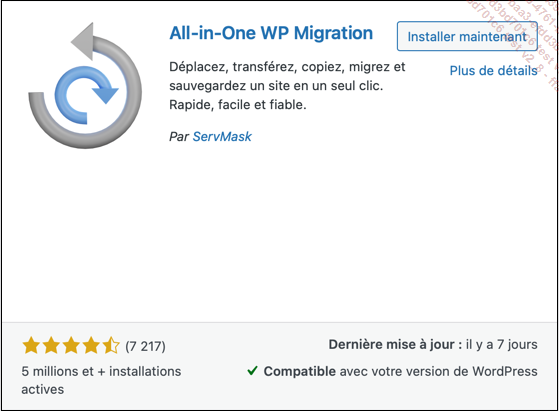
Installez et activez le plugin.
Le plugin est bien installé.
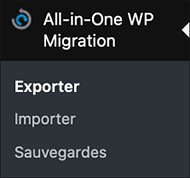
2. Importer le site local
Nous allons maintenant importer la sauvegarde locale dans le site publié sur Internet chez l’hébergeur.
Dans le menu All-in-One WP Migration, choisissez Importer.
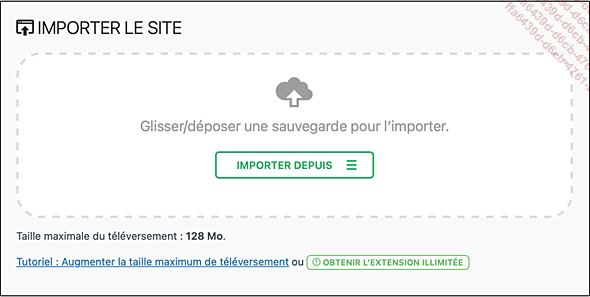
Notez bien que la limite d’importation est fixée à 128 Mo.
Cliquez sur le bouton IMPORTER DEPUIS.
Choisissez FICHIER.
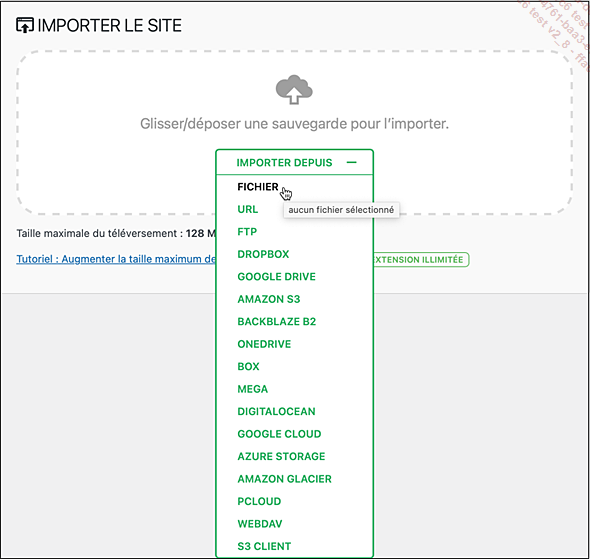
Notez que vous pouvez aussi glisser-déposer le fichier de sauvegarde dans la zone en pointillé.
Dans la fenêtre de votre gestionnaire de fichiers, sélectionnez le fichier de sauvegarde créé précédemment.
L’importation démarre :
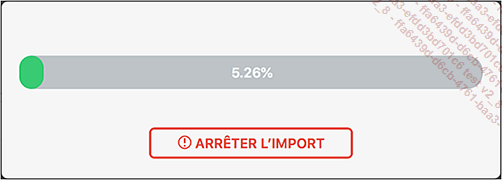
Ensuite, l’extension affiche un message d’alerte indiquant que toutes les données existantes du site actuel chez l’hébergeur vont être supprimées. C’est exactement ce que nous souhaitons, donc il n’y a pas de problème....
La sauvegarde et la restauration d’un site publié
1. L’extension All-in-One WP Migration
L’extension All-in-One WP Migration pourrait être utilisée pour effectuer une sauvegarde et une restauration de votre site. Mais ses limitations à l’exportation et à l’importation sont des limites importantes. Vous pouvez bien sûr acheter la version payante qui permet de ne pas avoir de limite de tailles.
Accédez à cette URL si vous souhaitez acheter la version complète : https://fr.servmask.com/products/unlimited-extension. Le prix est de 69$.
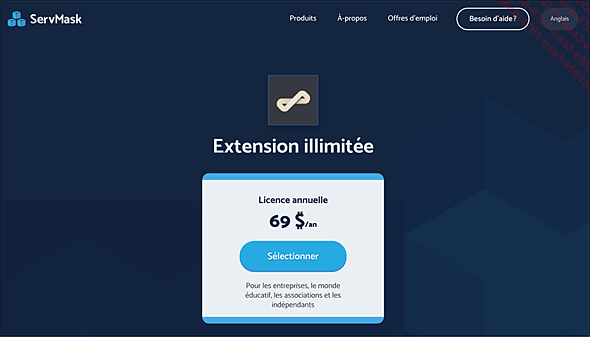
Si vous souhaitez utiliser cette extension, pour la sauvegarde vous allez procéder comme vous l’avez fait pour exporter le site local et pour la restauration, comme vous l’avez fait pour l’importation dans le site publié.
C’est très simple et efficace. La seule réserve est qu’il n’y a pas la possibilité d’effectuer des sauvegardes programmées.
2. L’extension UpdraftPlus
Vous pouvez aussi utiliser l’extension UpdraftPlus : https://wordpress.org/plugins/updraftplus/. C’est une extension qui est très réputée et pérenne. Vous pourrez faire des sauvegardes programmées et télécharger les sauvegardes dans différents emplacements (Microsoft OneDrive, Google Cloud, FTP, Dropbox…). Le plugin permet bien sûr de faire des restaurations.
Dans sa version gratuite, sa limitation est de 1 Gb. Si vous devez aller au-delà de cette limite de taille, il vous faudra acheter la version Pro qui est payante : https://updraftplus.com/comparison-updraftplus-free-updraftplus-premium/
Voici un extrait des différences entre la version gratuite et payante :
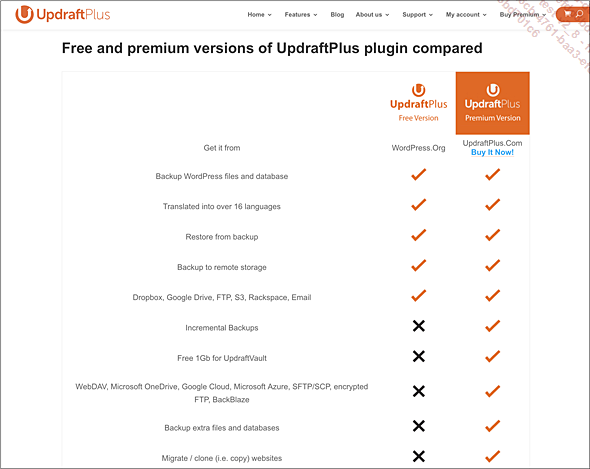
La version payante pour un usage personnel coûte 55 euros à l’achat pour deux sites et 55 euros par an ensuite pour l’abonnement. Sinon, vous avez d’autres offres pour les professionnels du Web.
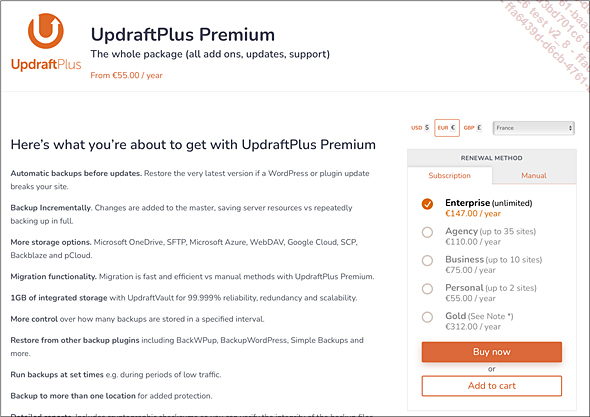
Nous allons évoquer ici la version gratuite de l’extension.
Dans le menu Extensions, choisissez Ajouter.
Faites une recherche avec le mot-clé UpdraftPlus.
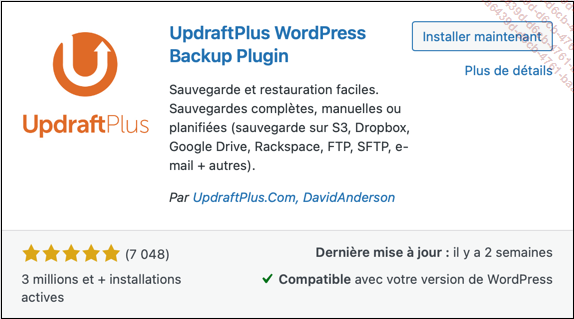
Installez et activez l’extension.
L’extension est bien installée.

Pour paramétrer les sauvegardes, dans le menu Réglages, choisissez Sauvegardes UpdraftPlus.
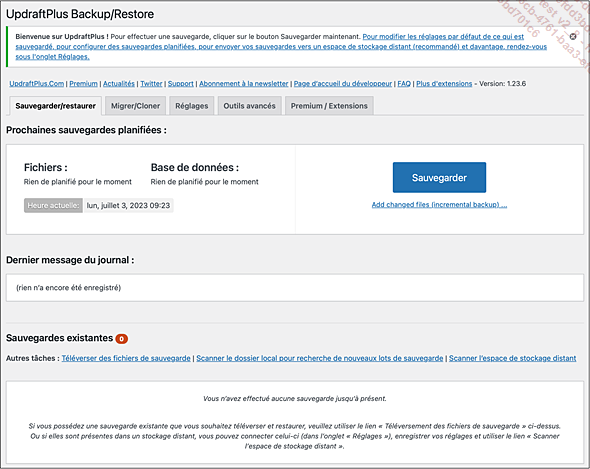
3. Sauvegarder avec UpdraftPlus
Nous pouvons sauvegarder la totalité de notre site WordPress.
Pour effectuer une sauvegarde simple, dans l’onglet Sauvegarder/restaurer, cliquez sur le bouton Sauvegarder.
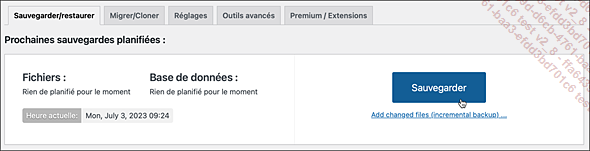
Dans la fenêtre qui s’affiche, laissez cochées les deux options Inclure votre...
 Editions ENI Livres | Vidéos | e-Formations
Editions ENI Livres | Vidéos | e-Formations