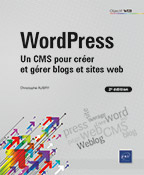Les commentaires
Les objectifs
Du fait de son origine « moteur de blog », WordPress propose aux visiteurs de votre site de commenter les articles et les pages. Cela permet de créer une interaction avec les visiteurs.
Nous allons voir comment paramétrer les commentaires, comment les modérer et comment les afficher.
Les réglages des commentaires
1. Autoriser les commentaires dans le site
Pour autoriser les commentaires sur la totalité du site, dans le menu Réglages, choisissez Commentaires.
Par défaut, dans les Réglages de publication par défaut, l’option Autoriser les commentaires sur les nouvelles publications est cochée.

Comme cela est indiqué, vous pouvez faire des exceptions pour tel ou tel article. Nous le verrons par la suite.
Si vous apportez une modification, en bas de l’écran, cliquez sur le bouton Enregistrer les modifications.
2. Les réglages des commentaires
La zone Autres réglages des commentaires vous permet de régler la création et l’affichage des commentaires.
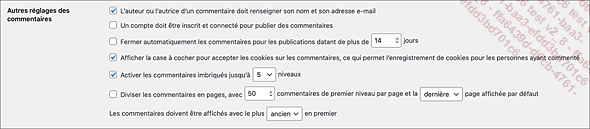
L’option L’auteur ou l’autrice d’un commentaire doit renseigner son nom et son adresse e-mail cochée oblige les visiteurs à indiquer un nom et une adresse de messagerie pour déposer un commentaire.
Avec le thème Twenty Twenty-Three, voici le formulaire de commentaire avec cette option cochée. Notez la présence des astérisques rouges pour indiquer la saisie obligatoire des champs Nom et E-mail.
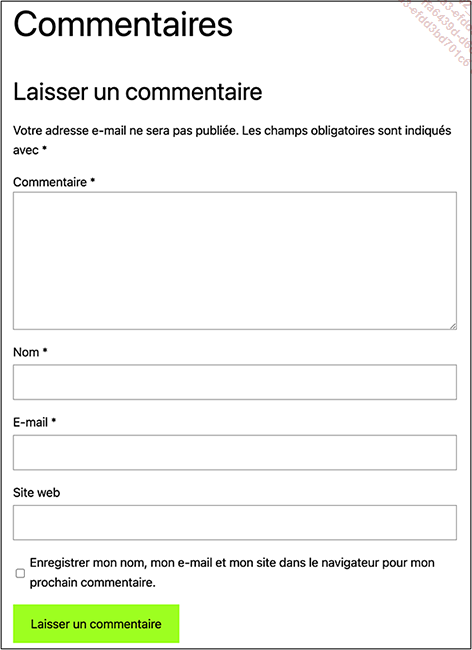
Lorsque vous testez WordPress en local, sur votre machine, pour bien tester les commentaires, il convient d’ouvrir votre site WordPress dans un autre navigateur. Ainsi vous aurez bien deux sessions ouvertes : celle de l’administrateur et celle d’un visiteur.
Le formulaire de commentaire avec l’option du nom et de l’adresse e-mail non cochée : il n’y a plus les astérisques d’obligation.
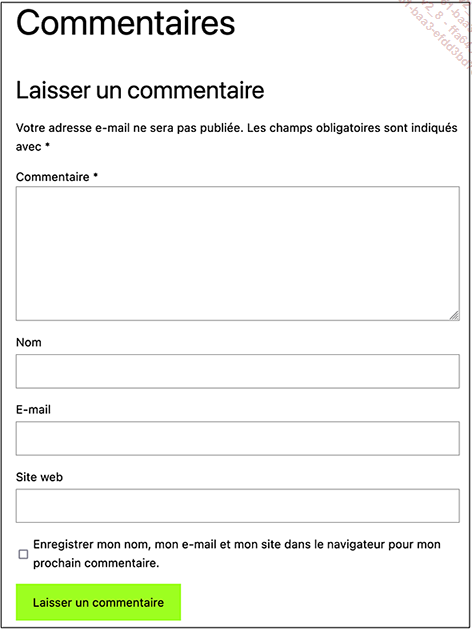
L’option Un compte doit être inscrit et connecté pour publier des commentaires permet d’autoriser les commentaires uniquement pour les utilisateurs référencés du site.
Si cette option est cochée, voilà le message affiché avec le thème Twenty Twenty-Three :

L’option Fermer automatiquement les commentaires pour les publications datant de plus de X jours permet de ne plus autoriser les commentaires au-delà du nombre de jours indiqués. Le nombre de jours est calculé par rapport à la date de publication des articles ou des pages.
Si l’option Afficher la case à cocher pour accepter les cookies sur les commentaires......
Les commentaires des visiteurs
1. Déposer un commentaire
Pour déposer un commentaire, le visiteur doit afficher un article ou une page en page seule. Il visualise alors le formulaire du commentaire selon les réglages définis précédemment par l’administrateur du site.
Le visiteur renseigne les champs et clique sur le bouton Laisser un commentaire.
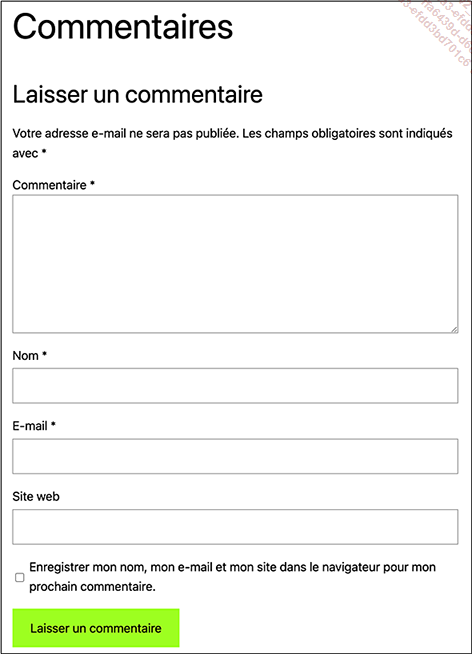
Notez bien que l’apparence de ce formulaire dépend totalement du thème choisi pour afficher le site.
Sachez que les visiteurs peuvent mettre en forme leurs commentaires avec des éléments HTML indiqués sous le champ de saisie.
Lorsque le visiteur a cliqué sur le bouton Laisser un commentaire, selon les réglages que vous avez indiqués, le visiteur voit que son commentaire est en attente de validation. WordPress affiche ce message avec le thème par défaut Twenty Twenty-Three.

2. Répondre à un commentaire
Lorsqu’un commentaire aura été approuvé, les visiteurs suivants pourront répondre à un commentaire précis, en utilisant le lien Répondre, situé sous le message du commentaire.
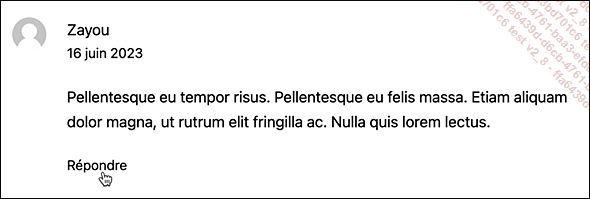
Gérer les commentaires
1. Afficher les commentaires
Maintenant, en tant qu’administrateur du site, nous allons gérer les commentaires.
Dans la barre des menus, si vous visualisez une « pastille » rouge avec un chiffre à l’intérieur, cela signifie que vous avez X commentaires en attente de modération.
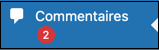
Dans la barre des outils, vous visualisez un symbole similaire.

Pour afficher les commentaires, dans la barre des menus choisissez Commentaires, ou dans la barre d’outils, cliquez sur le bouton Commentaires.
La liste des commentaires est affichée dans un tableau. Le commentaire apparaît sur fond rose pâle, synonyme d’attente de modération.
Dans le tableau, dans la colonne Auteur/autrice, vous visualisez les renseignements concernant l’auteur du commentaire. Vous voyez son nom, son adresse e-mail et son adresse IP (dans cet exemple, toutes les adresses IP sont identiques (::1) car nous sommes en local, sur notre machine personnelle).
Dans la colonne Commentaire, vous voyez la date d’envoi du commentaire et son contenu.
Enfin, dans la colonne En réponse à, vous voyez le nom de l’article commenté et le nombre de commentaires approuvés dans celui-ci.
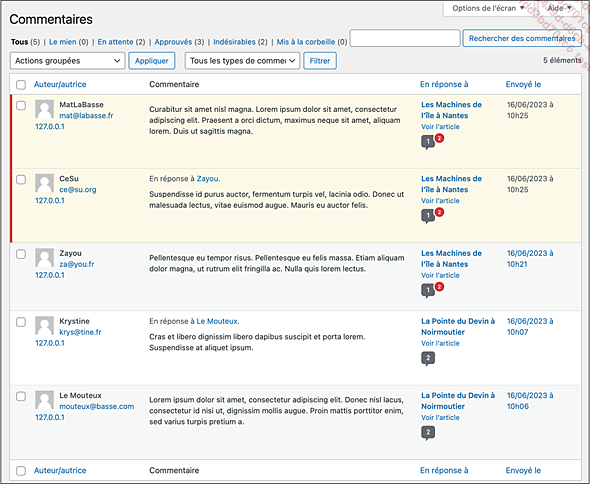
Au-dessus du tableau, vous visualisez des liens qui vous permettent de filtrer vos commentaires selon leur type.
-
Tous : pour afficher tous les commentaires, quel que soit leur type.
-
Le(s) mien(s) : affiche tous les commentaires qui ont été rédigés par vous-même.
-
En attente permet d’afficher tous les commentaires qui sont en attente de modération.
-
Approuvés affiche tous les commentaires qui ont été approuvés.
-
Indésirables permet d’afficher tous les commentaires qui ont été déclarés indésirables par les règles appliquées aux commentaires ou par vous.
-
Mis à la corbeille affiche tous les commentaires placés dans la corbeille.
Nous allons voir dans les titres suivants l’utilisation de cette gestion des commentaires.
Vous voyez...
Les commentaires et les articles
1. Ne pas autoriser les commentaires
Nous avons vu dans les réglages généraux des commentaires que nous pouvons autoriser les commentaires sur l’ensemble du site. Mais vous pouvez aussi faire des exceptions au cas par cas, pour ne pas autoriser les commentaires sur tel ou tel article.
Ouvrez l’article voulu et dans la colonne latérale de droite, ouvrez le volet Commentaires.
Décochez l’option Autoriser les commentaires.

Dans la barre d’outils, cliquez sur le bouton Mettre à jour.
Dans l’article affiché dans le site publié, les visiteurs ne pourront pas saisir des commentaires.
2. Afficher les commentaires d’un article
Dans la gestion des commentaires, quand un article est commenté, vous visualisez sur la droite, dans la colonne Commentaires, le nom de l’article et dans une petite bulle, le nombre de commentaires associés.
Dans cet exemple, il y a 3 commentaires.

Pour afficher dans la liste des commentaires les commentaires de cet article, cliquez sur le lien du nom de l’article ou sur la bulle indiquant le nombre de commentaires.

Vous n’affichez alors que les commentaires de cet article, dans l’écran nommé Commentaires sur « Les Machines de l’Île à Nantes » dans cet exemple.
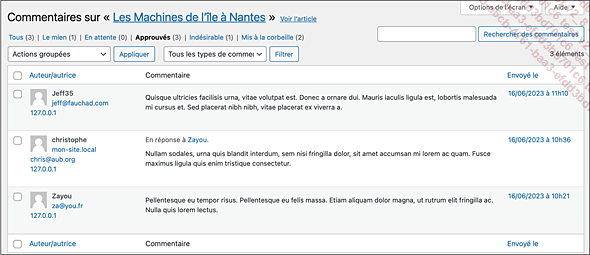
3. Afficher l’article commenté
Dans la liste...
L’affichage des commentaires dans le site
Nous l’avons vu dans un des titres précédents, les commentaires apportés à un article sont visibles lorsque l’article est affiché en page seule.
Avec le thème Twenty Twenty-Three, le nombre de commentaires est affiché sous l’article, 3 commentaires dans cet exemple.
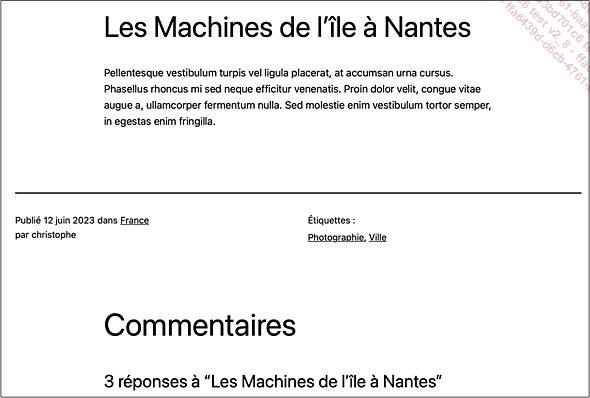
Les commentaires sont affichés sous le texte de l’article.
 Editions ENI Livres | Vidéos | e-Formations
Editions ENI Livres | Vidéos | e-Formations