Déploiement
Introduction
Un projet de déploiement est la dernière phase dans la conception d’une application. Il s’agit de fournir tous les éléments d’une application de manière à ce qu’elle soit facilement distribuable. Depuis la version 2012 de Visual Studio, Microsoft ne fournit plus directement de modèles de projets d’installation comme auparavant. Vous devez télécharger et installer des modèles de projets à partir d’éditeurs tiers ou depuis la galerie Visual Studio qui contient les modèles fournis par Microsoft.
Téléchargez et installez l’extension fournie par Microsoft pour Visual Studio afin de suivre les exemples de ce chapitre : Microsoft Visual Studio Installer Projects 2022 :https://marketplace.visualstudio.com/items?itemName=VisualStudioClient.MicrosoftVisualStudio2022InstallerProjects
À noter que cette extension n’est pas totalement traduite en français au moment de l’écriture de cet ouvrage.
De nouveaux modèles de projets sont désormais disponibles :
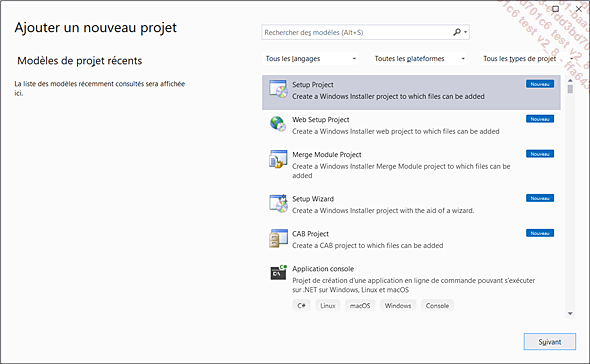
Les projets de déploiement
1. XCOPY
Le déploiement XCOPY n’est pas un modèle de projet disponible dans Visual Studio. Ce type de déploiement porte le nom de la commande DOS utilisée pour le déploiement. En effet, ce type de déploiement utilise la commande XCOPY pour copier le contenu d’un répertoire vers un autre répertoire cible. Il s’agit de la méthode la plus simple et rapide mais aussi la plus limitée pour déployer une application.
Pour être déployé avec cette méthode, d’une part le dossier de l’application doit contenir tous les fichiers requis à son bon fonctionnement, et d’autre part le Framework .NET doit être installé sur la machine cible.
Pour réaliser un déploiement XCOPY, ouvrez une invite de commandes et exécutez la commande suivante :
XCOPY C:\DossierSource C:\DossierDestination /s L’option /s spécifie que les sous-répertoires doivent également être copiés.
2. Projet CAB
Un projet CAB (CAB Project) a pour vocation de créer des fichiers .cab pour une distribution à partir d’anciennes technologies de déploiement. Vous pourrez ajouter la sortie de projets ou des fichiers dans le projet CAB par la suite lors de la configuration du projet (cf. section Configuration du projet de ce chapitre). Tous ces fichiers seront...
L’assistant Installation
Visual Studio propose l’assistant Installation permettant de créer rapidement les bases d’un projet d’installation tout en étant guidé.
Ajoutez un nouveau projet à la solution SelfMailer nommé Setup en sélectionnant l’assistant Installation (Setup Wizard). L’assistant est composé de cinq étapes. La première étape est simplement un message de bienvenue. Cliquez sur le bouton Suivant pour afficher la seconde étape :
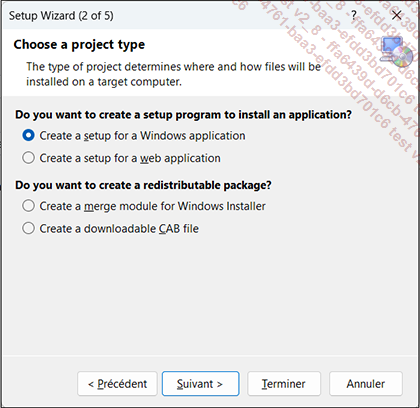
L’étape 2 vous permet de sélectionner le type de projet de déploiement que vous souhaitez créer. Sélectionnez Créer un programme d’installation pour une application Windows (Create a setup for a Windows application) et cliquez sur le bouton Suivant pour passer à l’étape 3.
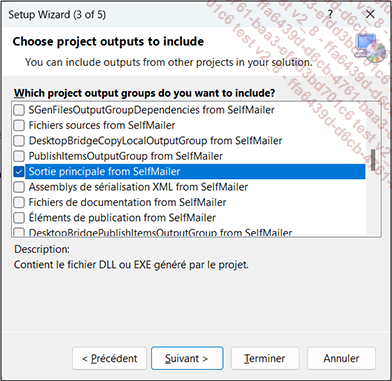
L’étape 3 a pour but de sélectionner les sorties de projet à inclure. Tous les projets de la solution courante sont disponibles. Pour chacun d’eux, huit types de sorties sont proposés :
-
L’implémentation du runtime permet d’inclure les assemblages du runtime pour l’infrastructure cible.
-
Les ressources localisées contiennent les assemblages satellites. Sélectionnez ce groupe pour une application localisée.
-
Les assemblages de sérialisation XML contiennent les assemblages utiles...
Configuration du projet
1. Les propriétés du projet
La définition des propriétés d’un projet d’installation se fait à deux endroits. Le premier est la fenêtre de propriétés du projet, accessible à partir du menu Projet - Propriétés :
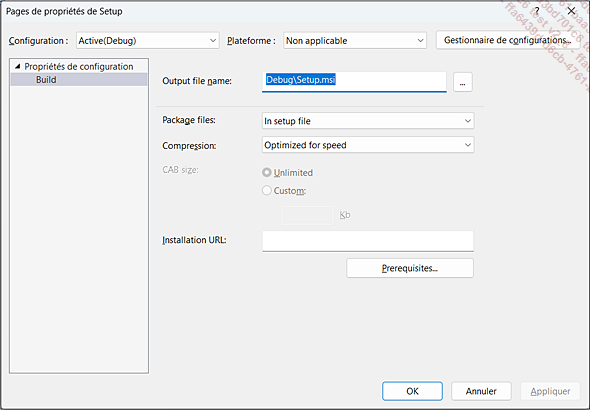
Depuis cette fenêtre, vous pouvez définir les éléments suivants :
-
Nom du fichier de sortie (Output file name) : ce champ permet de définir où sera généré le fichier d’installation et quel sera son nom.
-
Fichiers du package (Package files) : cette liste permet de définir si les fichiers seront inclus dans un fichier de configuration (.msi) ou dans un fichier CAB (.cab).
-
Compression : cette option permet de spécifier le mode d’optimisation du package (soit pour la vitesse, soit pour la taille, ou sans optimisation).
-
Taille des fichiers CAB (CAB size) : ce groupe de champs permet de définir la taille du ou des fichiers CAB qui seront produits. Les fichiers produits pourront être de taille illimitée ou d’une taille personnalisée à définir.
-
Composants requis (Prerequisites) : ce bouton ouvre la boîte de dialogue Composants requis permettant de sélectionner les composants dont votre application a besoin et le mode d’installation de ceux-ci :
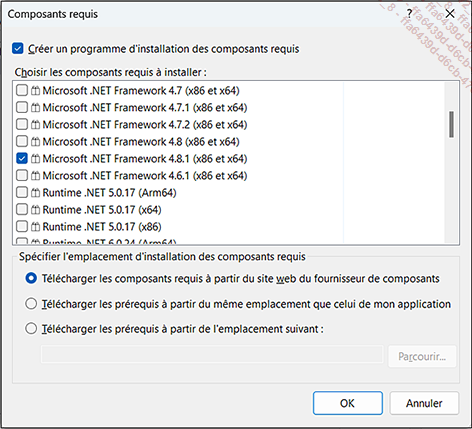
Vous remarquez que le composant Microsoft .NET Framework, dans la version correspondant à la version utilisée pour la compilation de la solution, est déjà coché. Son mode d’installation est le téléchargement du composant à partir du site web du fournisseur. Les autres options d’installation d’un composant requis sont le téléchargement à partir du même emplacement que l’application ou la possibilité de spécifier un fichier local, réseau, une URL locale ou une URL distante.
La seconde partie des propriétés est accessible via la fenêtre Propriétés de Visual Studio. Vous pouvez configurer les propriétés suivantes :
-
AddRemoveProgramsIcon : spécifie l’icône qui sera affichée dans la fenêtre Ajouter ou supprimer des programmes.
-
Author : spécifie le nom de l’auteur de l’application.
-
Description : spécifie...
 Editions ENI Livres | Vidéos | e-Formations
Editions ENI Livres | Vidéos | e-Formations
