L'interface d'administration
Connaître les objectifs
Nous allons apprendre à nous connecter à l’interface d’administration du site Drupal et à utiliser cette interface d’administration.
Notez d’ores et déjà que chaque utilisateur référencé dans le site se connectera sous son propre nom et avec son propre mot de passe. En fonction de la gestion des utilisateurs et des droits afférents, chaque utilisateur affichera une interface d’administration qui pourra être personnalisée.
Notez bien que tout ce que nous allons voir dans ce chapitre sera fait avec le compte Administrateur qui possède tous les droits sur la gestion du site. La personne qui a installé Drupal possède ce rôle et ces droits.
Se connecter au site
1. La connexion
Drupal a la particularité de ne pas totalement séparer l’interface d’administration de l’affichage du site vu par les visiteurs. Ce qui veut dire que pour se connecter à l’interface d’administration du site, il faut simplement afficher le site publié et se connecter à l’interface d’administration.
En hébergement professionnel, dans votre navigateur, saisissez l’URL du site : http://www.mon-site.net par exemple.
En local, dans votre navigateur, saisissez l’URL du site : http://localhost/mon-site sous Linux et Windows (avec LAMP, XAMPP ou WAMP), http://localhost:8888/mon-site sur macOS (avec MAMP).
Le navigateur affiche la page d’accueil de votre site. Vous visualisez par défaut sur la droite le lien Se connecter qui permet de se connecter.
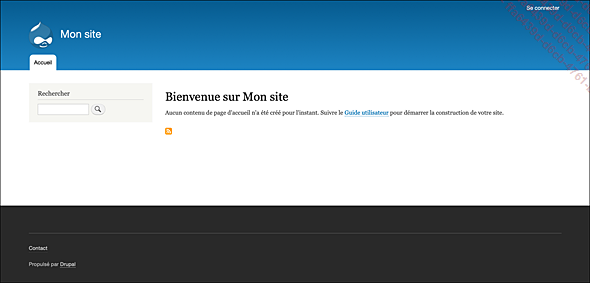
Cliquez sur ce lien Se connecter.
Drupal affiche le formulaire de connexion, avec l’onglet Se connecter actif.
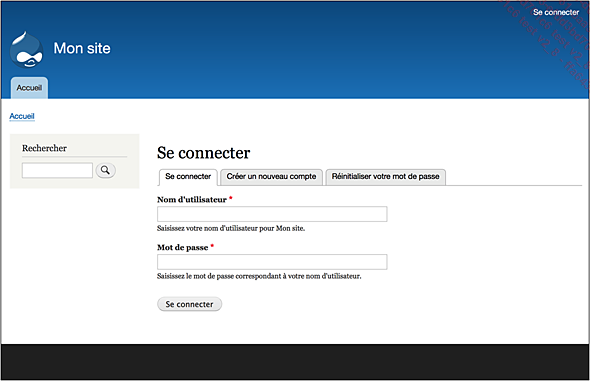
Nous allons nous connecter en tant qu’administrateur.
Dans le champ Nom d’utilisateur, saisissez le nom défini lors de l’installation.
Dans le champ Mot de passe, saisissez le mot de passe défini lors de l’installation.
Notez la présence des deux astérisques rouges qui indiquent que ces deux champs sont obligatoires.
Cliquez sur le bouton Se connecter.
Vous êtes connecté à...
Utiliser la barre d’administration
1. Modifier l’orientation de la barre d’administration
Une fois connecté en tant qu’administrateur, vous visualisez en haut de l’écran, la barre des menus de l’administration.
Attention, notez bien que cette barre de menus de l’administration est personnalisable selon le profil de la personne connectée. Cette barre peut être très différente en termes de nombre de liens affichés selon chaque utilisateur identifié.
Pour afficher la barre des menus complète, en haut à gauche, cliquez sur le bouton Gérer.


L’affichage de Drupal se fait nativement en Responsive Web Design. Cela veut dire que l’affichage s’adapte automatiquement à la largeur disponible de l’écran sur lequel il est diffusé, que ce soit un smartphone, une tablette ou un écran d’ordinateur. Si vous réduisez la largeur de la fenêtre de votre navigateur sur votre écran d’ordinateur, la barre des menus de l’administration se place verticalement sur la gauche de la fenêtre.
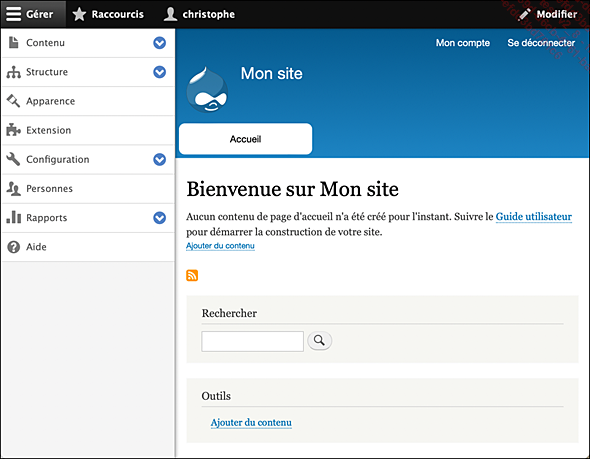
En affichage vertical, notez la présence de menus secondaires pour certains menus, c’est le cas de Structure dans cet exemple. Il vous suffit d’utiliser le bouton basculant bleu pour déployer le menu secondaire et gris pour le refermer.
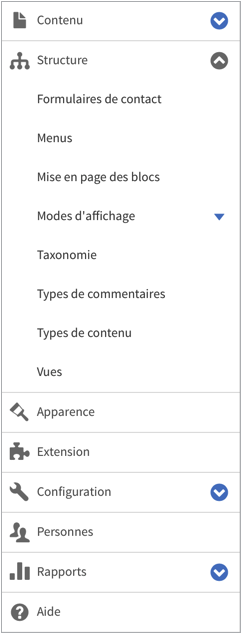
Avec un écran...
Exploiter les raccourcis
1. L’affichage des raccourcis
Les raccourcis permettent d’accéder rapidement à une fonctionnalité qui n’est pas directement accessible depuis la barre des menus de l’administration. Cela va vous permettre de personnaliser la barre des menus inférieure, avec les fonctionnalités que vous utilisez le plus.
Cliquez sur le bouton Raccourcis dans la barre des menus supérieure.
Par défaut, la barre des raccourcis contient deux raccourcis : Add content et All content.

Ces deux raccourcis correspondent au menu Contenu et au bouton Ajouter du contenu de ce même menu.
Notez dès maintenant qu’un menu qui est ajouté à vos raccourcis affiche une étoile jaune sur sa droite. Voici l’exemple du menu Contenu :
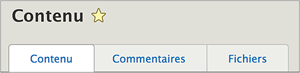
2. Les ensembles de raccourcis
Chaque utilisateur peut utiliser un ensemble de raccourcis prédéfinis nommé Par défaut, ou bien créer un ensemble spécifique.
Dans la barre des menus, cliquez sur votre nom d’utilisateur, christophe dans cet exemple, pour accéder aux paramètres de votre compte.
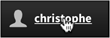
Puis cliquez sur le menu Modifier le profil.

Puis cliquez sur l’onglet Raccourcis.
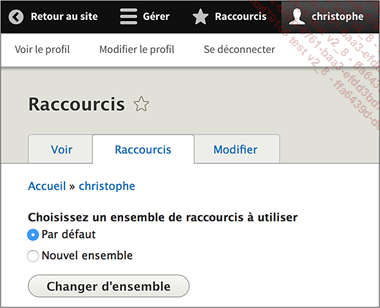
Comme nous l’avons évoqué précédemment, c’est l’ensemble de raccourcis Par défaut qui est utilisé.
Pour créer un ensemble de raccourcis spécifique...
Afficher l’aide
Drupal nous propose une aide en ligne. Celle-ci est accessible dans les menus de l’administration.
Dans la barre des menus inférieure, cliquez sur le menu Aide.
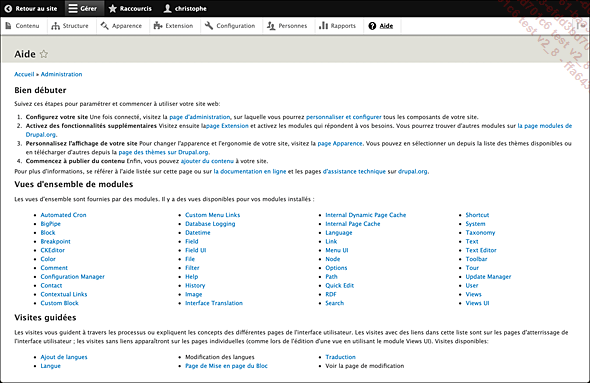
-
La zone Bien débuter propose des conseils généraux sur la gestion initiale de votre site.
-
La zone Vue d’ensemble de modules présente de nombreux liens sur des sujets divers et variés sur l’utilisation de Drupal. Voici l’exemple de la page d’aide sur la barre des menus (Toolbar) :
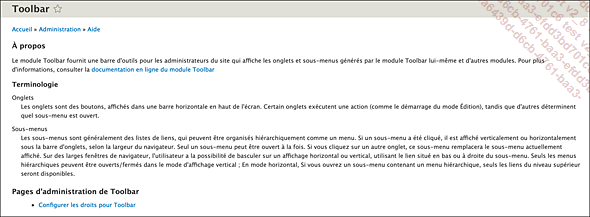
 Editions ENI Livres | Vidéos | e-Formations
Editions ENI Livres | Vidéos | e-Formations
