Les types de contenu standards
Connaître les objectifs
Nous allons maintenant nous atteler à configurer les types de contenu proposés par Drupal. Par défaut, suite à une installation standard de Drupal, vous avez à votre disposition deux types de contenu : les articles et les pages. Les articles sont faits pour rédiger des textes liés à l’actualité courante, à la vie régulière du site. Les pages sont plutôt faites pour rédiger les contenus « statiques », des informations qui ne changent pas souvent (conditions de vente, mentions légales...).
Mais la force de Drupal va pleinement s’exprimer dans ce contexte : vous pouvez créer des types de contenu spécifiques à votre activité, avec les champs de saisie que vous voulez.
Voyons ces deux types de contenu par défaut proposés par Drupal.
Dans les menus de l’administration, choisissez Structure.
Puis cliquez sur le lien Types de contenu.

Vous visualisez bien les deux types de contenus Article et Page de base :
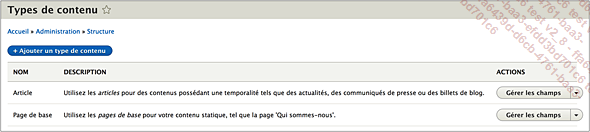
Définir les paramètres des articles
1. Modifier les articles
Nous allons gérer les paramètres d’utilisation des articles.
Dans les menus de l’administration, choisissez Structure.
Puis cliquez sur le lien Types de contenu.
Dans la ligne Article, dans la liste des actions, choisissez Modifier.
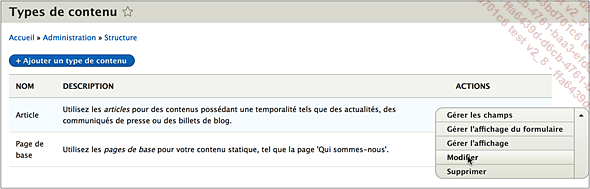
Drupal affiche l’onglet Modifier de l’écran Modifier le type de contenu Article.

2. Le nom et la description
Nous pouvons dans un premier temps modifier le nom et la description de ce type de contenu.
Dans le champ obligatoire Nom, vous pouvez modifier le nom de ce type de contenu. Si vous le modifiez, veillez à ce qu’il soit facilement compréhensible par tous les rédacteurs et qu’il soit unique.

Dans le champ Description, vous pouvez saisir un texte explicatif sur l’utilisation de ce type de contenu. Notez que vous pouvez utiliser une mise en forme HTML.
Voici la description originale :
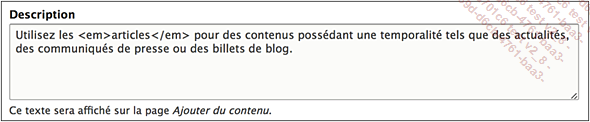
Vous pouvez saisir la description que vous souhaitez :
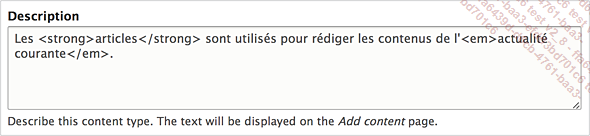
Si vous apportez des modifications, n’oubliez pas de cliquer sur le bouton Enregistrer le type de contenu.
Cette description est affichée lorsque les rédacteurs vont sélectionner un type de contenu :
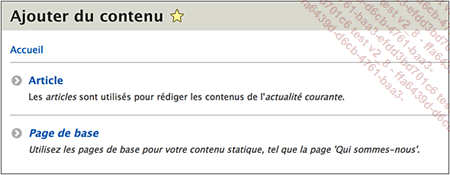
3. Les paramètres de contribution
Nous allons paramétrer le formulaire de contribution pour les rédacteurs.
En bas de l’écran, cliquez sur l’onglet Paramètres du formulaire de contribution.
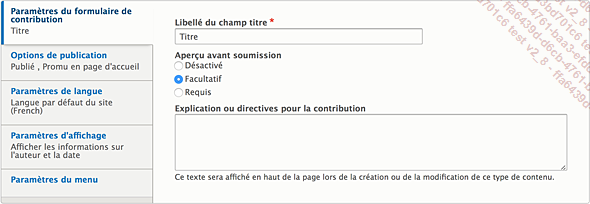
Dans le champ obligatoire Libellé du champ titre, vous pouvez modifier le libellé du champ qui va servir à la saisie du titre de l’article. Par défaut c’est...
Lister les champs des articles
Les articles possèdent par défaut plusieurs champs de saisie. Il est possible de les lister.
Dans les menus de l’administration, choisissez Structure.
Puis cliquez sur le lien Types de contenu.
Dans la ligne Article, dans la liste des actions, cliquez sur le bouton Gérer les champs.
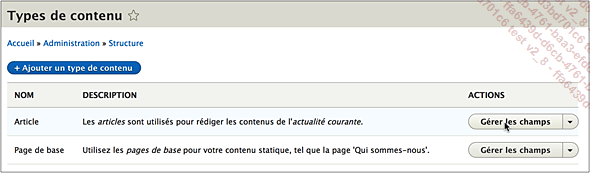
Drupal affiche l’onglet Gérer les champs.
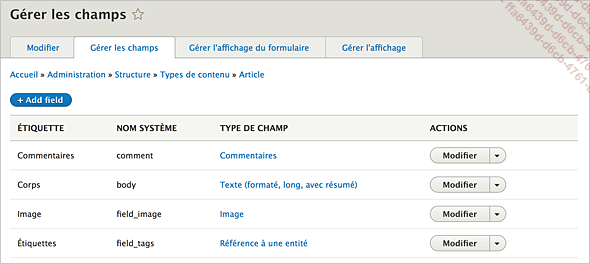
Vous visualisez les quatre champs par défaut des articles :
-
Commentaires qui est de type Commentaires.
-
Corps qui est de type Texte.
-
Image qui est de type Image.
-
Étiquettes qui est de type Référence à une entité.
Le champ Titre des articles
Comme nous venons de le voir précédemment, le titre de l’article se gère dans les paramètres du type de contenu, dans l’onglet Paramètres du formulaire de contribution, dans le champ Libellé du champ titre.
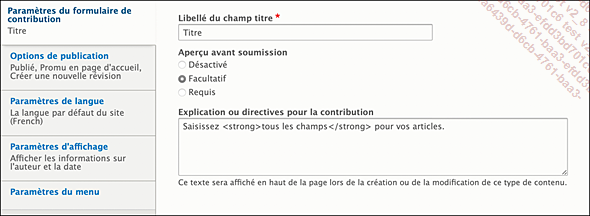
Le champ Corps des articles
1. Modifier le champ Corps
Le contenu rédactionnel de l’article se saisit dans le champ Corps.
Dans l’écran Gérer les champs, dans la ligne Corps, cliquez sur le bouton Modifier.
Drupal affiche l’onglet Modifier dans l’écran Paramètres du champ Corps pour Article.
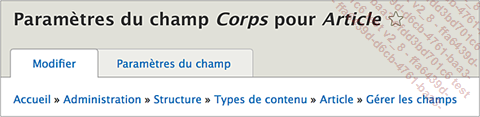
Dans le champ obligatoire Étiquette, vous pouvez modifier le libellé de ce champ.

Dans le champ Texte d’aide, vous pouvez saisir les consignes de saisie du champ Corps.
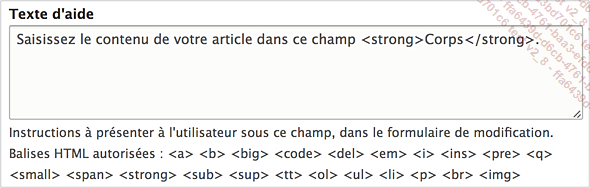
Ce texte sera affiché sous le champ de saisie Corps :
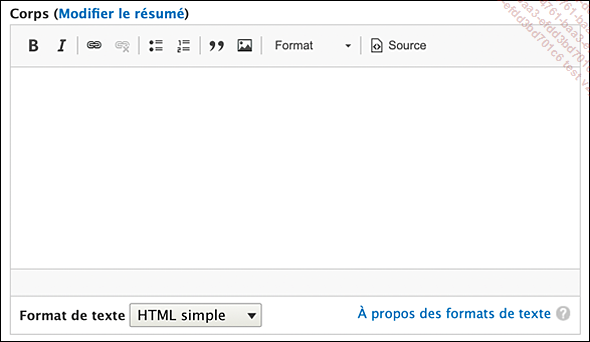
L’option Champ requis cochée permet de rendre obligatoire la saisie de ce champ.
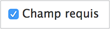
Dans le formulaire de saisie, un astérisque rouge sera affiché à droite du nom du champ :
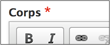
Dans le champ VALEUR PAR DÉFAUT, vous pouvez saisir un contenu par défaut.
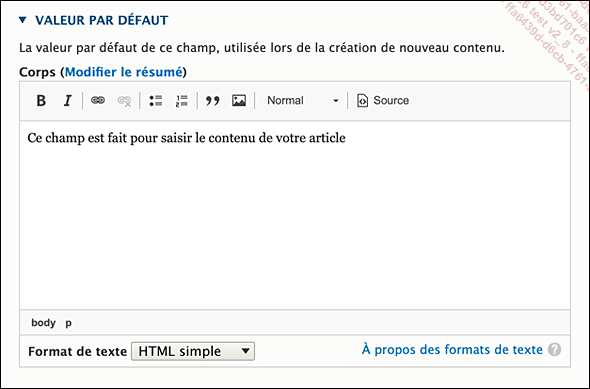
Cette valeur par défaut sera insérée dans le champ Corps. Le rédacteur devra donc l’effacer avant de saisir le contenu de l’article.
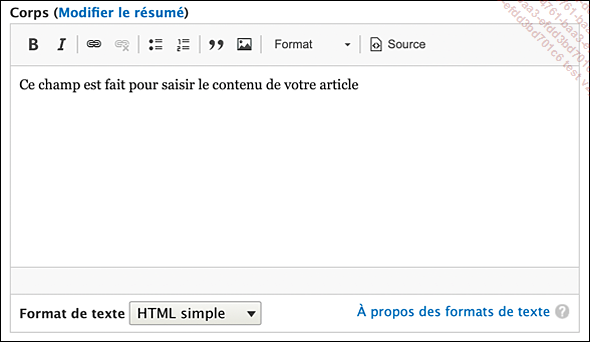
L’option cochée Champ de saisie du résumé permet de saisir un résumé de l’article.
Attention, le résumé sera affiché en page d’accueil, uniquement si le thème le prend en compte.

Dans le formulaire de saisie des articles, les rédacteurs pourront cliquer sur le lien Modifier...
Le champ Image des articles
1. Modifier le champ Image
Les articles permettent par défaut d’ajouter une image en dehors du corps, en dehors du contenu rédactionnel. C’est le champ Image qui va permettre d’insérer ces images dans les articles.
Dans l’écran Gérer les champs, dans la ligne Image, cliquez sur le bouton Modifier.
Drupal affiche l’onglet Modifier dans l’écran Paramètres du champ Image pour Article.
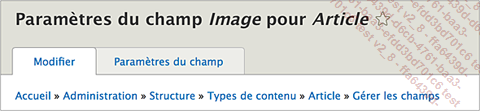
Nous retrouvons les deux champs Libellé et Texte d’aide et l’option Champ requis qui s’utilisent de la même manière que pour le champ Corps. Nous n’y revenons pas.
Dans la zone IMAGE PAR DÉFAUT, vous pouvez choisir une image par défaut qui sera utilisée si l’utilisateur n’en sélectionne pas une.
Dans le champ Texte alternatif, vous pouvez saisir le texte qui sera utilisé si l’image ne peut pas être chargée.
Dans le champ Titre, vous pouvez saisir le texte qui sera affiché au survol de l’image, dans une infobulle.
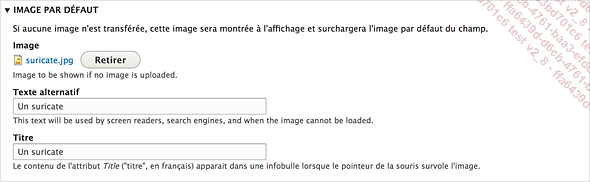
L’image par défaut sera affichée pour le champ Image dans le formulaire de saisie des articles.
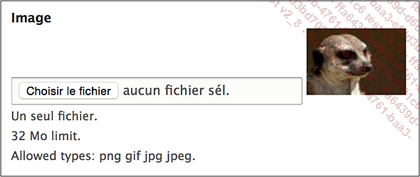
Nous pouvons indiquer quels sont les formats d’image que nous souhaitons.
Dans le champ obligatoire Extensions de fichier autorisées, indiquez les extensions des formats autorisés...
Le champ Étiquette des articles
1. Utilisation des mots-clés
Les rédacteurs pourront associer des mots-clés aux articles, des étiquettes dans la terminologie de Drupal. Ces mots-clés, ces étiquettes, ont pour objectif de caractériser les articles par cet étiquetage. Ainsi les visiteurs, en cliquant sur une étiquette (un mot-clé) associée à un article, listeront tous les articles ayant cette étiquette en commun.
2. Modifier le champ Étiquette
Sur l’écran Gérer les champs, dans la ligne Étiquette, cliquez sur le bouton Modifier.
Drupal affiche l’onglet Modifier dans l’écran Paramètres du champ Étiquettes pour Article.
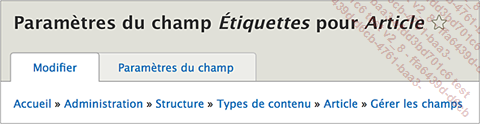
Nous retrouvons les deux champs Libellé et Texte d’aide et l’option Champ requis qui s’utilisent de la même manière que pour les champs précédents.
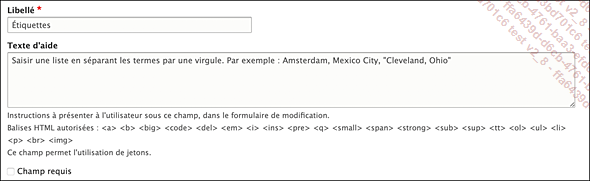
Dans la zone TYPE DE RÉFÉRENCE, dans la liste déroulante Méthode de référence, laissez l’option Par défaut.
Dans les options Vocabulaires, laissez l’option Étiquettes cochée. Drupal propose plusieurs types de système de classification (c’est le principe de la taxinomie, nommée vocabulaire dans Drupal). Les étiquettes sont une de ces classifications, un de ces vocabulaires....
Le champ Commentaires des articles
1. Utilisation des commentaires
Venant de l’univers des blogs, l’utilisation des commentaires est devenue un classique des sites web. Si l’administrateur du site Drupal le souhaite, les visiteurs pourront laisser des commentaires sur les articles.
Un chapitre est dédié à la gestion des commentaires.
2. Modifier le champ Commentaires
Dans l’écran Gérer les champs, dans la ligne Commentaires, cliquez sur le bouton Modifier.
Drupal affiche l’onglet Modifier dans l’écran Paramètres du champ Commentaires pour Article.
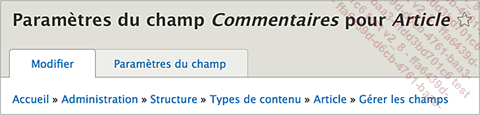
Nous retrouvons les deux champs Libellé et Texte d’aide et l’option Champ requis qui s’utilisent de la même manière que pour les champs précédents.
L’option Indentation (de discussion) permet d’afficher les réponses à un commentaire avec un décalage vers la droite.

Voici l’affichage obtenu :
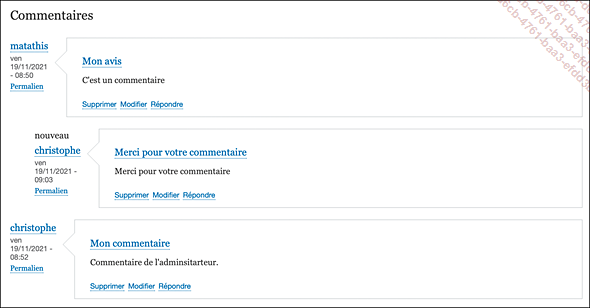
Dans le champ Commentaires par page, vous pouvez indiquer combien de commentaires seront affichés sur la même page, avant qu’un système de pagination ne se mette en place.
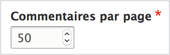
L’option Afficher le formulaire de réponse sur la même page que celle des commentaires cochée permet d’afficher le formulaire de réponse d’un commentaire sur la même page que le commentaire...
Ajouter un nouveau champ pour les articles
1. Les champs des contenus
Un des principaux atouts de Drupal est la possibilité de créer des types de contenu et d’y ajouter des champs. Tout ceci nativement, sans avoir besoin d’utiliser une extension ou des lignes de code.
Pour cet exemple, nous allons simplement ajouter un champ de type Date pour le type de contenu Article.
2. Ajouter un champ
Dans les menus de l’administration, cliquez sur Structure.
Puis choisissez Types de contenu.
Dans la ligne Article, dans les actions disponibles, cliquez sur le bouton Gérer les champs.
Nous visualisons la liste des champs précédemment évoqués :
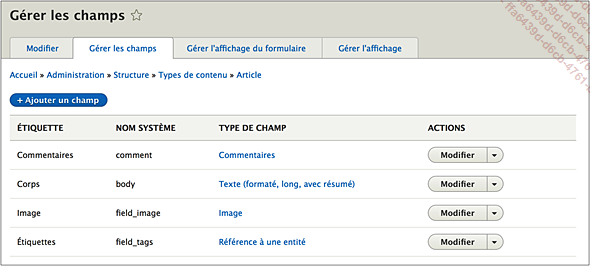
Cliquez sur le bouton + Ajouter un champ.
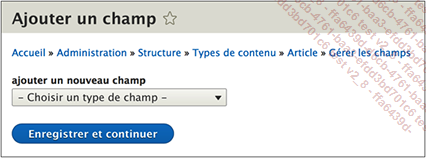
Dans la liste déroulante Ajouter un nouveau champ, choisissez le type Date.
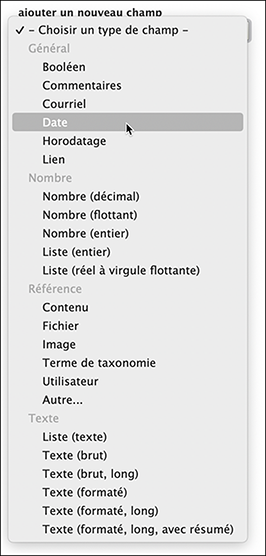
Dans le champ Libellé qui s’affiche, saisissez le nom de ce nouveau champ : Date départ dans cet exemple.
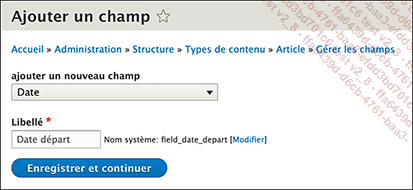
Cliquez sur le bouton Enregistrer et continuer.
3. Paramétrer le nouveau champ
Drupal affiche l’écran Date départ (c’est le nom du champ) et l’onglet Paramètres du champ.
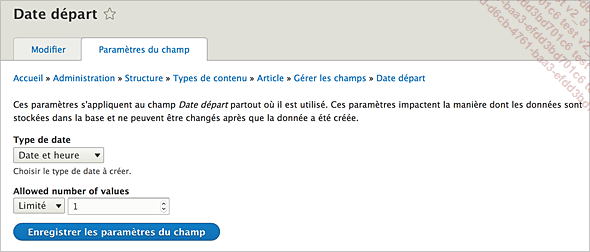
Comme toujours, ces paramètres seront utilisés dans tous les types de contenu qui utiliseront le champ Date départ.
Dans la liste déroulante Type de date, vous pouvez choisir soit Date et heure, soit Date seulement. C’est ce dernier...
Définir les paramètres des pages
1. Modifier les pages
Nous allons maintenant gérer les paramètres d’utilisation des pages.
Dans les menus de l’administration, cliquez sur le menu Structure.
Puis choisissez Types de contenu.
Dans la ligne Page de base, dans la liste des actions, choisissez Modifier.
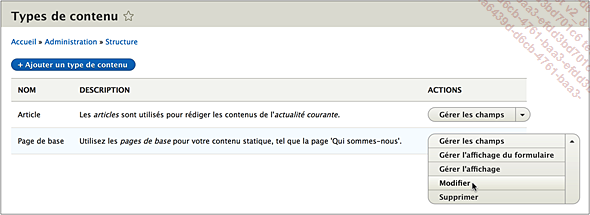
2. Le nom et la description
Comme pour les articles, le champ obligatoire Nom permet de renommer le type de contenu.
Comme précédemment, le champ Description permet d’indiquer des consignes sur l’utilisation de ce type de contenu.
Ces consignes sont affichées dans la liste des contenus visibles dans la copie d’écran précédente.
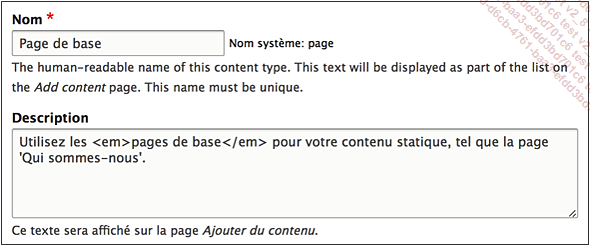
3. Les paramètres de contribution
Nous allons paramétrer le formulaire de contribution pour les rédacteurs.
En bas de l’écran, sélectionnez l’onglet Paramètres du formulaire de contribution.
Nous retrouvons exactement les mêmes champs et options que pour les articles.
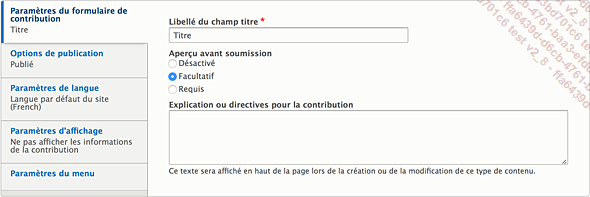
4. Les options de publication
Les options de l’onglet Options de publication vous permettent de paramétrer la publication des pages.
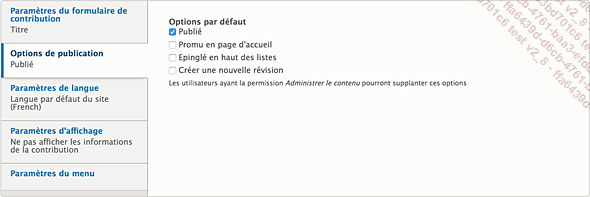
Dans les options Options par défaut, seule l’option Publié est cochée. Laissez-la cochée. En effet, il est logique de proposer aux rédacteurs de publier leurs pages, avec, comme pour les articles, l’accès...
Gérer les champs des pages
1. Afficher les champs des pages
Les pages possèdent par défaut plusieurs champs de saisie. Nous pouvons gérer ces champs.
Dans les menus de l’administration, cliquez sur le menu Structure.
Puis choisissez Types de contenu.
Dans la ligne Page de base, dans la liste des ACTIONS, choisissez Gérer les champs.
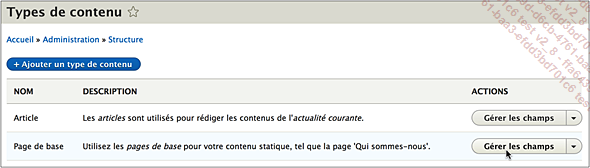
Drupal affiche l’onglet Gérer les champs :
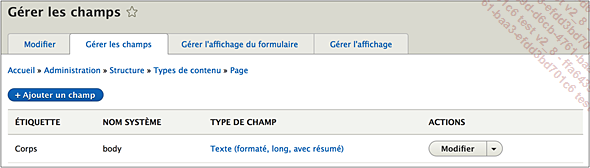
Vous visualisez le champ par défaut des pages : Corps qui est de type Texte.
2. Le champ Titre des pages
Comme pour les articles, le titre des pages se gère dans les paramètres du type de contenu, dans l’onglet Paramètres du formulaire de contribution, dans le champ Libellé du champ titre.
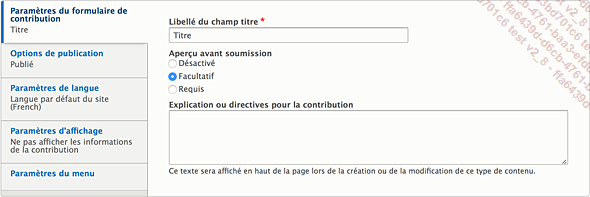
3. Modifier le champ Corps
Le contenu rédactionnel des pages se saisit dans le champ Corps.
Dans l’écran Gérer les champs, dans la ligne Corps, cliquez sur le bouton Modifier.
Drupal affiche l’onglet Modifier dans l’écran Paramètres du champ Corps pour Page de base.
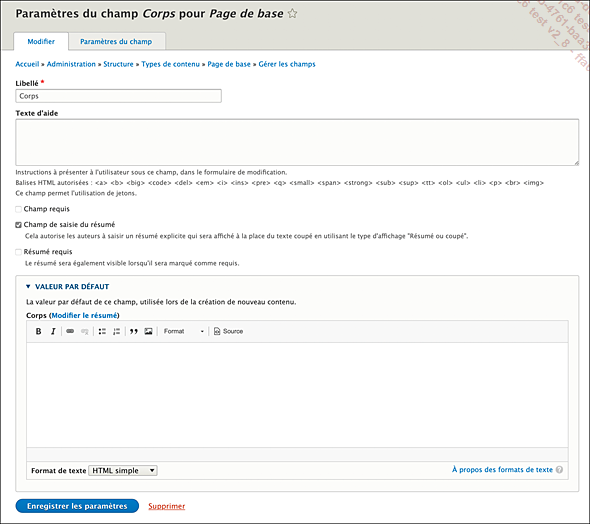
Nous retrouvons exactement les mêmes paramètres que pour les articles. Nous n’allons pas les détailler à nouveau, reportez-vous aux titres correspondant des articles : de Lister les champs des articles à Ajouter un nouveau champ pour les articles.
4. Les paramètres du champ Corps
Les paramètres du champ Corps ont déjà...
 Editions ENI Livres | Vidéos | e-Formations
Editions ENI Livres | Vidéos | e-Formations
