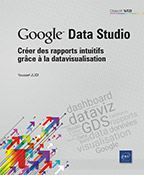Donner du style et partager un rapport
Exploiter les graphiques
Pour créer et paramétrer des données, il suffit de bien connaître ses objectifs et de configurer les différentes dimensions et statistiques. Mais que valent les données sans style, sans capacité à être comprises, utilisées, appréciées ? Nous allons donc passer en revue tous les aspects graphiques et visuels qu’offre Google Data Studio.
1. Les différentes formes de tableaux
Cliquez sur Ajouter un graphique et parcourez l’ensemble des éléments que GDS vous propose.
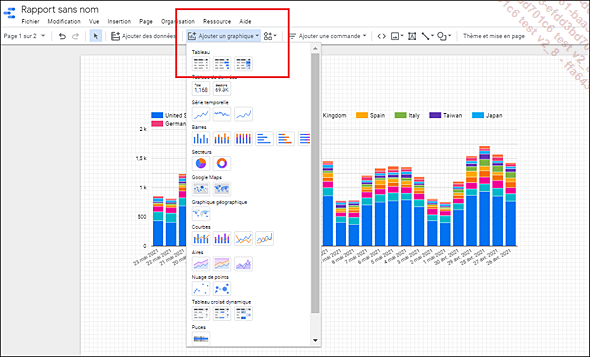
Afin de pouvoir suivre les différentes manipulations qui vont suivre, nous vous invitons à choisir Google Analytics comme source de données.
a. Le tableau classique
Premier graphique, le tableau. Nous l’avons déj& ...
Mode Edition et mode Afficher
Google Data Studio propose un mode Edition par défaut, permettant d’ajouter des éléments visuels, graphiques, d’ajuster les différents paramètres… mais lorsque cela est fait, il serait intéressant de voir comment votre rapport pourrait s’afficher sur l’ordinateur de vos collaborateurs, n’est-ce pas ? C’est le mode Afficher qui vous permettra de réaliser cela.
Cliquez sur le bouton Afficher pour activer le mode.
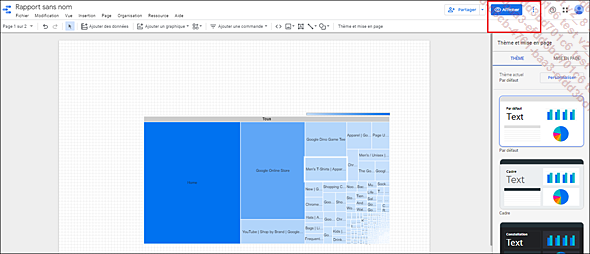
Revenez en mode Edition en cliquant sur le bouton Modifier.
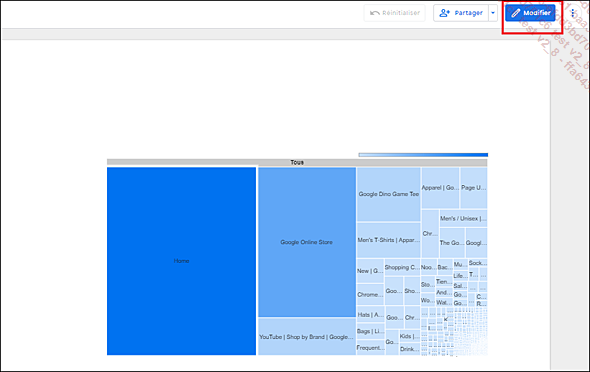
Lorsque vous êtes en mode Edition, le fond de la zone de travail apparaît avec un quadrillage pour vous aider à positionner les différents éléments graphiques et visuels.
Ajouter une commande
Les commandes sur Google Data Studio sont des éléments techniques que vous ajoutez à vos graphiques et qui permettent aux lecteurs d’ajuster leur choix et leur analyse de données.
Cliquez sur Ajouter une commande pour faire apparaître la liste.
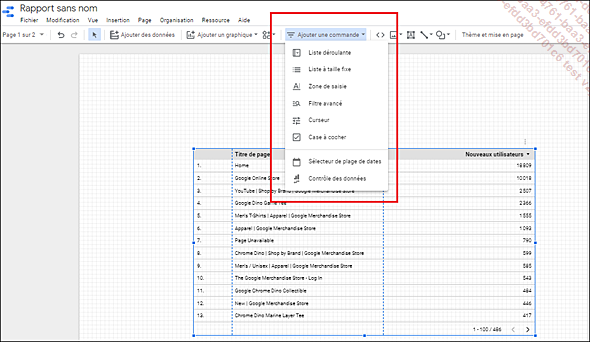
Plusieurs types de commandes sont disponibles :
-
Liste déroulante et Liste à taille fixe : ces commandes affichent une liste d’options sélectionnables. La liste peut provenir des valeurs d’une dimension ou d’une statistique. Exemple : si vous souhaitez voir uniquement certaines pages, vous pourrez via la liste déroulante, activer ou désactiver ces dernières.
-
Zone de saisie : elle permet de saisir une valeur libre, selon les données présentes dans le rapport. Exemple : si vous souhaitez uniquement filtrer sur les pages qui proposent des T-shirts, vous taperez T-.
-
Filtre avancé : comparable aux zones de saisie mais avec la possibilité d’utiliser les filtres égal à…, contient… et autres éléments de ce type, présentés dans un précédent chapitre. Exemple : si vous voulez uniquement les pages qui proposent des pulls, vous mettrez contient et pull.
-
Curseur : il permet de filtrer les données en fonction d’une plage de valeurs associées à une dimension numéraire....
Profiter des éléments visuels
Nous allons voir dans cette partie comment appliquer un style à un graphique spécifique mais aussi à un rapport global.
1. Embellir un graphique
Voici par défaut à quoi ressemble un graphique de type Tableau.
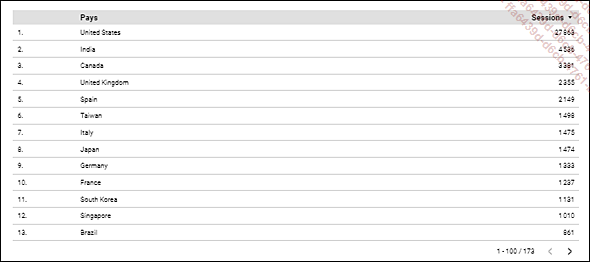
En mode Edition, sélectionnez le tableau puis cliquez sur le bouton STYLE.
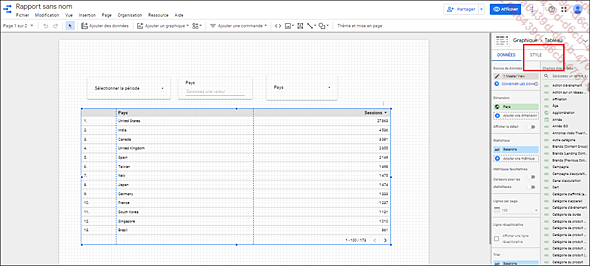
Activez une mise en forme conditionnelle en cliquant sur le bouton Ajouter de la zone Mise en forme conditionnelle.
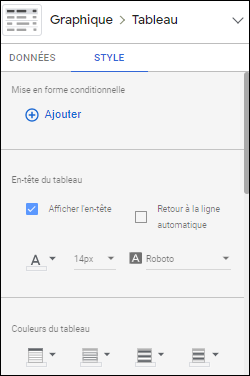
Créez une règle de mise en forme conditionnelle.
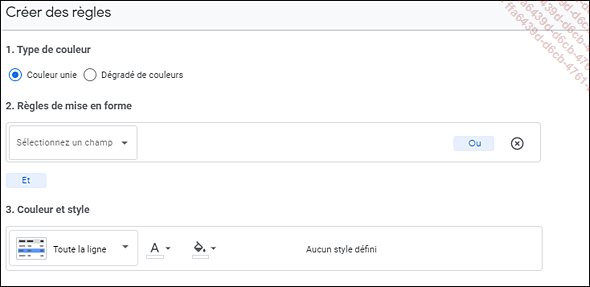
Paramétrez votre règle de mise en forme conditionnelle :
-
Choisissez un type de couleur : uni ou dégradé.
-
Choisissez le champ : la dimension et / ou la statistique concernée par cette régle.
-
Choisissez une condition : égal, différent, supérieur ou inférieur à un nombre, est vide, n’est pas vide, contient, ne contient pas.
-
Choisissez la couleur du texte et de la case.
Cliquez sur Enregistrer.
Et voici le résultat :
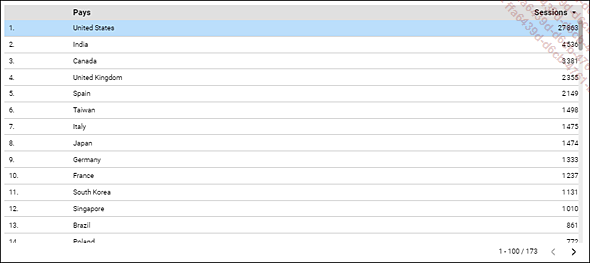
Ici, nous avons coloré le premier résultat et diminué la police pour voir plus de lignes.
Revenez dans les paramètres de style.
Vous visualisez la nouvelle règle.
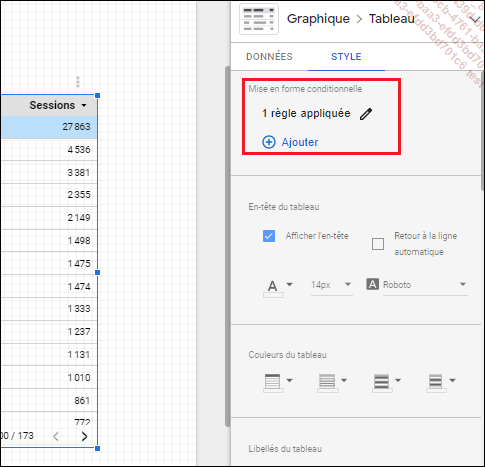
Cochez ou décochez l’option Afficher l’en-tête de la zone En-tête du tableau pour faire apparaître ou non l’en-tête du tableau....
Changer le thème et la mise en page
Afin d’aller plus loin, nous allons changer de thème, nommer le rapport et gérer la multi-pagination.
Cliquez sur le bouton Thème et mise en page pour découvrir et changer de thème.
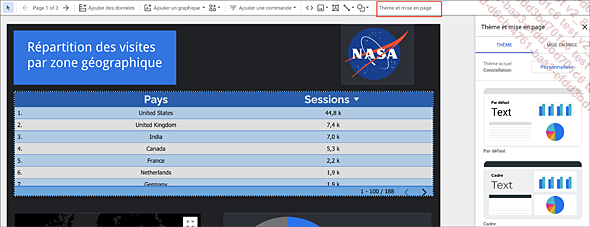
Nommez votre rapport en cliquant dans la zone Rapport sans nom.
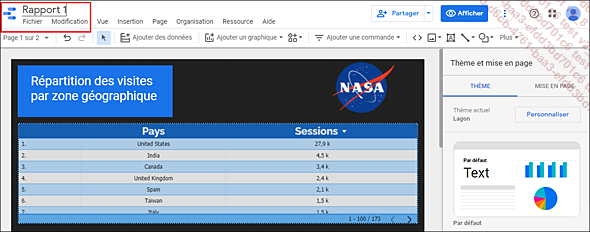
Ajoutez de nouvelles pages en cliquant sur la zone Page 1 of 3 puis sur le symbole + visible dans le volet droit.
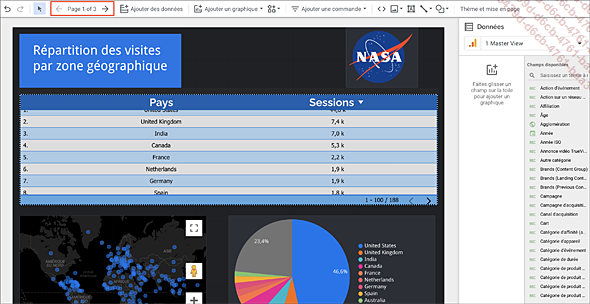
Une page correspond à une zone de travail. Vous pouvez ajouter plusieurs pages à votre rapport.
Nous allons voir maintenant comment diffuser un rapport multipage. Vous allez pouvoir activer ou non un menu qui permettra aux lecteurs de passer d’un rapport à un autre.
Cliquez sur le bouton Thème et mise en page puis dans le volet de droite activez MISE EN PAGE.
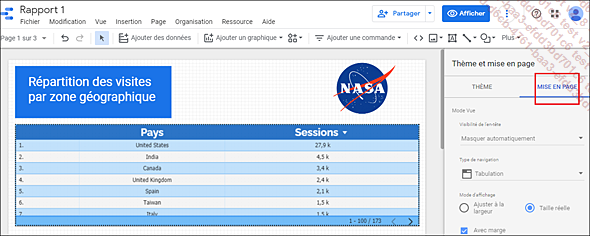
Dans la zone Mode Vue paramétrez l’en-tête qui vous permettra d’offrir un menu de pagination à vos lecteurs.
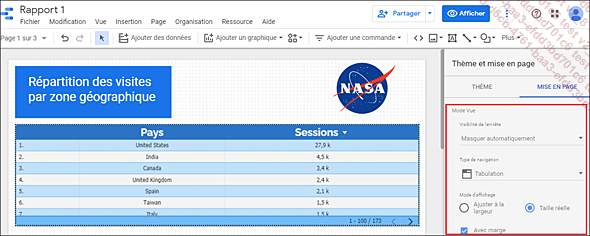
Vous pouvez :
-
masquer ou non le menu,
-
choisir trois types de navigation : Gauche, Tabulation ou En haut à gauche,
-
modifier...
Diffuser et collaborer autour de son rapport
Votre rapport est prêt. Vous souhaitez maintenant pouvoir le diffuser au sein de votre équipe ? Nous allons voir cela ensemble.
1. Diffuser un rapport au format PDF ou sur un site internet
Cliquez sur le menu Fichier - Télécharger au format - PDF afin de télécharger votre rapport au format PDF.
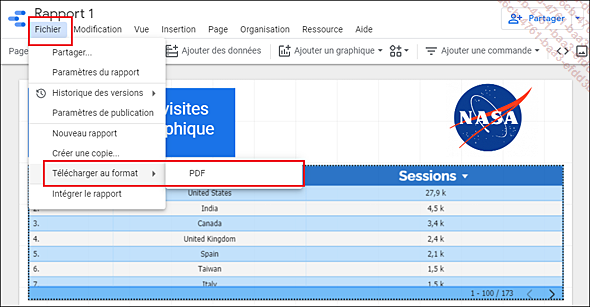
Choisissez quelles pages seront exportées et ajustez les options supplémentaires :
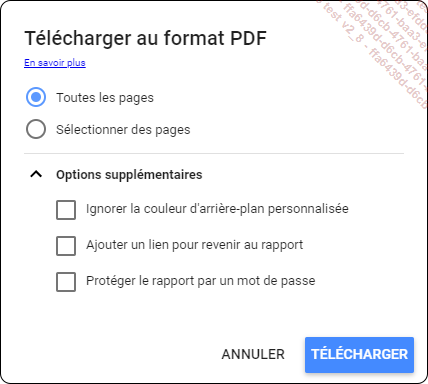
Vous pouvez choisir d’ignorer les différentes couleurs d’arrière-plan, de mettre un lien vers la version online du rapport et même d’ajouter un mot de passe qui sera demandé à l’ouverture du fichier PDF.
Cliquez sur TÉLÉCHARGER. Le fichier sera enregistré directement dans le dossier de téléchargement relatif à votre navigateur.
Vous pouvez également intégrer votre rapport à une page web afin d’offrir une vue en ligne de vos données à votre audience.
Cliquez sur Fichier puis sur Intégrer le rapport.
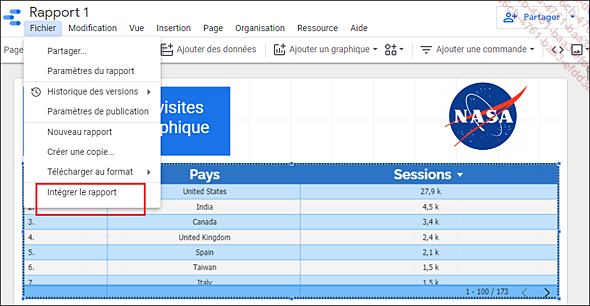
Cochez l’option Activer l’intégration.
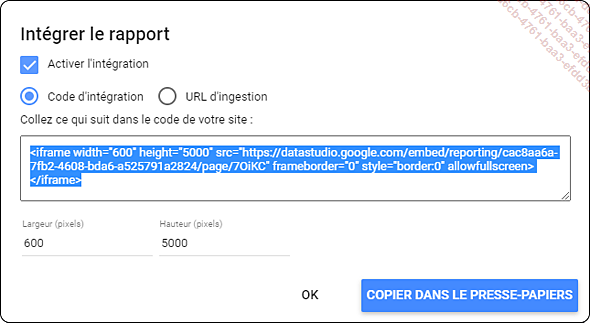
Cliquez sur COPIER DANS LE PRESSE-PAPIERS puis collez le lien dans une page de votre site web.
Une fois le code collé, le rapport apparaîtra lors de l’affichage de la page de votre site web.
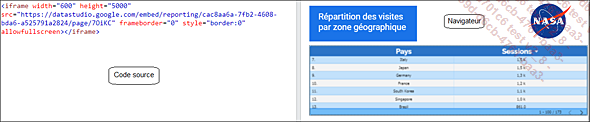
2. Partager et créer un lien de partage
Maintenant...
 Editions ENI Livres | Vidéos | e-Formations
Editions ENI Livres | Vidéos | e-Formations