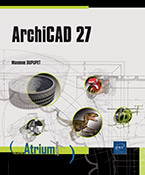Les annotations
Introduction
Le terme annotation regroupe l’ensemble des informations textuelles dont la présence est nécessaire pour la compréhension et l’exploitation d’un plan.
Texte et Étiquette
 se trouve dans la Boîte à outils,
dans la rubrique Documentation.
L’outil Étiquette
se trouve dans la Boîte à outils,
dans la rubrique Documentation.
L’outil Étiquette  est juste en dessous.
est juste en dessous.1. Texte
L’outil Texte permet de réaliser des blocs de texte que vous pouvez placer aussi bien dans les Plans du projet, les Plans de vue, les Mises en page types ou les Mises en page.
Configurer un texte
Pour configurer un texte, double cliquez sur
l’outil Texte  .
.
La boîte de dialogue Options par défaut Texte s’affiche.
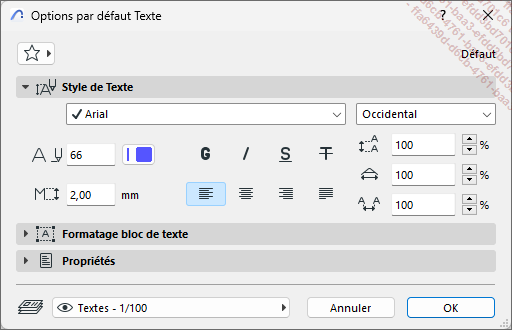
Style de Texte
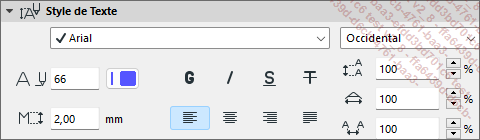
Choisissez la police de caractère à utiliser.
Sélectionnez-la avec soin. Préférez une police parfaitement lisible à une police plus fantaisiste, mais n’oubliez pas que la qualité graphique de vos plans est très importante. Le plus difficile est de trouver une police claire et dont le dessin est coordonné avec votre projet.
Cliquez ensuite sur les boutons correspondant à Gras, Italique, Souligné, ou Barré.
Choisissez l’alignement (Gauche, Droite, Centrer ou Justifier).
Choisissez l’Interlignage. Cela désigne l’espacement entre les lignes du bloc de texte. La valeur par défaut est 100 %.
Définissez l’Echelle largeur. Elle désigne la largeur de base des caractères. Par défaut sa valeur est 100 %.
Définissez l’Echelle espacement. Elle définit l’espacement entre les caractères. Par défaut sa valeur est 100 %.
La taille de la police peut avoir deux types de valeurs. Vous choisissez le type de valeur dans la rubrique Formatage bloc de texte.
-
Taille du modèle : la taille du texte est en unités du dessin. Dans ce cas le texte change de dimension de la même manière que les autres éléments du dessin en fonction de l’échelle.
-
Taille papier : la taille du texte est en millimètres. Quelle que soit l’échelle, le texte sera imprimé à la dimension que vous indiquez.
Formatage bloc de texte
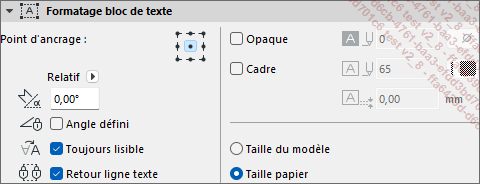
Définissez le Point d’ancrage en cliquant sur l’un des neuf boutons de positionnement.
Définissez l’angle du texte. Dans Relatif vous indiquez la référence de l’angle de rotation du texte :
-
Absolu par rapport à...
Les cotations
Les différents outils de cotation se trouvent dans la Boîte à outils et sont répartis dans les rubriques Documentation et Autres. Les outils de cotations disponibles sont :
-
Cotation
 , disponible dans Documentation :
pour placer des cotes linéaires, alignées et des
cotes d’altitude.
, disponible dans Documentation :
pour placer des cotes linéaires, alignées et des
cotes d’altitude. -
Cotation de niveau
 , disponible dans Documentation.
, disponible dans Documentation. -
Cotation de rayon
 , disponible dans Autres.
, disponible dans Autres. -
Cotation angulaire
 , disponible dans Documentation.
, disponible dans Documentation.
Les différents éléments d’une cote sont définis sur le schéma ci-dessous :
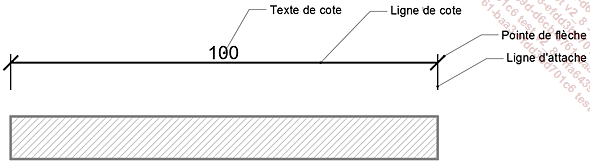
Dans ArchiCAD les pointes de flèche sont appelées marques de cote et les lignes d’attache sont des lignes de rappel.
Pour positionner des cotes dans ArchiCAD, vous êtes amené à positionner des points de cotation que vous pouvez mettre où bon vous semble. Le logiciel mesure la distance ou l’angle entre ces points de cotation. Positionnez-les précisément en vous servant des aides au dessin.
Vous pouvez mettre en place des cotes dans les Plans du projet ou les Plans de vue.
1. Cotation
Paramétrer une cotation
Double cliquez sur l’outil Cotation  .
.
La boîte de dialogue Options par défaut Cotation s’affiche.
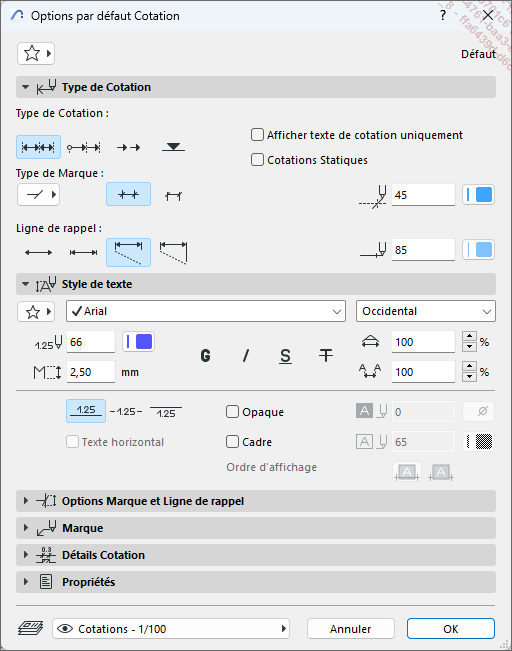
Dans la rubrique Type de Cotation, vous choisissez le type de cotation, les marques de cotation ainsi que la hauteur des lignes d’attache, puis le formatage du texte de la cote. Pour le type de cotation, vous avez quatre propositions. Les trois premières sont des déclinaisons de cotes linéaires (parallèles aux axes X ou Y) ou alignées (même direction que l’objet coté) et la cote d’altitude qui n’est utilisable que dans les coupes, les élévations intérieures et les façades.
Dans Type de Cotation, choisissez entre une cotation :
-
linéaire : pour chaque cote, la dimension affichée est celle mesurée entre les points de cote que vous indiquez plus loin.
-
cumulative : esthétiquement les cotes sont identiques aux linéaires sauf qu’elles sont alignées du côté de la ligne d’attache droite. Les dimensions sont calculées par rapport au point de cote le plus à gauche, il est figuré sur la ligne de cote par un petit rond...
Les zones
L’outil Zone se trouve dans la Boîte à outils, dans la rubrique Dessin. Cet outil a deux rôles. Le premier est de pouvoir effectuer un zoning par couleur (zone jour et zone nuit dans une habitation) des différents espaces d’un projet, le deuxième est de pouvoir afficher des informations sur cet espace (nom, surface...).
1. Créer une catégorie de zone
Dans un premier temps, vous pouvez créer une catégorie de zone.
Accédez à la boite de dialogues Catégorie de zone par le menu Options - Attributs - Catégories de zone.
Vous pouvez consulter dans la liste les différentes catégories de zone existant dans le modèle, ou créer une catégorie de zone en cliquant sur le bouton Nouveau… ou Renommer une catégorie ou encore en Effacer une, en cliquant sur le bouton correspondant.
Dans la rubrique Editer catégorie de zone vous pouvez dans Couleur de catégorie choisir la couleur de la catégorie de zone. Ce sera la couleur de remplissage des zones créées d’après cette catégorie.
Vous pouvez aussi choisir la Marque de zone, c’est-à-dire un tableau qui contient un certain nombre d’informations. En fonction de la marque choisie, le nombre d’informations que vous pouvez afficher varie.
Ci-après vous découvrez les différentes possibilités d’informations que propose chaque Marque de zone ainsi qu’un rendu avec les réglages par défaut. Dans l’ordre, vous voyez Marque de zone 01 puis Marque de zone 02 et enfin Marque de zone basique.
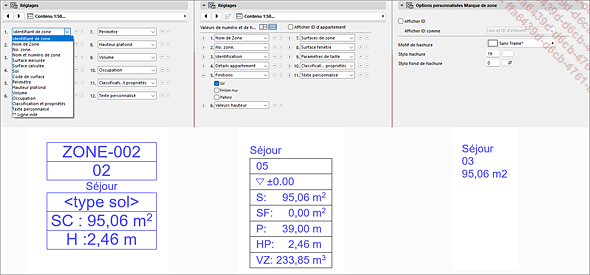
-
Marque de zone 01 contient 15 informations possibles. Seules douze peuvent être affichées dans une zone. Vous pouvez choisir les informations...
 Editions ENI Livres | Vidéos | e-Formations
Editions ENI Livres | Vidéos | e-Formations