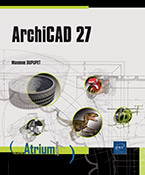Modifier les éléments
Particularité des outils de modification
Dans ArchiCAD les outils de modification sont très nombreux et sont accessibles soit par le menu Edition, soit après avoir sélectionné un élément, par les poignées de modification.
Si vous utilisez l’une des commandes du menu Edition pour effectuer une modification, procédez de la sorte :
Sélectionnez le ou les éléments à modifier.
Choisissez dans le menu Edition une fonction de modification.
Suivez ensuite les informations qui s’affichent en bas à gauche de l’écran pour connaître les manipulations à effectuer.

Si vous utilisez la barre d’outils contextuelle pour effectuer une modification, procédez de la sorte :
Sélectionnez l’élément ou les éléments à modifier.
Cliquez sur une de ses poignées ou sur une de ses arêtes.
Dans la barre d’outils contextuelle qui apparaît alors, sélectionnez la commande de modification adéquate.

Suivez ensuite les informations qui s’affichent en bas à gauche de l’écran pour connaître les manipulations à effectuer.
1. Particularités des poignées de modification
Les poignées de modification apparaissent dès que vous sélectionnez un élément, un ensemble d’éléments...
Fonctions de modification dans les vues 2D
1. Translation
 , vous déplacez le ou les éléments
sélectionnés d’un point choisi par vous
vers un autre point. Dans le menu Edition - Déplacer,
ou via des raccourcis spécifiques, il est possible
d’effectuer une Translation & copie ou
une Translation avec copies multiples.
, vous déplacez le ou les éléments
sélectionnés d’un point choisi par vous
vers un autre point. Dans le menu Edition - Déplacer,
ou via des raccourcis spécifiques, il est possible
d’effectuer une Translation & copie ou
une Translation avec copies multiples.La Translation et ses deux options avec copie et copie multiple sont disponibles dans le menu Edition - Déplacer et par les poignées.
Vous pouvez translater (ou déplacer) un élément complet soit par ses poignées, soit en utilisant un point quelconque à condition qu’il soit sur une de ses arêtes, interne ou externe.
Afin de déplacer un élément par les poignées, procédez de la sorte :
Sélectionnez l’élément ou l’ensemble d’éléments puis cliquez sur une de ses poignées. Cette poignée devient le point de départ du déplacement.
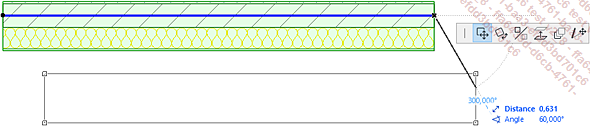
Cliquez dans la barre d’outils contextuelle
sur  .
.
Spécifiez le point d’arrivée par la méthode que vous souhaitez (avec la souris ou l’inspecteur).
Si vous voulez déplacer un élément par un autre point que l’une des poignées, la procédure est presque identique :
Sélectionnez un élément, puis cliquez sur le point de déplacement que vous souhaitez. Ce point doit être situé sur l’une des arêtes extérieures ou intérieures de l’élément à déplacer. Ce point devient le point de départ du déplacement.
Ensuite, procédez de la même façon que précédemment.
Si vous préférez utiliser le menu Edition ou un raccourci-clavier, procédez de la sorte :
Sélectionnez l’élément à déplacer.
Dans le menu Edition - Déplacer choisissez Translation, ou utilisez directement le raccourci-clavier CtrlT.
Définissez le point de base de déplacement en cliquant sur un point d’une arête ou une poignée.
Spécifiez le deuxième point par la méthode la plus adaptée....
Fonctions de modification accessibles uniquement par le menu Edition
1. Diviser
 coupe un élément à l’aide
d’une arête d’un autre élément. Il existe
des limites en fonction des éléments à diviser
et de la forme de l’arête servant à la division.
coupe un élément à l’aide
d’une arête d’un autre élément. Il existe
des limites en fonction des éléments à diviser
et de la forme de l’arête servant à la division.Sauf pour les murs-rideaux qui possèdent leur propre fonction de division, les éléments simples peuvent être divisés par une arête linéaire ou circulaire. Les objets complexes ne peuvent être divisés que par une arête linéaire.
Par exemple, vous voulez diviser les six murs linéaires à l’aide du mur courbe ci-dessous.
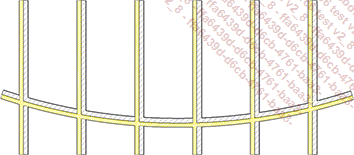
Sélectionnez les objets à diviser.
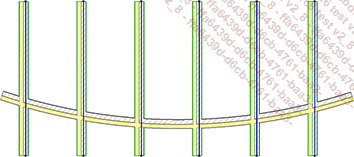
Cliquez dans la Barre d’outils Standard sur Diviser  .
.
Pointez sur une des arêtes de l’objet servant à la division. Lorsqu’elle devient bleu vert cliquez. Si vous voulez que les murs coupés soient connectés avec le mur servant de bord de coupe, utilisez comme arête la ligne de référence de ce mur.
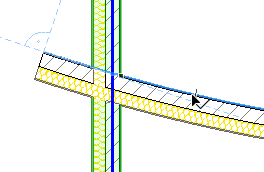
Ensuite le curseur change et prend la forme
d’un compas  . Cliquez
du côté où vous souhaitez garder les
objets sélectionnés.
. Cliquez
du côté où vous souhaitez garder les
objets sélectionnés.
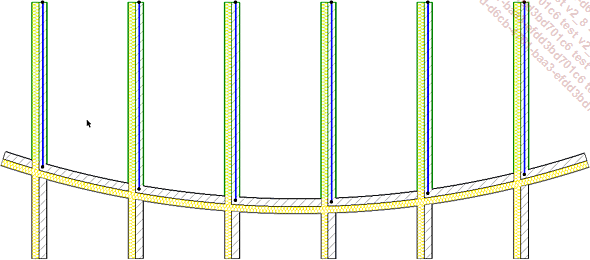
La division est effectuée.
Vous pouvez maintenant manipuler chacun des morceaux des objets rompus comme vous le souhaitez. Ici, pour les supprimer, appuyez sur la touche Suppr.
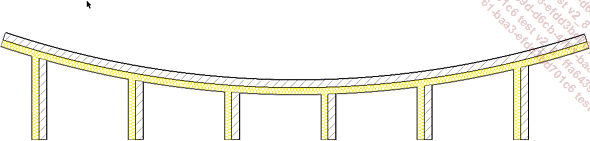
2. Intersection
 réalise l’intersection d’éléments
qui ne sont pas correctement joints, soit qui ne s’intersectent
pas, soit qui dépassent de l’intersection. La commande Intersection se trouve dans la Barre d’outils Standard, à côté de Congé/chanfrein et
dans le menu Edition - Modifier.
réalise l’intersection d’éléments
qui ne sont pas correctement joints, soit qui ne s’intersectent
pas, soit qui dépassent de l’intersection. La commande Intersection se trouve dans la Barre d’outils Standard, à côté de Congé/chanfrein et
dans le menu Edition - Modifier.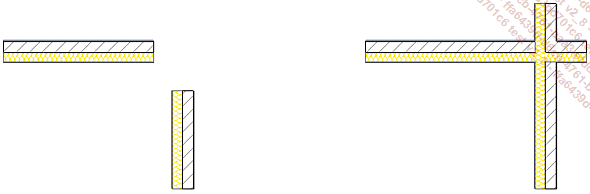
Dans les deux cas, la démarche est identique :
Sélectionnez les deux éléments qui doivent former...
Fonctions de modification de la fenêtre 3D
Il est tout à fait possible de réaliser des modifications dans les fenêtres 3D. Mais en fonction du type d’élément les modifications sont restreintes. Il en est ainsi pour les rotations des murs et des dalles qui ne sont possibles que sur le plan horizontal.
Les outils de modification dont l’icône est identique dans une fenêtre 2D et dans une fenêtre 3D fonctionnent de la même manière, uniquement dans le plan XY (l’horizontale).
1. Translation
Dans les fenêtres 3D, la translation (ou déplacement) s’effectue suivant l’un des trois axes en pointant sur l’un d’eux, ou dans l’espace en vous accrochant ou en saisissant les coordonnées en X, Y et Z.
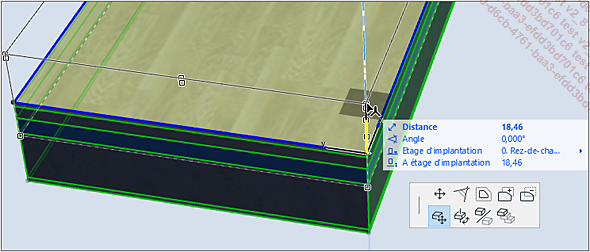
Pour déplacer un élément suivant l’un des axes :
Sélectionnez l’élément,
puis cliquez sur  dans la
barre d’outils contextuelle.
dans la
barre d’outils contextuelle.
Pointez l’axe le long duquel vous souhaitez effectuer le déplacement. Celui-ci devient jaune.
Saisissez la distance de déplacement. Celle-ci est calculée en fonction de la poignée sur laquelle vous avez cliqué précédemment.
Pour déplacer un élément dans l’espace :
Sélectionnez l’élément,
puis cliquez sur  dans la
barre d’outils contextuelle....
dans la
barre d’outils contextuelle....
 Editions ENI Livres | Vidéos | e-Formations
Editions ENI Livres | Vidéos | e-Formations