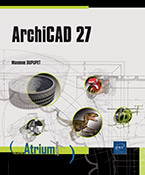Outils d'architecture
Les murs
 se trouve dans la Boîte à outils,
sous la rubrique Dessin. L’outil Mur est le prototype des outils
d’architecture. Nous étudierons à travers
lui les différents paramétrages qui sont communs à tous
les outils d’architecture.
se trouve dans la Boîte à outils,
sous la rubrique Dessin. L’outil Mur est le prototype des outils
d’architecture. Nous étudierons à travers
lui les différents paramétrages qui sont communs à tous
les outils d’architecture.Nous n’étudierons que les spécificités des autres outils.
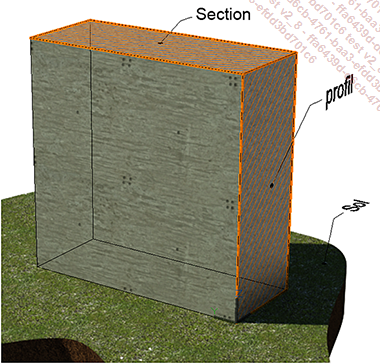
Il existe plusieurs types de murs dans ArchiCAD. Le mur simple, le mur utilisant une structure composite et le mur utilisant un profil complexe.
-
Le mur Basique est constitué d’un seul matériau. Son profil est rectangulaire et peut être modifié pour l’incliner ou lui donner du fruit. Sa section peut être de forme plus complexe (trapézoïdale ou polygonale).
-
Le mur en Structure composite est constitué de plusieurs matériaux, disposés en couches normales au sol et parallèles entre elles. Sa section est rectangulaire et dans certains cas trapézoïdal.
-
Le mur en Profil complexe a un profil de forme quelconque, composé d’un ou plusieurs matériaux. Les couches de matériaux ne sont donc pas forcément parallèles entre elles. Sa section est toujours rectangulaire.

1. Configurer un élément Mur
Pour configurer un mur, double cliquez sur
l’outil  .
.
La boîte de dialogue de configuration Options par défaut Mur s’affiche. Cette boîte de dialogue change de nom si un ou plusieurs murs sont sélectionnés. Il est nommé dans ce cas Options Murs sélectionnés.
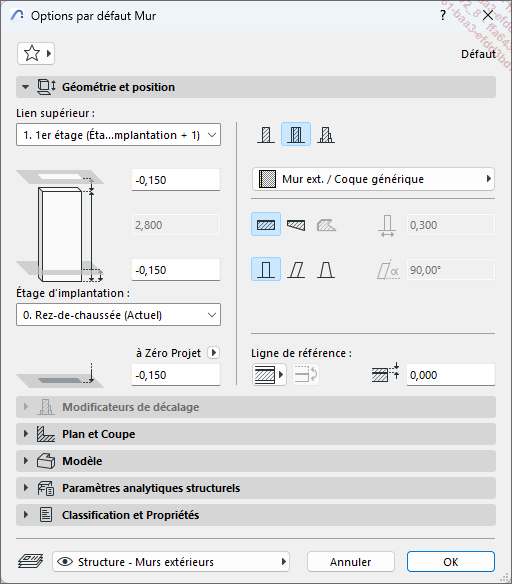
Cette boîte de dialogue est constituée de cinq rubriques présentées sous forme de listes de choix dépliables :
-
Dans la rubrique Géométrie et position vous définissez les dimensions, l’altitude et le type de mur.
-
Dans la rubrique Plan et Coupe vous choisissez la représentation dans les fenêtres en plan et en coupe. Vous pouvez aussi modifier les types de trait, stylos et hachures utilisés dans cette représentation de l’élément.
-
Dans la rubrique Paramètres analytiques structurels vous pouvez définir le rôle structurel du mur.
-
Dans la rubrique Modèle vous pouvez modifier les surfaces du mur dans les fenêtres 3D.
-
Dans la rubrique Classification...
Les dalles, planchers et chapes
 est prévu pour réaliser tous
les éléments d’architecture horizontaux, c’est-à-dire :
est prévu pour réaliser tous
les éléments d’architecture horizontaux, c’est-à-dire :-
les dalles (en intérieur ou en extérieur),
-
les planchers,
-
les chapes,
-
les toitures terrasse (ou tout autre toiture plate).
Une dalle peut être constituée d’un seul matériau (dalle simple) ou de plusieurs matériaux, en lui affectant un matériau composite, comme pour un mur.
Si vous souhaitez réaliser un plancher "à la française", vous pourrez réaliser le poutrage avec l’outil Poutre (voir un peu plus loin dans ce chapitre).
Une dalle ne peut pas être associée à un Profil complexe. Les formes générées sont obligatoirement planes et horizontales. Si vous souhaitez réaliser un terrain comprenant des différences d’élévation, utilisez l’outil Maillage (voir un peu plus loin dans ce chapitre).
Vous accédez à l’outil Dalle en utilisant une des possibilités suivantes :
-
menu Dessin - Outils de dessin - Dalle

-
outil
 de la Boîte à outils
de la Boîte à outils
1. Dessiner une dalle
Une dalle est constituée d’un certain nombre de matériaux, en fonction de son rôle dans un bâtiment. Certains sont porteurs, d’autres isolants ou décoratifs. Vous pouvez représenter une dalle générique, sans détail de sa structure, ou au contraire la représenter avec tous les matériaux la composant à l’aide des structures composites, comme pour les murs. La seule différence est que pour les murs, les différentes couches sont verticales alors que pour les dalles, elles sont horizontales.
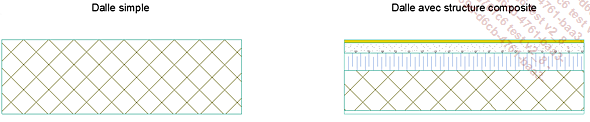
Il est possible de dessiner une dalle d’abord, puis de la configurer ensuite, ou vice versa.
Pour dessiner une dalle, cliquez sur l’outil Dalle  .
.
La palette Zone d’Informations s’affiche au-dessus de la zone de travail et propose les principales options de configuration de la dalle.

Ici la palette a été détachée de l’interface et compactée pour être plus lisible.
Choisissez la forme de la dalle en cliquant
sur l’un des trois boutons appelés Option de géométrie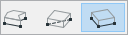 . Vous pouvez aussi la choisir...
. Vous pouvez aussi la choisir...
Les portes et passages de murs
 se trouve dans la Boîte à outils,
sous la rubrique Dessin.
se trouve dans la Boîte à outils,
sous la rubrique Dessin.L’outil Porte est prototypique des outils d’ouverture. Les outils Fenêtre et Ouverture de toit utilisent exactement les mêmes types de paramètres et d’organisation. Aussi, après avoir détaillé l’utilisation de la porte, les explications sur les autres types d’ouvertures se cantonneront à leurs spécificités.
Une ouverture dans ArchiCAD dépend de l’élément dans lequel elle est positionnée. Ainsi une porte ou une fenêtre dépend du mur qui la contient et une ouverture de toit dépend de la toiture qui la contient. Ce qui implique trois phénomènes, par exemple pour une porte :
-
Une porte se trouve toujours sur le calque du mur qui la contient, elle ne possède pas de calque propre.
-
Il est nécessaire de créer un mur pour positionner une porte.
-
Si vous supprimez un mur contenant une ou des portes, celles-ci sont supprimées en même temps.
1. Configurer les portes
La configuration des portes est soutenue par des schémas explicites. Nous ne pouvons en détailler tous les paramètres individuellement mais vous constaterez qu’il est possible d’aller très loin dans la personnalisation de ces éléments de bibliothèque.
Il existe de nombreux types de portes qui n’offrent pas tous les mêmes possibilités de paramétrages. Pour la description des paramètres de porte, nous verrons ceux de la porte standard à battant appelée Porte battante 27.
Pour configurer une porte, double cliquez sur
l’outil Porte  .
.
La boîte de dialogue Options par défaut Porte s’affiche.
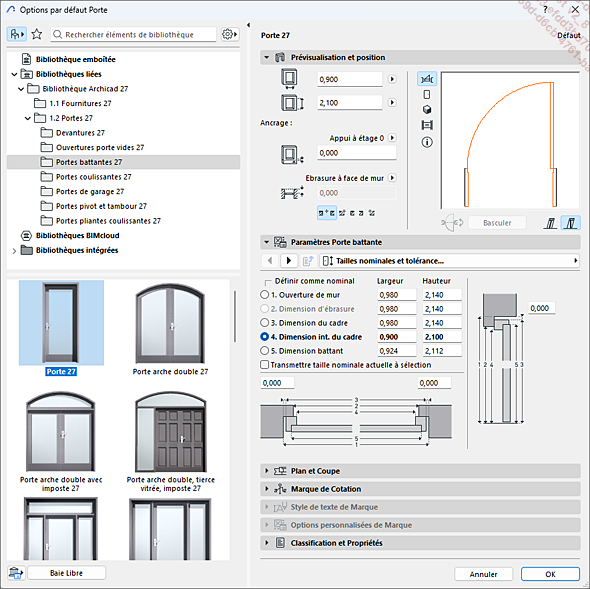
Volet gauche
Ce volet affiche la branche de bibliothèque dédiée aux portes. Il est constitué de haut en bas par une ligne de boutons et une zone de recherche, en dessous de l’arborescence de la bibliothèque dédiée aux portes et encore en dessous de l’affichage du contenu de la branche de bibliothèque sélectionnée.
Les boutons de contrôles ci-dessous vous autorisent à modifier l’affichage de ce volet afin que vous vous y repériez facilement.
Les fenêtres
 possèdent les mêmes paramètres
et options de modification que les portes.
possèdent les mêmes paramètres
et options de modification que les portes.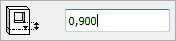 .
.La hauteur d’allège courante d’une fenêtre est de 0.9 m.
Si vous voulez réaliser une porte fenêtre, vous pouvez utiliser une porte coulissante ou une fenêtre coulissante avec une hauteur d’allège à 0.
Les ouvertures de toit
 est identique à celui des portes et
des fenêtres à quelques différences près :
est identique à celui des portes et
des fenêtres à quelques différences près :-
Une ouverture de toit ne peut être posée que sur une toiture réalisée avec l’outil Toit ou l’outil Coque.
-
Les paramètres du dialogue de réglages sont adaptés aux ouvertures de toit.
-
Le choix est moins vaste :
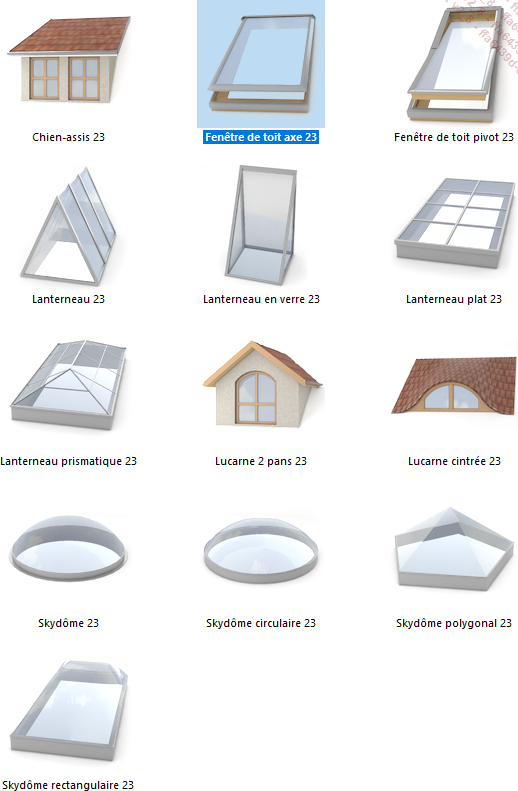
Les têtes de mur
 est la terminaison d’un mur non connecté à un
autre mur.
est la terminaison d’un mur non connecté à un
autre mur.Sans tête de mur, sa structure est visible, ce qui n’est pas forcément esthétique et ne correspond en aucun cas à la réalité. Ci-dessous, à gauche, une cloison sans tête de mur et, à droite, avec.
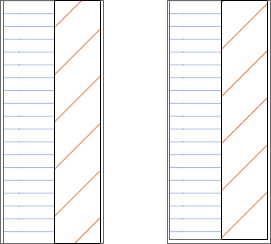
L’outil Tête de mur est situé dans la Boîte à outils, sous la rubrique Autres.
1. Configurer une tête de mur
Pour configurer une tête de mur, double
cliquez sur l’outil  .
.
Le dialogue de réglages de l’outil s’affiche.
Sélectionnez un type de tête de mur. Il existe deux sortes de têtes de mur. Les têtes de mur pleines, réalisées dans un seul matériau constitué de la première couche composite du mur sur laquelle elle est posée et les têtes de mur enveloppantes :
-
 Tête de mur chanfreinée,
Tête de mur chanfreinée,  Tête de mur courbe,
Tête de mur courbe,  Tête de mur pointue.
Ces têtes de mur ne sont différentes que par la
forme de l’extrémité. Le matériau qui
les constitue est la première couche du mur s’il
est composite, sinon c’est le même matériau.
Tête de mur pointue.
Ces têtes de mur ne sont différentes que par la
forme de l’extrémité. Le matériau qui
les constitue est la première couche du mur s’il
est composite, sinon c’est le même matériau. -
 Tête de mur enrobée :
la tête de mur est constituée d’un matériau
comme un profil aluminium...
Tête de mur enrobée :
la tête de mur est constituée d’un matériau
comme un profil aluminium...
Les toitures
 se trouve dans la Boîte à outils,
dans la rubrique Dessin.
se trouve dans la Boîte à outils,
dans la rubrique Dessin.Il permet de créer des toitures à un seul pan (panneau simple) ou des toitures à pans multiples manuellement ou automatiquement.
Lorsque vous créez une toiture, il est nettement préférable de créer au préalable un étage spécifique pour la toiture. Cela vous permet de travailler de manière plus aisée et par la suite de pouvoir générer facilement le plan de toiture.
De plus il est aussi préférable de créer des murs très hauts, de manière que, si par exemple vous créez une toiture à deux pans et une forte pente, les pignons soient complets.
Une fonction spécifique permet de couper les murs par rapport à la toiture, de manière simple et rapide.
1. Configurer une toiture
Dans l’absolu une toiture ressemble à une dalle, mais elle possède une inclinaison obligatoire. Si vous voulez dessiner un toit terrasse, utilisez l’outil Dalle et non l’outil Toiture.
Pour configurer une toiture :
Affichez l’étage de toiture.
Double cliquez sur l’outil  .
.
La boîte de dialogue Options par défaut Toiture s’affiche.
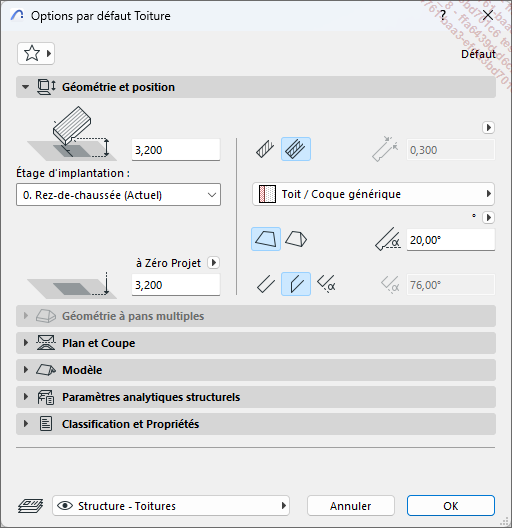
Géométrie et position
Dans Géométrie et position, vous choisissez d’abord la hauteur du contact entre l’arête extérieure du mur et la face extérieure de la toiture.
Vérifiez l’étage
d’implantation. Si ce n’est pas le bon, appuyez
sur Annuler, affichez le bon étage et
double cliquez de nouveau sur  .
.
À droite, choisissez entre :
-
 Structure Basique,
le matériau de construction et l’épaisseur
de la toiture dans le champ Epaisseur toiture
Structure Basique,
le matériau de construction et l’épaisseur
de la toiture dans le champ Epaisseur toiture 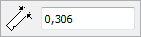 . Au-dessus, en cliquant sur
la petite flèche, vous pouvez choisir la méthode
de mesure de l’épaisseur : Perpendiculaire ou Verticale.
. Au-dessus, en cliquant sur
la petite flèche, vous pouvez choisir la méthode
de mesure de l’épaisseur : Perpendiculaire ou Verticale. -
 Structure Composite puis
la structure composite. L’épaisseur est dans ce
cas celle de la structure composite.
Structure Composite puis
la structure composite. L’épaisseur est dans ce
cas celle de la structure composite.
Sélectionnez ensuite le nombre de pans de la toiture :
-
 Pan unique
Pan unique -
 Pans multiples.
Dans ce cas, la rubrique Géométrie à pans multiples devient
disponible.
Pans multiples.
Dans ce cas, la rubrique Géométrie à pans multiples devient
disponible.
Définissez ensuite dans le champ...
Objets paramétriques
 se trouve dans la Boîte à outils,
dans la rubrique Dessin.
se trouve dans la Boîte à outils,
dans la rubrique Dessin.Les objets paramétriques regroupent une multitude d’éléments de nature différente, allant de la décoration pure à des poutres métalliques IPE, en passant par les symboles électriques… Tous ces éléments sont personnalisables.
Prenez le temps de consulter la bibliothèque d’objets. Cela vous évitera souvent de dessiner un élément qui existe déjà.
1. Choisir et paramétrer un objet
Pour choisir et configurer un objet, double
cliquez sur l’outil Objet  .
.
La boîte de dialogue Options par défaut Objet s’affiche.
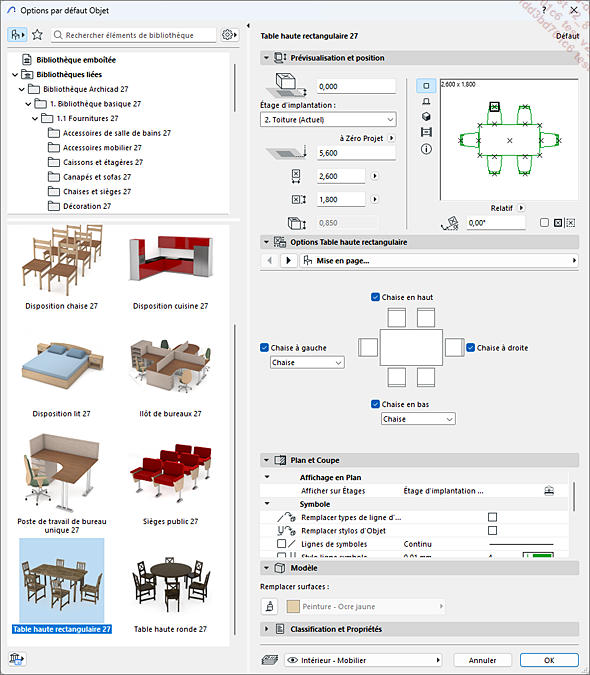
Cette boîte de dialogue ressemble à la boîte de dialogue de configuration des portes. La différence se situe dans le volet gauche, où vous accédez à toute la bibliothèque.
Le volet de droite change en fonction de l’objet que vous sélectionnez. Prenez le temps de consulter tous les paramètres d’un objet car chaque objet a ses propres paramètres.
N’oubliez pas de choisir le point d’insertion.
Lorsque vous avez effectué votre choix, validez.
Cliquez pour positionner l’objet par rapport à son point de référence. Automatiquement la rotation...
Le maillage
 se trouve dans la Boîte à outils,
dans la rubrique Dessin. C’est
avec cet outil que vous créez un terrain.
se trouve dans la Boîte à outils,
dans la rubrique Dessin. C’est
avec cet outil que vous créez un terrain.Il existe deux possibilités pour créer un maillage. Soit vous avez un plan de relevé et vous créez le terrain manuellement, soit le géomètre vous a fourni le fichier de relevé issu du théodolite et c’est ArchiCAD qui le fait automatiquement.
Un maillage est par défaut équivalent à une dalle, mais il est ensuite possible de la quadriller ce qui crée des points d’intersection. Chaque point d’intersection peut être positionné à l’altitude voulue.
1. Configurer un maillage
Pour configurer un maillage, double cliquez
sur Maillage  .
.
La boîte de dialogue Options par défaut Maillage s’affiche.
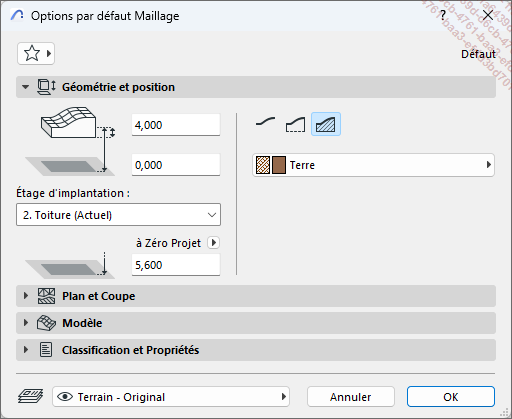
N’oubliez pas de définir une épaisseur suffisante pour le maillage, de manière à ce que, si vous avez des excavations à prévoir sur le terrain, elles ne passent pas à travers !
Définissez ensuite le type de structure du terrain. Vous avez le choix entre les options suivantes :
-
 Surface supérieure seulement :
seule la surface du terrain est représentée. Toute excavation donne
sur le vide.
Surface supérieure seulement :
seule la surface du terrain est représentée. Toute excavation donne
sur le vide.

-
 Avec jupe :
la représentation est identique, mais une surface recouvre
les bords du terrain. Ces deux représentations
sont intéressantes uniquement si votre poste de travail
est peu puissant ou si vous n’effectuez aucune excavation
ni aucune coupe ou élévation.
Avec jupe :
la représentation est identique, mais une surface recouvre
les bords du terrain. Ces deux représentations
sont intéressantes uniquement si votre poste de travail
est peu puissant ou si vous n’effectuez aucune excavation
ni aucune coupe ou élévation.

-
 Corps solide :
le terrain est un corps solide qui supporte les opérations
booléennes que nous étudions un peu plus loin
dans cette partie et surtout, cela permet un affichage plus réaliste.
Corps solide :
le terrain est un corps solide qui supporte les opérations
booléennes que nous étudions un peu plus loin
dans cette partie et surtout, cela permet un affichage plus réaliste.

Définissez ensuite le matériau général du maillage.
Dans la rubrique Modèle, spécifiez le matériau de la face supérieure. Il est logique de considérer que le reste du maillage utilise le matériau que vous avez sélectionné dans Géométrie et position.
À droite, choisissez la qualité du lissage du maillage. Lorsque vous avez modelé le terrain, les deux premiers choix offrent un résultat...
Les escaliers
 vous autorise à créer des
escaliers avec beaucoup de liberté. Il est même possible
d’obtenir un escalier dont la hauteur de marche est irrégulière.
La seule limite est que tous les changements de direction (palier
ou ¼ tournant) doivent être du même type pour
un escalier. Sinon il sera nécessaire de placer
deux demi-escaliers.
vous autorise à créer des
escaliers avec beaucoup de liberté. Il est même possible
d’obtenir un escalier dont la hauteur de marche est irrégulière.
La seule limite est que tous les changements de direction (palier
ou ¼ tournant) doivent être du même type pour
un escalier. Sinon il sera nécessaire de placer
deux demi-escaliers. .
.Vous pouvez soit paramétrer l’escalier avant de le placer, soit après, comme cela vous arrange.
 se trouve dans la Boîte à outils,
sous la rubrique Dessin.
se trouve dans la Boîte à outils,
sous la rubrique Dessin.1. Activer/désactiver les règles d’escalier
Vous trouvez les différentes règles de création que peut respecter l’escalier dans la boîte de dialogue Règles et normes d’Escalier. Cette boîte de dialogue est située dans le menu Options - Préférences Projet.
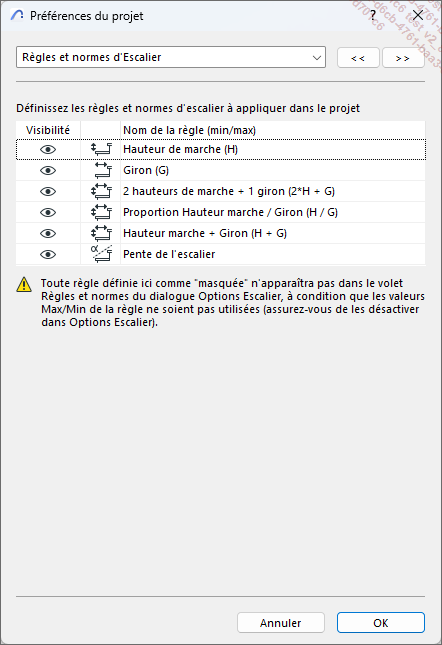
Cliquez sur  ou
ou  pour activer
ou désactiver les règles qui seront disponibles
dans la boîte de dialogue Options par défaut Escalier - Règles et normes - Giron et Hauteur de marche.
pour activer
ou désactiver les règles qui seront disponibles
dans la boîte de dialogue Options par défaut Escalier - Règles et normes - Giron et Hauteur de marche.
2. Configurer un escalier
Pour configurer un escalier, double cliquez
sur l’outil  .
.
La boîte de dialogue de configuration Options par défaut Escalier s’affiche.
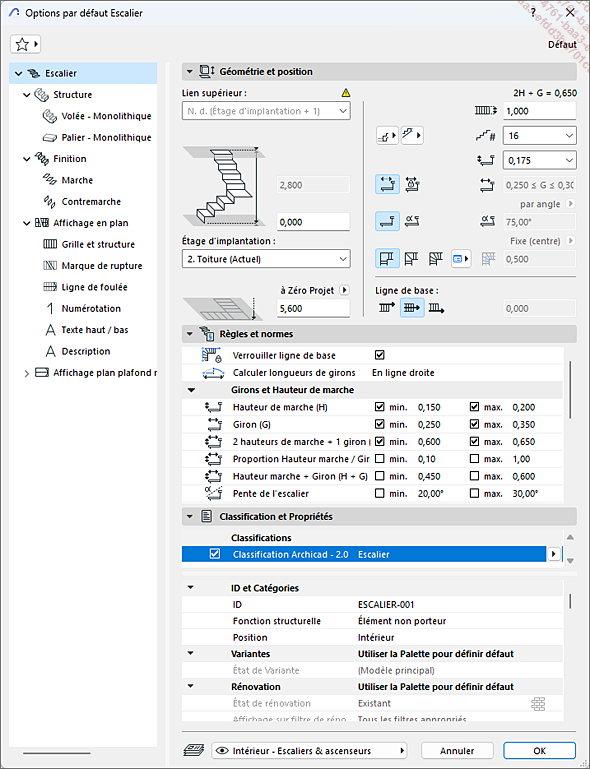
Dans cette boîte de dialogue, vous trouvez à gauche l’arborescence des constituants de l’escalier et à droite le panneau de configuration du constituant sélectionné, que nous nommerons Feuille.
Nous ne présenterons pas toutes les possibilités de configuration, qui sont immenses, seulement les paramètres les plus importants. La description serait beaucoup trop longue et fastidieuse. De plus de nombreux schémas explicatifs très compréhensibles émaillent les différents panneaux de configuration. Pour terminer la configuration d’un escalier, la rubrique Géométrie et position est calquée sur celle du mur, vous pouvez donc vous référer à cette dernière.
Lorsque vous cliquez sur l’arbre Escalier vous voyez les différentes branches...
Les garde-corps
 vous autorise à créer des
garde-corps et des rampes aisément. Comme pour l’outil Escalier, vous pouvez soit paramétrer
les garde-corps avant de les placer, soit après, comme
cela vous arrange.
vous autorise à créer des
garde-corps et des rampes aisément. Comme pour l’outil Escalier, vous pouvez soit paramétrer
les garde-corps avant de les placer, soit après, comme
cela vous arrange.Un garde-corps peut être associé au contour d’une dalle, une maille de maillage, aux bords d’un escalier. Dans ces cas, il suit les directions de l’élément horizontalement et verticalement. Vous pouvez aussi le tracer comme une polyligne.
C’est d’ailleurs un euphémisme, puisque la ligne de référence des garde-corps, des escaliers et des mur-rideau est une polyligne.
 se trouve dans la Boîte à outils,
sous la rubrique Dessin.
se trouve dans la Boîte à outils,
sous la rubrique Dessin.1. Configurer un garde-corps
Pour configurer un garde-corps, double cliquez
sur l’outil  .
.
La boîte de dialogue de configuration Options Garde-corps par défaut s’affiche.
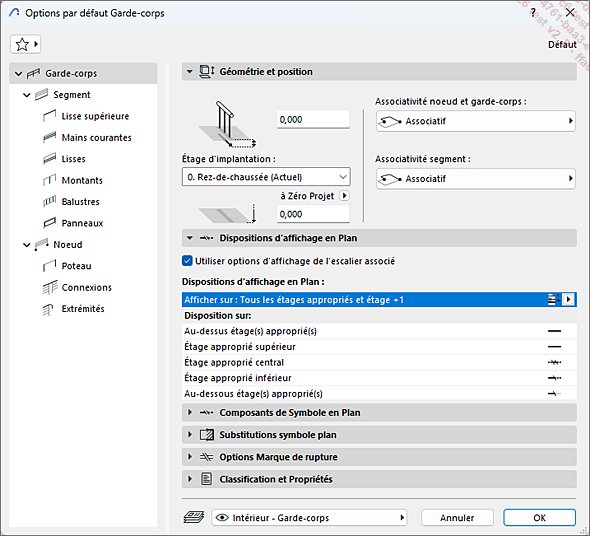
Lorsque vous cliquez sur l’arbre Garde-corps dans l’arborescence, le volet de droite affiche les informations concernant l’ensemble du garde-corps, exactement comme pour les escaliers.
Si vous cliquez sur la branche Segment, vous allez accéder aux détails de conception du garde-corps. Un schéma dynamique vous montre trois segments de garde-corps avec tous ses composants.
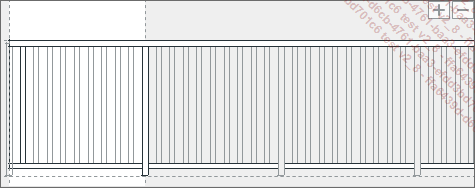
La zone blanche est la zone active, les zones grises vous donnent un aperçu du résultat.
Dans ArchiCAD un segment de garde-corps peut être composé de :
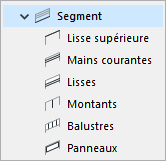
En cliquant sur chaque feuille vous pouvez la paramétrer.
Vous souhaitez un garde-corps constitué uniquement d’une lisse supérieure, de montants et de panneaux.
Dans un premier temps, nous allons désactiver les autres composants, en commençant par la main courante.
Pour la sélectionner, vous pouvez soit sélectionner Mains courantes dans l’arborescence, soit cliquer dessus sur le schéma dynamique.
Elle devient verte.
Cliquez sur le bouton  . La main courante est supprimée.
. La main courante est supprimée.
Faites de même pour les balustres et les lisses.
Cliquez sur la lisse supérieure. Les options de lisse supérieure s’affichent.
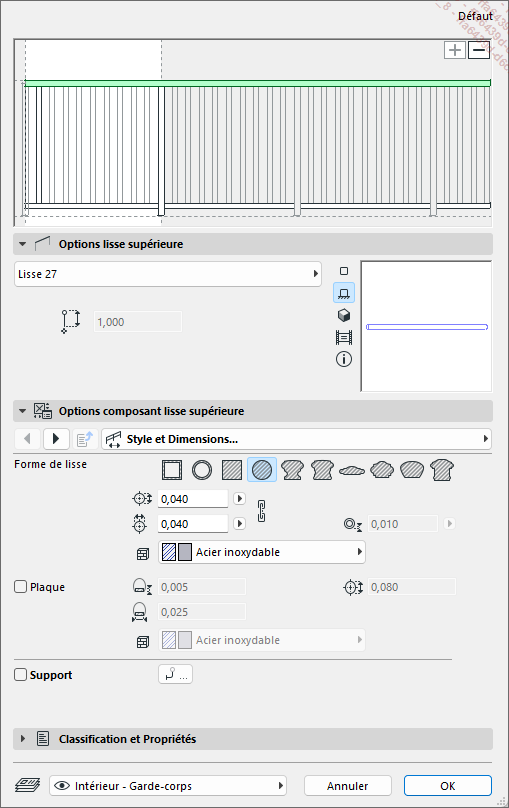
Choisissez d’abord le type de lisse que vous souhaitez.
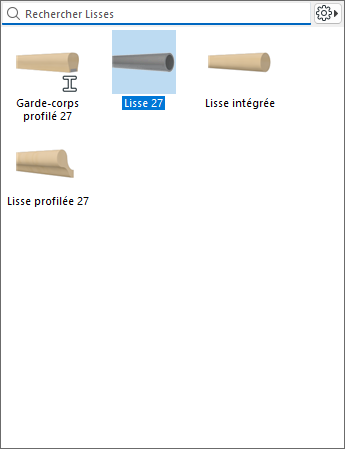
-
Si vous choisissez Lisse 27, Lisse intégrée ou Lisse profilée...
Les poteaux
 est dérivé d’un mur
dans ArchiCAD, ce qui implique une certaine ressemblance dans le
paramétrage de ce type d’élément.
est dérivé d’un mur
dans ArchiCAD, ce qui implique une certaine ressemblance dans le
paramétrage de ce type d’élément.Les poteaux peuvent être des éléments porteurs ou purement décoratifs. Si vous cherchez un poteau de type colonne néo-antique, vous le trouverez plutôt en accédant au Dialogue de réglages de l’outil Objet - Bibliothèque liée - Bibliothèque ARCHICAD - 1.Bibliothèque basique - 1.4 Eléments de construction - Eléments de construction.
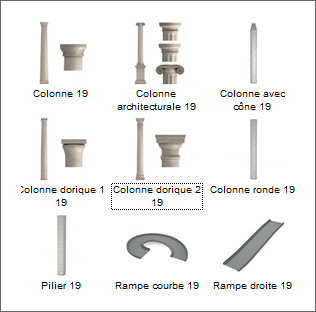
L’outil Poteau est disponible dans la Boîte à outils - Dessin. Il permet de réaliser des poteaux rectangulaires, ronds ou en profil complexe :

Il permet aussi de réaliser des poteaux à segments multiples :
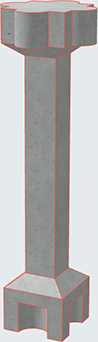
1. Configurer un poteau simple segment
Pour configurer un poteau, double cliquez sur
l’outil  .
.
La boîte de dialogue Options par défaut Poteau s’affiche.
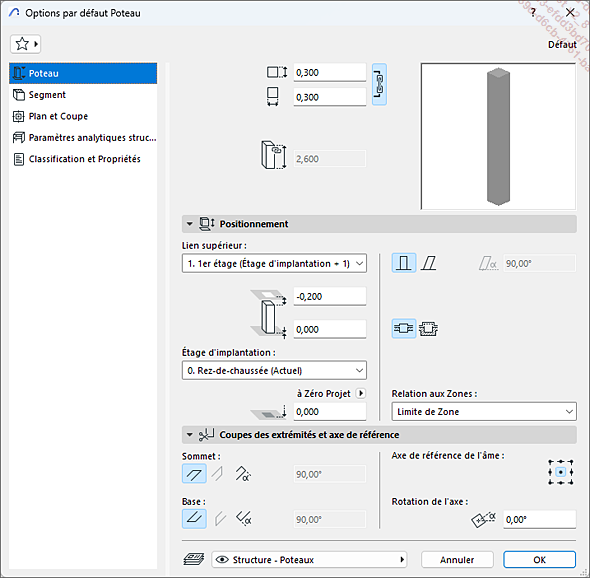
Cette boîte de dialogue reprend la structure de la boîte de dialogue Escalier. Vous trouvez à gauche les différents composants à définir et à droite la définition du composant sélectionné.
a. Poteau
Vous trouvez les paramètres généraux du poteau, un aperçu ainsi que les informations de dimension (dimensions du profil et hauteur). Ces informations ne sont pas forcément accessibles, elles dépendent des choix que vous ferez dans la feuille Segment.
La rubrique Positionnement reprend l’implantation d’un mur. À gauche vous définissez les paramètres d’implantation. À droite vous trouvez des paramètres spécifiques au poteau.
Choisissez entre un poteau vertical  et un poteau incliné
et un poteau incliné  .
.
Si vous avez choisi un poteau incliné,
définissez son inclinaison 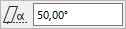 . L’angle est pris par rapport à l’horizontale.
. L’angle est pris par rapport à l’horizontale.
L’inclinaison que vous choisissez s’applique à tout le poteau et non segment par segment. Si vous voulez créer un poteau dont chaque segment possède une inclinaison différente, il vous faudra créer plusieurs poteaux, un par inclinaison, et les connecter.
Vous définissez ensuite la manière dont les couches d’un mur en structure...
Les poutres
Une poutre est dérivée de l’outil Dalle. Ses paramètres sont un mélange des paramètres de Dalle et de Poteau.
 est disponible dans la Boîte à outils - Dessin.
Il permet de réaliser des poutres rectangulaires ou en
profil complexe. Vous pouvez réaliser des poutres simples
ou multisegments, comme pour les poteaux et, également,
des poutres linéaires ou courbes.
est disponible dans la Boîte à outils - Dessin.
Il permet de réaliser des poutres rectangulaires ou en
profil complexe. Vous pouvez réaliser des poutres simples
ou multisegments, comme pour les poteaux et, également,
des poutres linéaires ou courbes.1. Configurer une poutre
La configuration d’une poutre est presque identique à celle d’un poteau. Aussi, nous ne verrons ici que les particularités des poutres.
Double cliquez sur Poutre  .
.
La boîte de dialogue Options par défaut Poutres s’affiche.
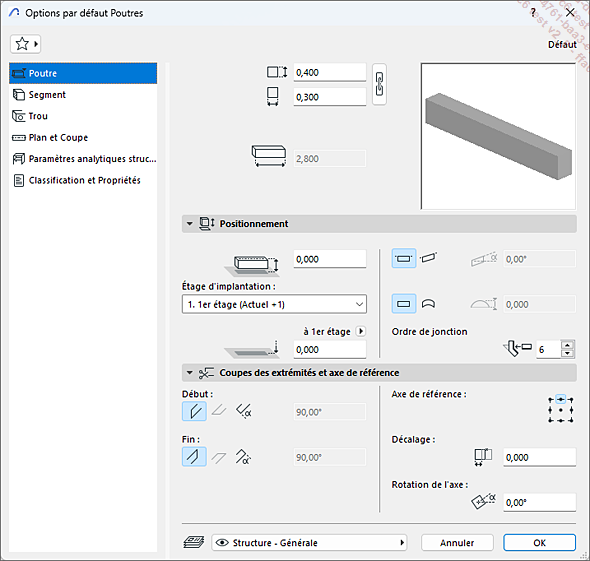
a. Poutre
Vous définissez les paramètres généraux de la poutre comme sa position dans l’espace, son inclinaison ou sa courbure.
À droite vous définissez des paramètres spécifiques à la poutre :
Choisissez l’inclinaison de la poutre. Cliquez
sur Horizontal  ou Incliné
ou Incliné  . Si vous choisissez Incliné,
définissez l’angle d’inclinaison de la poutre et/ou
l’angle de rotation du profil complexe.
. Si vous choisissez Incliné,
définissez l’angle d’inclinaison de la poutre et/ou
l’angle de rotation du profil complexe.
Choisissez si la poutre est rectiligne  ou courbée
ou courbée  . Si vous choisissez une poutre courbée,
indiquez dans le champ adjacent la hauteur de corde de la courbe.
. Si vous choisissez une poutre courbée,
indiquez dans le champ adjacent la hauteur de corde de la courbe.
b. Segment...
Les percements
L’outil Percement réalise des trous ou des niches dans les éléments suivants : les murs, les dalles, les maillages et les poutres.
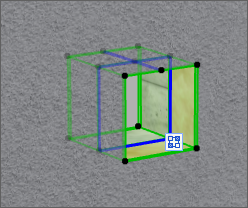
Un percement traverse par défaut un seul élément, mais il est possible de lui faire traverser plusieurs éléments de nature différente.
Les percements sont circulaires ou rectangulaires. Ils ne peuvent pas avoir une autre forme.
1. Paramétrage des percements
Double cliquez sur l’outil Percement pour afficher la boîte de dialogue Options par défaut Percement.
a. Géométrie et position
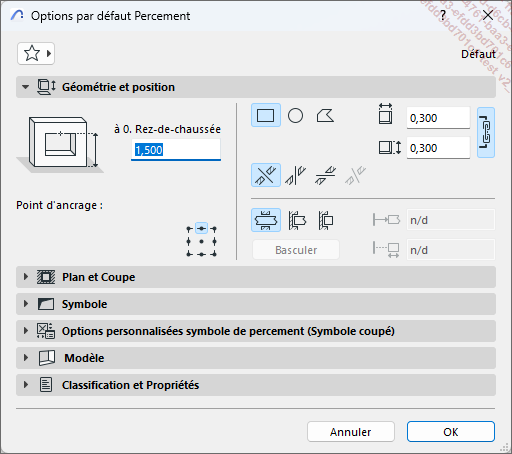
Dans la rubrique Géométrie et position, définissez, à gauche, la hauteur du percement entre le 0 de l’étage courant et le point d’ancrage que vous avez choisi. Cliquez au préalable sur le point d’ancrage désiré.
À droite, choisissez la forme rectangulaire, circulaire ou de type profil complexe ainsi que les dimensions de cette forme.
En dessous, choisissez si le percement est :
-
 Aligné,
c’est-à-dire perpendiculaire à la surface
percée.
Aligné,
c’est-à-dire perpendiculaire à la surface
percée. -
 Vertical
Vertical -
 Horizontal
Horizontal -
 Personnalisé :
cette option n’est disponible que lorsque le percement à été modifié manuellement. Elle
est donc grisée à la création du percement
et s’il n’a pas subi de rotation manuelle.
Personnalisé :
cette option n’est disponible que lorsque le percement à été modifié manuellement. Elle
est donc grisée à la création du percement
et s’il n’a pas subi de rotation manuelle.
En dessous, choisissez la profondeur du percement :
-
 Infini :
le percement traverse complètement l’élément.
Sur un plan d’étage la représentation
par défaut est la suivante :
Infini :
le percement traverse complètement l’élément.
Sur un plan d’étage la représentation
par défaut est la suivante :
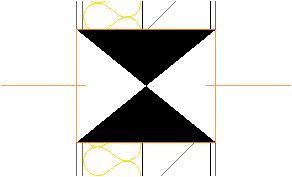
-
 Limiter sur un côté :
c’est le choix pour réaliser une niche ou une
saignée dans un mur ou une dalle. Le percement dans ce
cas part de la face sélectionnée de l’élément
jusqu’à la ligne de référence
de ce même élément. Dans le champ Décalage de plan de référence vous indiquez la
distance entre le fond du percement et la ligne de référence
de l’élément percé
Limiter sur un côté :
c’est le choix pour réaliser une niche ou une
saignée dans un mur ou une dalle. Le percement dans ce
cas part de la face sélectionnée de l’élément
jusqu’à la ligne de référence
de ce même élément. Dans le champ Décalage de plan de référence vous indiquez la
distance entre le fond du percement et la ligne de référence
de l’élément percé  . Une distance de 0 indique que le percement
débute sur la face choisie de l’élément
et le pénètre jusqu’à la ligne...
. Une distance de 0 indique que le percement
débute sur la face choisie de l’élément
et le pénètre jusqu’à la ligne...
 Editions ENI Livres | Vidéos | e-Formations
Editions ENI Livres | Vidéos | e-Formations