Bibliothèques de documents/d’images
Vue d’ensemble
Dans un site SharePoint, les bibliothèques permettent de stocker des éléments de type différent : des fichiers, des images, des pages Wiki, des formulaires, etc. Le contenu de ces bibliothèques peut être partagé ou non avec d’autres utilisateurs. Il existe différents types de bibliothèque : des bibliothèques de documents, d’images, de pages Wiki et de formulaires.
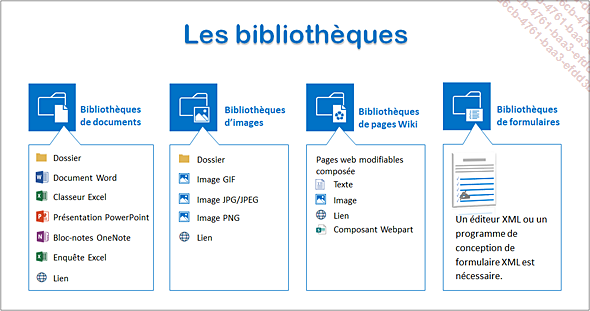
Chaque type de bibliothèque dispose de fonctionnalités différentes selon son type de contenu.
Les bibliothèques de documents sont destinées à stocker différents types de fichier : des fichiers Word, Excel, PowerPoint, PDF... Par défaut, les sites d’équipe proposent une bibliothèque de documents ; cette bibliothèque est accessible à tous les utilisateurs du site d’équipe et elle est destinée au stockage de fichiers partagés. Le lien Documents du volet Lancement rapide permet d’y accéder rapidement.
Afficher la liste et le contenu des bibliothèques existantes
Pour afficher la liste des bibliothèques existantes du site, cliquez sur le lien Contenu du site dans le volet Lancement rapide.
Les bibliothèques sont affichées dans la liste de l’onglet Contenu. Sur cet exemple, le site d’équipe contient 5 bibliothèques de documents et 1 bibliothèque de pages Wiki :
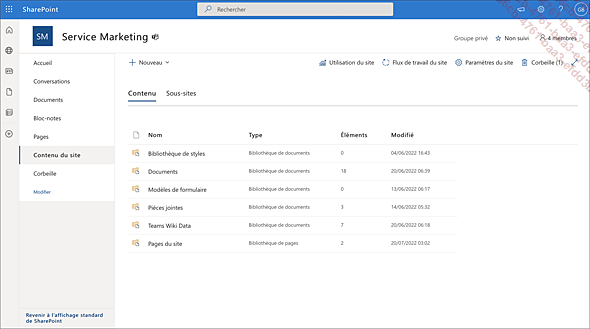
La bibliothèque Pièces jointes, proposée par défaut, stocke les différents éléments (fichiers, images, etc.) qui sont joints aux messages et ceux ajoutés dans les pages du site ou les pages de composants WebPart.
La Bibliothèque de pages proposée, nommée Pages du site, rassemble les différentes pages du site, la page d’accueil également. Ces pages sont partagées avec tous les membres du site.
Pour afficher le contenu d’une bibliothèque, cliquez sur son nom.
Pour afficher le contenu de la bibliothèque de documents, vous pouvez également cliquer sur le lien Documents dans le volet Lancement rapide.
Description de la page d’une bibliothèque
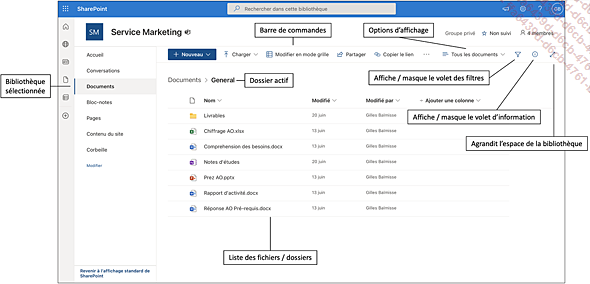
Ajouter des fichiers ou un dossier
Cette procédure permet d’ajouter des fichiers ou tous les fichiers d’un dossier provenant de votre poste de travail dans une bibliothèque de documents.
Si nécessaire, ouvrez le dossier dans lequel les fichiers ou le dossier doivent être copiés.
Cliquez sur la liste Charger et choisissez l’option Fichiers pour ajouter plusieurs fichiers ou l’option Dossier pour ajouter tous les fichiers d’un dossier.
Dans la boîte de dialogue, sélectionnez le ou les fichiers à importer puis cliquez sur le bouton Ouvrir ou sélectionnez le dossier et cliquez sur le bouton Sélectionner un dossier.
La progression du téléchargement des fichiers ou du dossier s’affiche dans la barre de commandes :
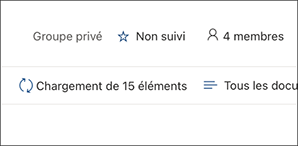
Lorsque le téléchargement est terminé, les fichiers ou le dossier apparaissent dans la liste.
Lorsqu’un fichier n’a pas pu être téléchargé, SharePoint le signale.
Cliquez sur l’outil Afficher l’erreur  , dans la barre des commandes, pour afficher
le détail dans le volet Progression.
, dans la barre des commandes, pour afficher
le détail dans le volet Progression.
Sur cet exemple, les fichiers n’ont pas pu être téléchargés...
Ajouter un modèle
L’ajout de modèles de documents dans une bibliothèque vous donnera la possibilité de créer des fichiers basés sur ces modèles.
Cliquez sur la liste Charger et choisissez l’option Modèle.
Dans la boîte de dialogue Ouvrir, sélectionnez le ou les modèles à importer puis cliquez sur le bouton Ouvrir.
Une fois importé, les modèles sont ajoutés dans la liste Nouveau ; sur cet exemple, le modèle Excel Facture a été importé :
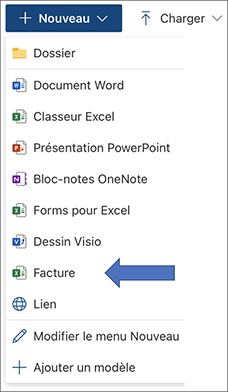
Il est désormais possible de créer un nouveau classeur Excel basé sur le modèle Facture en le choisissant directement dans cette liste.
Créer un dossier
Pour classer les fichiers d’une bibliothèque, vous pouvez avoir recours à des dossiers.
Pour créer un dossier, cliquez sur la liste Nouveau dans la barre des commandes et choisissez l’option Dossier.
Saisissez le nom du dossier et cliquez sur Créer.
Pour ouvrir un dossier, cliquez sur son nom.
Lorsqu’un dossier est ouvert, le chemin d’accès du dossier est symbolisé sous forme de fil d’Ariane dans la partie supérieure de la fenêtre. Vous pouvez cliquer sur le nom d’un dossier pour accéder à son contenu :
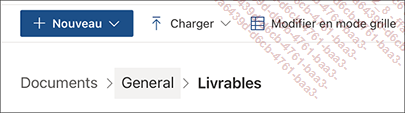
Créer un nouveau fichier
Si besoin, ouvrez le dossier dans lequel vous souhaitez créer un nouveau fichier.
Cliquez sur la liste Nouveau et choisissez le type de fichier à créer ; pour créer un fichier basé sur un modèle que vous avez ajouté (cf. Ajouter un modèle), sélectionnez le modèle dans la liste.
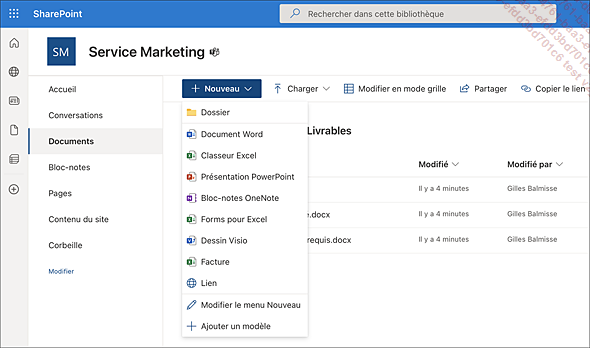
Par défaut, la liste Nouveau vous permet de créer un nouveau document Word, un classeur Excel, une présentation PowerPoint, un bloc-notes OneNote, un formulaire (sondage) Excel ou un dessin Visio.
Suivant le type de fichier précédemment choisi, c’est l’application en ligne correspondante qui s’ouvre dans le navigateur internet : Word, Excel, PowerPoint, OneNote, Forms ou Visio.
Les applications en ligne proposent moins de fonctionnalités que les applications de bureau installées sur l’ordinateur. Dans l’application en ligne, vous pouvez cependant cliquer sur Ouvrir dans "nom de l’application", visible au-dessus du ruban, si vous préférez élaborer le fichier dans l’application de bureau.
Pour nommer un fichier, cliquez sur le nom du fichier dans la barre de navigation, saisissez son nom puis appuyez sur Entrée.
Utilisez les fonctionnalités de l’application pour créer le fichier.
Dans les applications online, l’enregistrement...
Personnaliser la liste Nouveau d’une bibliothèque
Cette procédure vous permet de retirer de la liste Nouveau les applications que vous n’utilisez pas pour créer un nouveau fichier. Vous pourrez ultérieurement les rétablir le cas échéant.
Ouvrez la liste Nouveau et choisissez l’option Modifier le menu Nouveau.
Le volet Modifier le menu Nouveau s’ouvre à droite de la fenêtre :
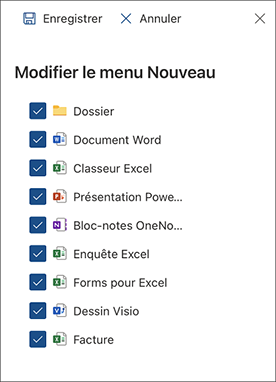
Décochez les éléments que vous ne souhaitez pas faire apparaître dans la liste Nouveau.
Cliquez sur Enregistrer.
Enregistrer un fichier dans une bibliothèque à partir d’une application Office
Depuis les applications Word, Excel, PowerPoint et OneNote installées sur le poste de travail, il est possible d’enregistrer un fichier directement dans une bibliothèque d’un site SharePoint.
Pour enregistrer le fichier ouvert dans une bibliothèque SharePoint, cliquez sur l’onglet Fichier et sur l’option Enregistrer sous.
Si l’emplacement Sites -Nom de l’entreprise n’est pas proposé dans le volet central, cliquez sur Ajouter un emplacement.
Dans le volet droit, cliquez sur OneDrive.
Renseignez l’adresse de messagerie du compte Microsoft 365 et cliquez sur Suivant. Renseignez le mot de passe et cliquez sur Se connecter.
L’emplacement donnant accès au site SharePoint nommé Sites (sur notre exemple, Sites - Editions ENI) est désormais visible dans la liste des emplacements proposés et ce, quelle que soit l’application Office utilisée. L’emplacement OneDrive Entreprise de l’utilisateur (sur notre exemple, OneDrive - Editions ENI) est également ajouté.
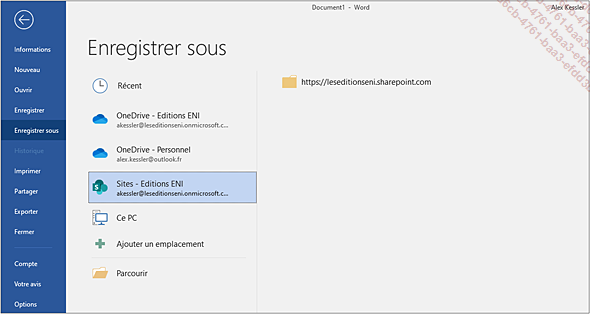
Cliquez sur l’emplacement Sites et, dans le volet droit, cliquez sur le dossier portant le nom de votre organisation.
Le volet droit de la boîte de dialogue Enregistrer sous affiche les bibliothèques, les sous-sites et les espaces de travail du site...
Ouvrir et modifier un fichier d’une bibliothèque depuis une application Office
Pour ouvrir un fichier d’une bibliothèque SharePoint depuis une application Office installée sur le poste de travail (application de bureau), cliquez sur l’onglet Fichier puis l’option Ouvrir.
Cliquez sur l’emplacement Sites et, dans le volet droit, sur le dossier portant le nom de l’organisation.
Le volet droit de la boîte de dialogue Ouvrir affiche les bibliothèques, les sous-sites et les espaces de travail du site d’équipe créé par défaut dans la collection de sites.
Si le fichier à ouvrir est situé dans un autre site, cliquez dans la barre d’adresse puis saisissez, à la suite du chemin : sites/nom du site. Appuyez ensuite sur Entrée.
Le contenu du site apparaît alors.
Double cliquez ensuite sur la bibliothèque Documents, dans le volet droit, pour accéder à la bibliothèque de documents partagés.
Double cliquez sur le fichier à ouvrir.
Réalisez les modifications souhaitées puis enregistrez le fichier.
Afficher/modifier un fichier
Pour afficher l’aperçu d’un
fichier, cliquez sur l’outil  du fichier correspondant et sur l’option Aperçu.
du fichier correspondant et sur l’option Aperçu.
L’aperçu du fichier s’affiche :
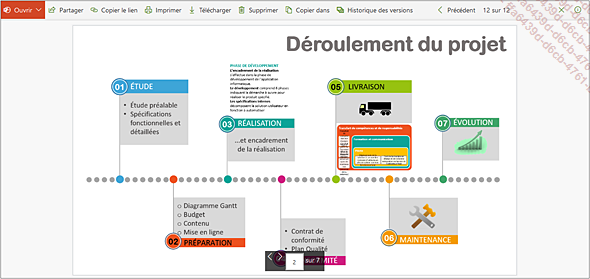
Pour modifier le fichier, cliquez sur la liste Ouvrir puis sur l’option Ouvrir dans Nom de l’application Online pour l’ouvrir dans l’application en ligne dans la fenêtre du navigateur ou cliquez sur l’option Ouvrir dans Nom de l’application pour l’ouvrir dans l’application Office de bureau.
Réalisez ensuite les modifications souhaitées puis enregistrez et fermez le fichier.
Pour revenir à la bibliothèque,
cliquez sur l’outil  .
.
 ).
).Avant de modifier un fichier, pour éviter qu’il soit modifié par plusieurs utilisateurs en même temps et éviter ainsi les erreurs de conflits de versions, il est conseillé de l’extraire. Une fois les modifications réalisées, vous devrez archiver le fichier pour rendre visibles les modifications effectuées (cf. Extraire une page ou un fichier dans ce chapitre).
Renommer un fichier ou un dossier
Cliquez sur l’outil  correspondant au fichier à renommer
puis sur l’option Renommer ou
bien faites un clic droit sur le nom du fichier et choisissez Renommer.
correspondant au fichier à renommer
puis sur l’option Renommer ou
bien faites un clic droit sur le nom du fichier et choisissez Renommer.
Modifiez le nom du fichier dans la zone de saisie et cliquez sur Renommer.
Utiliser le mode grille
Lorsque plusieurs fichiers doivent être renommés, cette procédure facilite la modification du nom des fichiers.
Veillez à ce qu’aucun fichier ne soit sélectionné.
Dans la barre des commandes, cliquez sur Modifier en mode grille.
Les fichiers apparaissent dans un tableau :
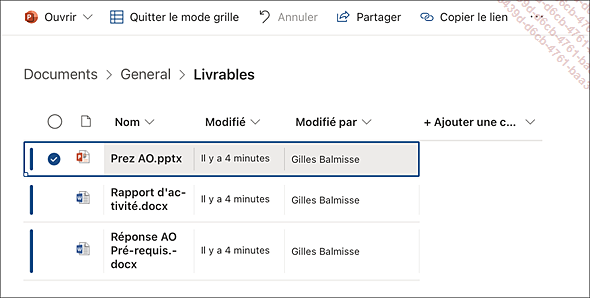
Pour renommer un fichier, cliquez dans la cellule du nom du fichier (sur un endroit vide de la cellule), effectuez les modifications puis appuyez sur Entrée.
Répétez l’opération pour chaque fichier à renommer.
Pour revenir au mode normal, cliquez sur Quitter le mode grille.
Trier/filtrer la liste des fichiers
Pour trier la liste des fichiers, ouvrez la liste de la colonne correspondant au tri à effectuer et choisissez une des deux premières options.
Les options sont différentes selon le type de données de la colonne ; sur cet exemple, le type de données sont des dates, les options proposent de classer la liste des fichiers Du plus ancien au plus récent ou Du plus récent au plus ancien :
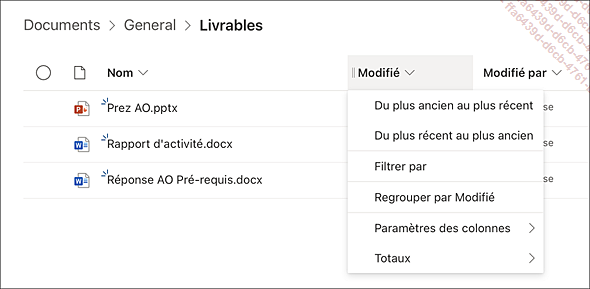
Pour regrouper les fichiers par date ou par auteur, ouvrez la liste de la colonne Modifié ou Modifié par et choisissez l’option Regrouper par Modifié ou Regrouper par Modifié par.
 qui précède l’intitulé du
groupe et les réafficher en cliquant sur le symbole
qui précède l’intitulé du
groupe et les réafficher en cliquant sur le symbole  :
: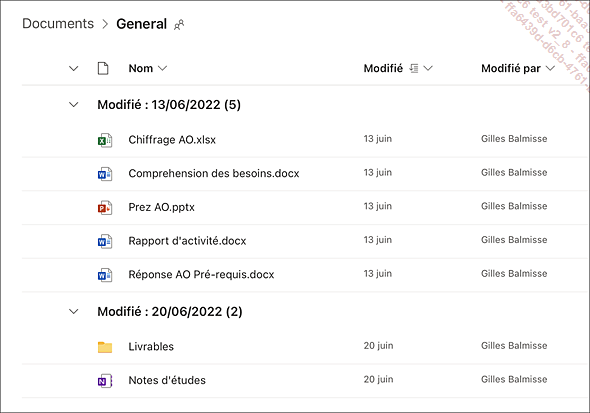
Pour comptabiliser le nombre d’éléments d’une colonne, ouvrez la liste de la colonne, pointez l’option Totaux et choisissez Nombre.
Selon le type de la colonne, vous pouvez également choisir d’afficher la moyenne ou le nombre maximum ou minimum ; sur cet exemple, le nombre total des fichiers est indiqué ainsi que la dernière date de modification (option Maximum de la colonne...
Déplacer/copier des fichiers ou un dossier
Pour déplacer ou copier des fichiers, sélectionnez les fichiers concernés.
Pour déplacer ou copier l’ensemble des fichiers d’un dossier, veillez à ce que le dossier ne soit pas ouvert et sélectionnez-le.
Dans la barre des commandes ou dans le menu contextuel de la sélection (clic droit), cliquez, selon le cas, sur Copier dans ou Déplacer.
Selon l’option choisie, la fenêtre Déplacer ou Copier s’affiche.
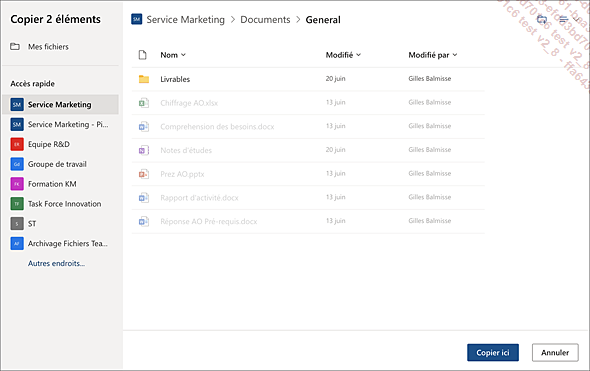
Cliquez sur un des emplacements proposés :
Bibliothèque en cours pour déplacer ou copier la sélection dans un autre dossier de la bibliothèque.
Mes fichiers pour les déplacer ou copier dans un dossier de votre espace OneDrive Entreprise
Pour déplacer ou copier la sélection dans la bibliothèque partagée d’un autre site (ou groupe Microsoft 365), cliquez sur le nom de la bibliothèque si cette dernière est proposée dans la liste Accès rapide sinon, cliquez sur Autres endroits et sélectionnez la bibliothèque partagée.
Cliquez ensuite sur le nom du dossier de destination pour l’ouvrir.
Pour valider le déplacement ou la copie, cliquez sur Déplacer ici ou Copier ici.
La progression puis la confirmation de la copie ou du déplacement sont visibles dans...
Supprimer des fichiers
Sélectionnez le ou les fichiers à supprimer puis cliquez sur Supprimer dans la barre des commandes.
Cliquez ensuite sur Supprimer du message qui s’affiche.
Vous pouvez également cliquer avec le bouton droit sur le ou les fichiers sélectionnés et choisir l’option Supprimer.
 ). Sélectionnez ensuite le fichier puis
cliquez sur Restaurer.
). Sélectionnez ensuite le fichier puis
cliquez sur Restaurer.Rechercher des fichiers
Cette procédure permet de rechercher des fichiers enregistrés dans une bibliothèque de documents. La recherche s’effectue également dans les sous-dossiers d’une bibliothèque. Vous pouvez rechercher un fichier par son nom ou par un texte contenu dans le fichier.
Accédez à la bibliothèque dans laquelle la recherche doit se faire.
Cliquez dans la zone Rechercher, visible dans la barre de navigation en haut de la fenêtre, et saisissez le nom ou un texte contenu dans le fichier recherché.
Une liste de fichiers dont le nom ou le texte correspond à la saisie est proposée :
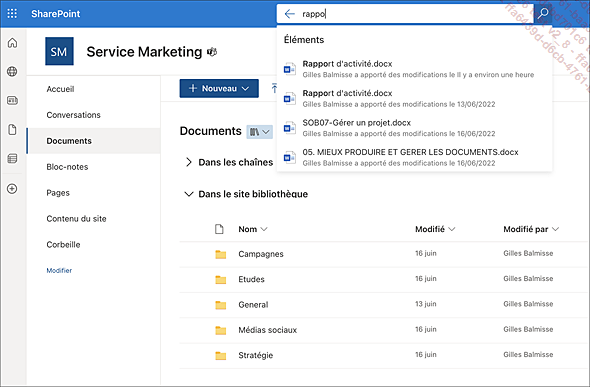
Si le fichier recherché est visible dans la liste, cliquez sur son nom pour l’ouvrir dans l’application online ; dans le cas contraire, cliquez sur l’option Afficher plus de résultats.
Tous les fichiers trouvés apparaissent dans la page Résultats de la recherche.
Le lien Étendez la recherche à tous les articles de ce site, visible sous la liste des fichiers trouvés, permet d’étendre la recherche à tous les éléments SharePoint (listes, pages, contacts...).
Pour annuler la recherche et revenir à la
bibliothèque, cliquez sur  dans la zone de recherche ou bien cliquez sur
le lien Documents dans le volet
Lancement rapide.
dans la zone de recherche ou bien cliquez sur
le lien Documents dans le volet
Lancement rapide.
Partager un fichier ou un dossier
Tous les membres du site d’équipe ont accès aux fichiers stockés dans les bibliothèques. Pour que des personnes ne faisant pas partie du site ou externes à votre organisation puisse y accéder, vous devez le partager ; si ces derniers n’ont pas de compte Microsoft, il est alors possible de leur envoyer un lien d’accès sans demande de connexion (lien invité anonyme). Lors du partage, vous pouvez autoriser la modification du fichier ou seulement sa lecture.
Pour partager des fichiers avec des utilisateurs externes, la fonctionnalité de partage externe doit avoir été activée au préalable dans les paramètres d’administration de SharePoint.
Partager un fichier ou un dossier
Lorsqu’un dossier est partagé, tous les fichiers du dossier, existants et futurs, sont alors partagés avec les utilisateurs autorisés.
Pointez le fichier ou le dossier à partager
et cliquez sur l’outil  qui apparaît à droite de son
nom ou sélectionnez-le puis cliquez sur Partager dans
la barre des commandes.
qui apparaît à droite de son
nom ou sélectionnez-le puis cliquez sur Partager dans
la barre des commandes.
Par défaut, le lien de partage proposé permet aux personnes de l’organisation de consulter et de modifier le fichier.
Pour modifier cette autorisation d’accès, ouvrez la liste et choisissez une option :
|
Toute personne ayant le lien |
Pour autoriser tout utilisateur à accéder au fichier ; cette option génère un lien invité anonyme, aucune connexion ne sera demandée aux utilisateurs. Si le partage externe n’est pas activé pour le site, cette option est grisée. |
|
Les personnes au sein de |
Pour le partager avec les utilisateurs de votre organisation. |
|
Personnes ayant déjà l’accès |
Pour renvoyer le lien de partage aux utilisateurs à qui vous l’avez déjà envoyé. |
|
Des personnes spécifiques |
Pour l’envoyer à un ou plusieurs utilisateurs. |
Laissez active l’option Autoriser la modification pour permettre aux utilisateurs de modifier le fichier.
Pour autoriser seulement la consultation du fichier, décochez cette option et, si besoin, activez l’option Bloquer le téléchargement pour empêcher le téléchargement...
Ajouter dans une bibliothèque un lien vers un fichier partagé
Dans une bibliothèque, il vous est possible d’ajouter un lien pointant vers un fichier partagé situé dans un autre dossier ou une autre bibliothèque de documents.
Vous pourrez définir le type d’accès au fichier partagé (lecture ou modification) et les utilisateurs autorisés à l’ouvrir (tout le monde, toutes les personnes de votre organisation ou des personnes spécifiques).
Sélectionnez le fichier à partager et pour lequel vous souhaitez générer un lien puis cliquez sur Copier le lien dans la barre des commandes.
Définissez les options de partage (cf. Partager un fichier ou un dossier - Créer un lien d’accès).
Une fois le lien généré, copiez-le en cliquant sur le bouton Copier.
Si besoin, ouvrez ensuite la bibliothèque dans laquelle vous souhaitez ajouter le lien et/ou ouvrez le dossier dans lequel le lien doit être ajouté.
Ouvrez la liste Nouveau et choisissez l’option Lien.
Le volet Créer un lien vers s’ouvre à droite de la fenêtre ; une liste de fichiers récemment utilisés est proposée :
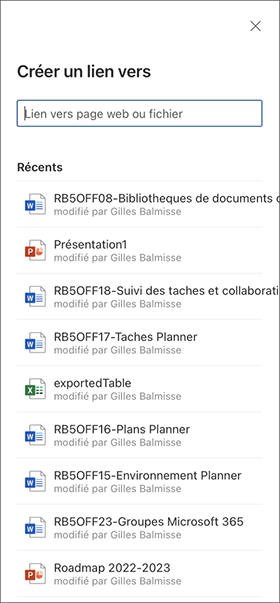
Dans la zone Lien vers page web ou fichier, collez le lien généré en utilisant le raccourci-clavier...
Extraire une page ou un fichier
Dans une bibliothèque SharePoint, tous les membres du site d’équipe peuvent accéder et modifier les fichiers stockés. Si vous souhaitez empêcher la modification d’un fichier pour être le seul à le modifier à un moment donné, vous pouvez extraire le fichier. Après enregistrement de vos modifications, vous devrez archiver le fichier pour que ces modifications soient visibles par tous.
Extraire un fichier
Cliquez sur l’outil  correspondant au fichier à extraire
puis choisissez l’option Plus - Extraire.
correspondant au fichier à extraire
puis choisissez l’option Plus - Extraire.
 ou
ou  apparaît
en regard du nom du fichier : il ne peut plus être ouvert
et modifié par un autre utilisateur. En pointant le nom
du fichier, l’utilisateur qui a extrait le fichier est
indiqué sur la dernière ligne de l’info-bulle.
apparaît
en regard du nom du fichier : il ne peut plus être ouvert
et modifié par un autre utilisateur. En pointant le nom
du fichier, l’utilisateur qui a extrait le fichier est
indiqué sur la dernière ligne de l’info-bulle.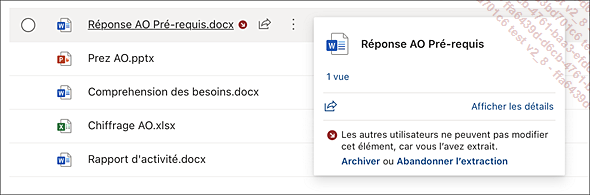
Dans l’exemple ci-dessus, c’est l’utilisateur actif qui a extrait le fichier.
Ouvrez ensuite le fichier pour effectuer les modifications souhaitées.
Annuler l’extraction
L’annulation d’une extraction permet de ne pas conserver les modifications effectuées et de rétablir l’ancienne version du fichier. Cette procédure est possible uniquement si le fichier n’a pas encore été archivé.
Cliquez sur l’outil  du fichier concerné puis choisissez...
du fichier concerné puis choisissez...
Gérer les différentes versions d’un fichier
Lorsque le contrôle de versions a été activé pour la bibliothèque, il vous est possible d’accéder aux différentes versions qui ont été générées lors de la modification d’un fichier. Il vous sera alors possible de consulter une version ou de choisir de remplacer la dernière version enregistrée par une des versions de l’historique.
Le contrôle de versions est activé par défaut pour la bibliothèque Documents d’un site d’équipe.
Afficher l’historique des versions
Pour afficher l’historique des versions
d’un fichier, cliquez sur l’outil  du fichier et choisissez l’option Historique des versions.
du fichier et choisissez l’option Historique des versions.
Les versions du fichier sont numérotées et classées par ordre décroissant de date de modification ; l’auteur, la taille du fichier et les commentaires sont visibles dans cette fenêtre.
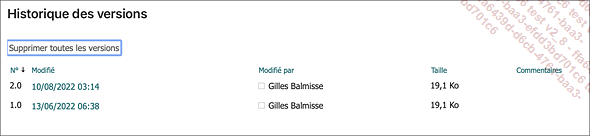
Afficher une version d’un fichier
Pour afficher une version d’un fichier, cliquez sur sa date de modification.
La version du fichier s’ouvre en lecture seule dans l’application Office installée sur le poste de travail.
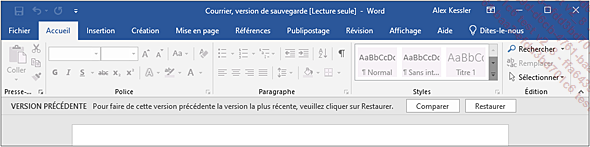
Activer Comparer affiche les modifications entre la dernière version et celle ouverte. Activer Restaurer remplace la dernière version...
Être alerté des modifications réalisées sur un fichier
La création d’une alerte pour un fichier ou un dossier vous permet d’être prévenu par messagerie électronique ou par SMS des éventuelles modifications effectuées sur ce dernier par les autres utilisateurs.
Créer une alerte sur un fichier/dossier
Pour créer une alerte sur un seul
fichier (ou dossier), cliquez sur l’outil  du fichier (ou dossier) et choisissez l’option M’avertir.
du fichier (ou dossier) et choisissez l’option M’avertir.
 , dans la barre des commandes, et choisissez
l’option M’avertir.
, dans la barre des commandes, et choisissez
l’option M’avertir.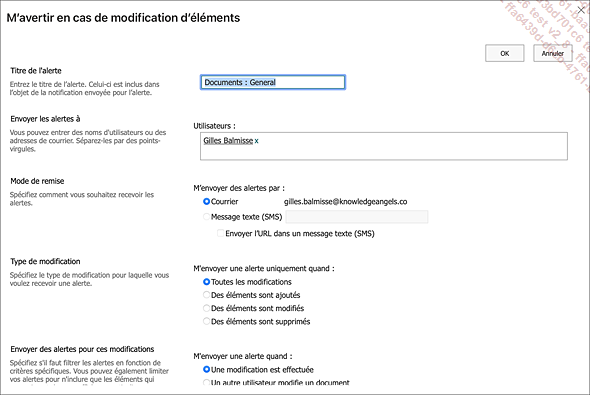
Si nécessaire, modifiez le Titre de l’alerte.
Si d’autres utilisateurs doivent être avertis par e-mail des modifications effectuées sur le fichier, renseignez leur nom dans la zone Utilisateurs.
Dans la zone Mode de remise, choisissez si la notification doit être envoyée par e-mail (option Courrier) ou par SMS (option Message texte (SMS)).
Dans la zone Type de modification, activez l’option correspondant au type de modification qui générera une alerte.
Dans la zone Envoyer des alertes pour ces modifications, activez l’option correspondant aux critères...
Utiliser une bibliothèque d’images
Une bibliothèque d’images est destinée à stocker des images de taille ou de format différents. Comme pour une bibliothèque de documents, ses fichiers peuvent être partagés.
Son fonctionnement et son utilisation sont, en partie, similaires avec les bibliothèques de documents.
Pour ouvrir une bibliothèque d’images, cliquez sur son nom dans le volet Lancement rapide s’il est proposé sinon affichez le Contenu du site, en cliquant sur le lien correspondant dans le volet Lancement rapide, puis cliquez sur le nom de la bibliothèque d’images dans la liste de l’onglet Contenu.
Pour afficher une image, cliquez sur son nom ou sur sa miniature.
Lorsqu’une image est affichée, vous pouvez utiliser les boutons Précédent et Suivant pour faire défiler la liste des images de la bibliothèque :
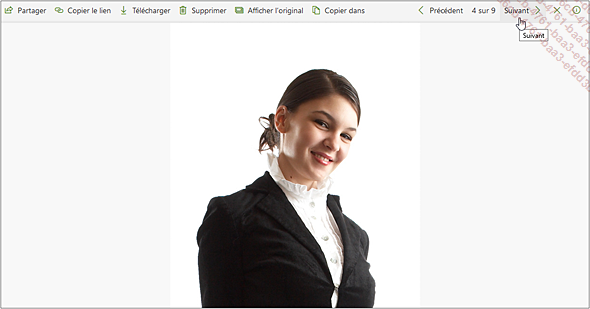
 pour revenir à la liste des images.
pour revenir à la liste des images. Pour modifier les propriétés
d’une image, sélectionnez-la puis cliquez sur
l’outil  pour afficher
le volet d’informations.
pour afficher
le volet d’informations.
Cliquez sur le lien Modifier tout, visible à droite du cadre Propriétés dans le volet.
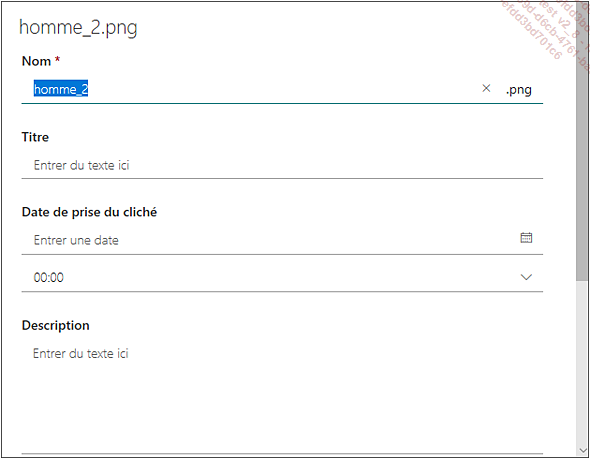
Réalisez les modifications souhaitées (le Nom du fichier, son Titre, la Date de prise du cliché et l’heure, sa Description...
 Editions ENI Livres | Vidéos | e-Formations
Editions ENI Livres | Vidéos | e-Formations

