Canaux et onglets
Créer un canal
Les canaux permettent de subdiviser une équipe par thème : service, sujet ou projet par exemple et d’y apporter des informations complémentaires. Vous pouvez ajouter, supprimer ou modifier des canaux à tout moment. Les canaux peuvent être privés ou publics, dans ce dernier cas tous les membres d’une équipe ont accès à ces canaux.
Chaque canal dispose de ses propres conversations, fichiers et pages Wiki. La création d’un canal crée automatiquement un dossier différent dans la bibliothèque de documents partagés du site SharePoint associé à l’équipe.
Vous pouvez ajouter jusqu’à 200 canaux par équipe, y compris les canaux supprimés qui peuvent être restaurés dans un délai de 30 jours. Les propriétaires de l’équipe peuvent créer de nouveaux canaux et autoriser ou non les membres à les créer également.
Pour créer un canal, sélectionnez,
si besoin, dans la barre latérale gauche, l’icône  puis cliquez sur l’outil Autres options
puis cliquez sur l’outil Autres options  de l’équipe à laquelle
vous souhaitez créer un canal et choisissez l’option Ajouter un canal.
de l’équipe à laquelle
vous souhaitez créer un canal et choisissez l’option Ajouter un canal.
Créer des onglets
Chaque canal a ses propres onglets. L’onglet Publications donne accès aux discussions de l’équipe via ce canal, l’onglet Fichiers, aux fichiers du canal et l’onglet Wiki donne accès aux pages wiki créées pour le canal.
Vous pouvez créer des onglets supplémentaires pour ainsi donner accès au contenu d’un fichier (du canal ou d’un autre canal de la même équipe ou d’une autre équipe dont vous faites partie), à la bibliothèque de documents d’un site SharePoint, à une page web quelconque ou à d’autres éléments d’applications.
Pour créer un onglet supplémentaire,
sélectionnez l’icône  dans la barre latérale gauche.
dans la barre latérale gauche.
Sélectionnez ensuite le canal de l’équipe auquel vous souhaitez ajouter des onglets.
À droite de la barre d’onglets
du volet principal, cliquez sur l’outil Ajouter un onglet  .
.
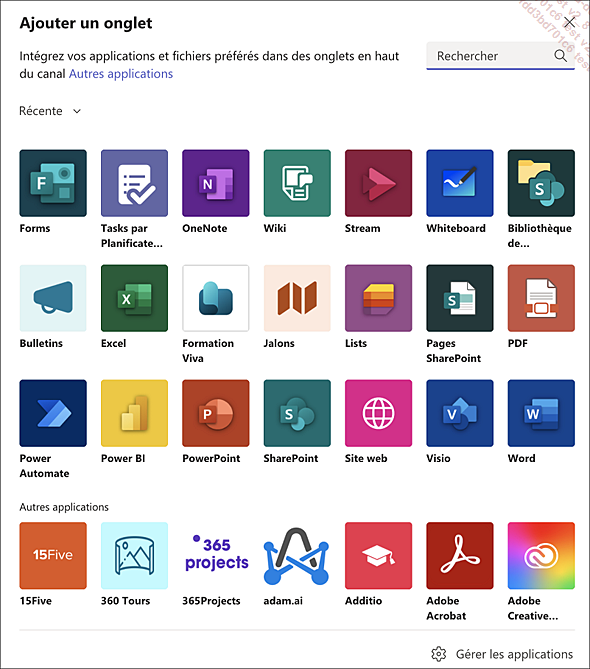
Pour donner accès à un fichier (Word, Excel, PowerPoint, OneNote, Forms ou PDF), choisissez l’application correspondante.
Sur cet exemple, l’application PowerPoint a été choisie :
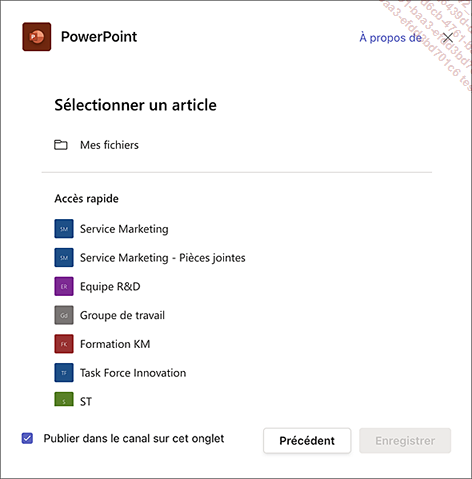
Accédez à l’emplacement où se trouve le fichier à ajouter (Mes Fichiers) ; si le fichier se trouve dans un autre canal d’une...
Afficher la liste des canaux
Sélectionnez l’icône  dans le volet latéral gauche.
dans le volet latéral gauche.
Pour afficher la liste des canaux d’une équipe
dans le volet central, cliquez sur le symbole  qui apparaît à gauche du nom
de l’équipe.
qui apparaît à gauche du nom
de l’équipe.
Pour afficher la liste des canaux dans le volet
principal, cliquez sur l’outil Autres options  de l’équipe et choisissez
l’option Gérer l’équipe.
Cliquez ensuite sur l’onglet Canaux du
volet central.
de l’équipe et choisissez
l’option Gérer l’équipe.
Cliquez ensuite sur l’onglet Canaux du
volet central.
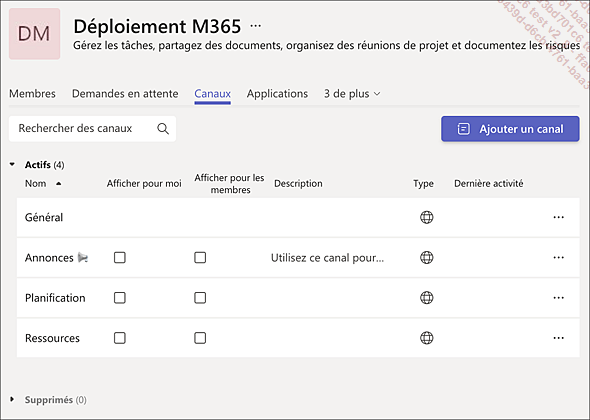
Renommer un canal ou modifier sa description
Pour modifier un canal, pointez le canal à modifier
dans le volet central puis cliquez sur l’outil Autres options  qui s’affiche et choisissez l’option Modifier canal. Apportez les
modifications souhaitées puis cliquez sur Enregistrer.
qui s’affiche et choisissez l’option Modifier canal. Apportez les
modifications souhaitées puis cliquez sur Enregistrer.
Pour supprimer un canal, choisissez l’option Supprimer canal dans la liste de l’outil Autres options  . Cliquez ensuite sur le bouton Effacer du message de confirmation
qui s’affiche.
. Cliquez ensuite sur le bouton Effacer du message de confirmation
qui s’affiche.
La suppression d’un canal supprime également toutes les conversations qui lui étaient associées. Les fichiers seront néanmoins conservés dans la bibliothèque de documents partagés du site SharePoint associé à l’équipe.
Afficher/masquer un canal
Sélectionnez l’icône  dans le volet latéral gauche.
dans le volet latéral gauche.
Pour masquer un canal, cliquez sur l’outil Autres options  du canal et sur l’option Masquer.
du canal et sur l’option Masquer.
Dans le volet central, le nombre de canaux masqués est indiqué ; sur cet exemple, 2 canaux ont été masqués :

Pour afficher à nouveau un canal masqué,
cliquez sur l’indication du nombre de canaux masqués
puis pointez le canal à réafficher et cliquez
sur l’outil Afficher  .
.
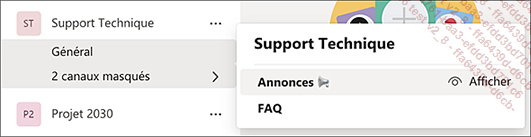
Épingler un canal
Cette fonctionnalité facilite l’accès aux canaux que vous utilisez régulièrement : les canaux épinglés apparaissent en haut de la liste du volet central.
Sélectionnez l’icône  dans le volet latéral gauche.
dans le volet latéral gauche.
Cliquez sur l’outil Autres options  du canal et sur l’option Épingler.
du canal et sur l’option Épingler.
Les canaux épinglés apparaissent dans la liste Épinglées en haut du volet central ; sur cet exemple, 2 canaux d’équipes différentes sont épinglés :
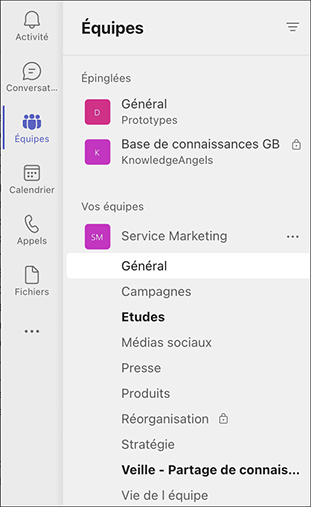
Pour retirer un canal de la liste Épinglées, cliquez
sur l’outil Autres options  du canal et sur l’option Détacher.
du canal et sur l’option Détacher.
Activer les notifications d’un canal
L’activation des notifications pour un canal vous permet d’être averti des nouvelles discussions et réponses dans ce canal ainsi que des nouvelles mentions.
Sélectionnez l’icône  dans le volet latéral gauche.
dans le volet latéral gauche.
Pointez le canal à suivre dans le
volet central puis cliquez sur l’outil Autres options  et pointez l’option Notifications du canal.
et pointez l’option Notifications du canal.
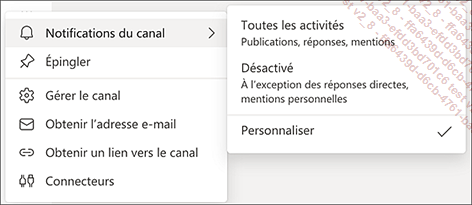
Pour être alerté des nouvelles publications, des réponses et des mentions du canal, choisissez l’option Toutes les activités.
Si vous ne souhaitez pas recevoir de notifications, sélectionnez l’option Désactivé.
La fenêtre Paramètres de notification du canal s’affiche :
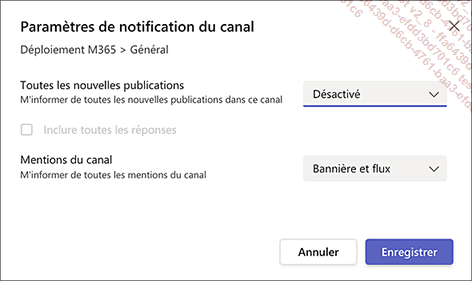
Ouvrez la liste Toutes les nouvelles publications et choisissez l’option désirée :
 du bandeau latéral gauche).
du bandeau latéral gauche).Uniquement dans le flux pour ne pas afficher pas les notifications sur votre appareil mais les ajoute à votre flux d’activités.
Pour pouvoir prendre connaissance des réponses données aux discussions, cochez l’option Inclure toutes les réponses.
Pour être alerté lorsque le canal est mentionné...
Copier le lien d’accès à un canal
Sélectionnez l’icône  dans le volet latéral gauche.
dans le volet latéral gauche.
Cliquez sur l’outil Autres options  du canal et sur l’option Obtenir un lien vers le canal.
du canal et sur l’option Obtenir un lien vers le canal.
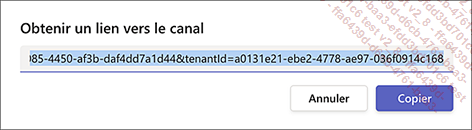
Cliquez sur Copier puis collez le lien à l’emplacement souhaité (dans un e-mail, sur la page d’un site, dans la liste d’un dossier partagé, etc.).
Copier l’adresse e-mail d’un canal
Sélectionnez l’icône  dans le volet latéral gauche.
dans le volet latéral gauche.
Pointez le nom du canal dans le volet central
puis cliquez sur l’outil Autres options  et choisissez l’option Obtenir l’adresse e-mail.
et choisissez l’option Obtenir l’adresse e-mail.
Cliquez sur le lien paramètres avancés.
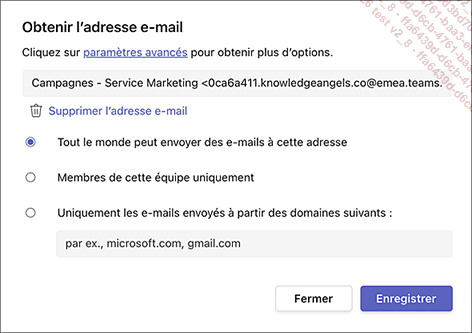
Choisissez l’option correspondant à l’autorisation à définir :
Tout le monde peut envoyer des e-mails à cette adresse : pour autoriser tous les utilisateurs (membres ou non de l’équipe et les invités) à envoyer des e-mails au canal.
Membres de cette équipe uniquement : pour limiter l’envoi d’e-mails aux seuls membres de l’équipe.
Uniquement les e-mails envoyés à partir des domaines suivants : pour n’autoriser que les e-mails de domaines spécifiques que vous renseignez dans la zone de saisie, en séparant chaque domaine par une virgule.
Cliquez sur Enregistrer.
Pour copier l’adresse afin de la communiquer
ou pour envoyer un e-mail aux membres du canal, cliquez sur l’outil Autres options  du canal et sur l’option Obtenir l’adresse e-mail.
Cliquez ensuite sur le bouton Copier.
du canal et sur l’option Obtenir l’adresse e-mail.
Cliquez ensuite sur le bouton Copier.
Collez l’adresse à l’emplacement souhaité ou, pour envoyer un e-mail au canal, ouvrez votre logiciel de messagerie et collez...
Activer et gérer la modération d’un canal
En tant que propriétaire d’équipe, vous pouvez activer la modération d’un canal public et choisir les membres modérateurs qui seront en charge de contrôler le partage d’informations et déterminer si les membres d’une équipe peuvent répondre à des messages de canal existants.
Lorsque la modération a été activée pour un canal, seuls les modérateurs peuvent commencer de nouvelles publications dans ce canal. Ils peuvent également ajouter et supprimer des membres d’équipe comme modérateurs d’un canal. Les propriétaires d’équipe sont des modérateurs de canal et ne peuvent pas être supprimés.
Sélectionnez l’icône  dans le volet latéral gauche.
dans le volet latéral gauche.
Cliquez sur l’outil Autres options  du canal et sur l’option Gérer le canal.
du canal et sur l’option Gérer le canal.
Dans le volet principal, ouvrez la liste Modération du canal et choisissez l’option Activée.
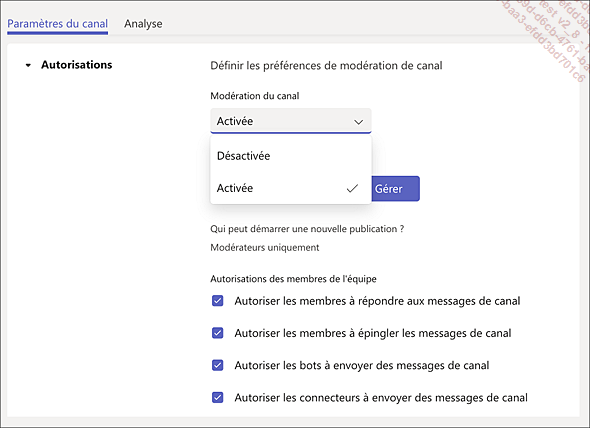
Pour choisir les membres de l’équipe qui seront modérateurs, cliquez sur le bouton Gérer.
Dans la fenêtre Ajouter et supprimer des modérateurs qui s’affiche, commencez à saisir le nom d’un membre dans la zone Tapez le nom d’un contact et sélectionnez...
Utiliser les canaux privés
En tant que propriétaire d’un canal privé, vous pouvez ajouter ou supprimer des membres d’un canal privé.
Ajouter des membres à un canal privé
Chaque utilisateur que vous ajoutez doit tout d’abord être membre de l’équipe.
Pour ajouter des membres de votre équipe à un
canal privé, cliquez sur l’outil Autres options  du canal puis sélectionnez Ajouter des membres.
du canal puis sélectionnez Ajouter des membres.
Vous pouvez également choisir l’option Gérer le canal dans la liste Autres options  du canal puis, sur l’onglet Membres, cliquez sur le bouton Ajouter un membre.
du canal puis, sur l’onglet Membres, cliquez sur le bouton Ajouter un membre.
Dans la fenêtre Ajouter des membres au canal, saisissez le nom de chaque membre autorisé à accéder à ce canal et cliquez sur Ajouter après chaque saisie. Cliquez ensuite sur Terminé.
Modifier le rôle d’un membre du canal
Comme pour les équipes, il y deux rôles pour les canaux privés : Propriétaire et Membre. Par défaut, l’utilisateur ayant créé le canal privé a le statut de Propriétaire du canal privé. Les utilisateurs ajoutés ont le statut de Membre du canal privé. Ils peuvent publier dans ce canal, gérer les onglets et applications en fonction des autorisations accordées par les propriétaires...
 Editions ENI Livres | Vidéos | e-Formations
Editions ENI Livres | Vidéos | e-Formations

