Plans Planner
Introduction
Les plans regroupent les différentes tâches d’un projet ou d’un événement. Un plan peut être public afin que tous les membres d’une organisation puissent prendre connaissance des étapes d’avancement du projet et d’y prendre part ou il peut être privé et réservé à certains membres.
Des outils d’analyse sont mis à disposition pour consulter l’avancement et l’organisation des tâches d’un plan sous forme de graphiques et sur un calendrier.
Chaque plan est relié à un groupe Microsoft 365 auquel est attribué une adresse e-mail spécifique qui sera utilisée pour envoyer des e-mails de la part des membres du plan et recevoir des e-mails destinés à ce groupe. Un site SharePoint avec une bibliothèque de documents partagés est également associé à chaque plan créé afin de stocker les fichiers joints aux tâches. Les membres du plan disposent également d’un bloc-notes partagé.
Planner peut être ajouté à Teams pour faciliter la gestion des tâches d’une équipe.
Créer un nouveau plan
Pour créer un plan, depuis la page d’accueil Planner, cliquez sur Nouveau plan dans le volet gauche.
Le formulaire d’un nouveau plan s’ouvre :
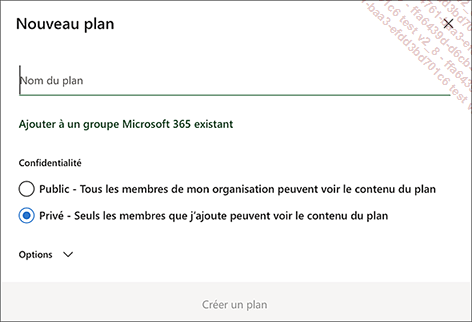
Saisissez le nom à donner au plan dans la zone Nom du plan.
Pour ajouter un plan à un groupe Microsoft 365 existant, reportez-vous au titre correspondant.
Lorsque le plan n’est pas associé à un groupe Microsoft 365, Planner crée alors automatiquement un groupe Microsoft 365 qui lui sera associé. Ainsi, le plan disposera d’une adresse e-mail qui pourra être utilisée pour communiquer avec les personnes chargées du projet ainsi qu’une bibliothèque SharePoint et d’un bloc-notes.
Dans le cadre Confidentialité, activez l’option Public si vous souhaitez que tous les membres de l’entreprise puissent suivre l’évolution du projet ou activez l’option Privé si seuls les membres de ce plan doivent y avoir accès.
Le groupe MIcrosoft 365 associé au plan hérite du même statut de confidentialité.
Cliquez sur Options si vous souhaitez renseigner une description puis saisissez-la dans la zone Description du groupe.
Cliquez sur Créer un plan.
Pour ajouter un plan à une équipe Teams, ajoutez un onglet Planner (Tasks par Planificateur et To Do) à l’équipe...
Créer un plan à partir d’un groupe Microsoft 365
Depuis la page d’accueil Planner, cliquez sur Nouveau plan dans le volet gauche.
Saisissez son nom dans la zone Nom du plan.
Cliquez sur le lien Ajouter à un groupe Office 365 existant.
Dans la liste des groupes Microsoft 365 qui s’affiche, cliquez sur le groupe à associer au plan.
Cliquez ensuite sur Créer un plan.
Ouvrir un plan
Depuis la page d’accueil Planner, sélectionnez Hub dans le volet gauche.
Cliquez sur le nom du plan à ouvrir dans le volet principal.
Vous pouvez également cliquer sur le plan dans la liste Tout visible dans le volet gauche.
Description de la fenêtre d’un plan
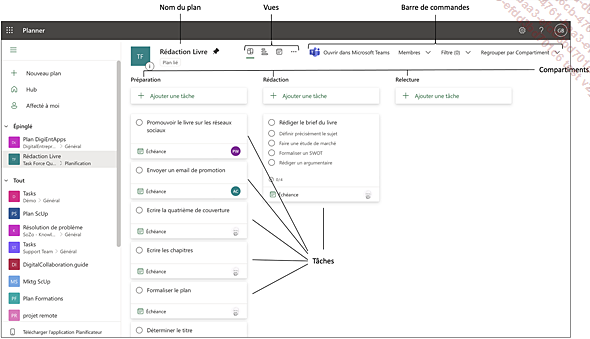
 permet de prendre connaissance du statut de
confidentialité du plan : Privé ou Public.
permet de prendre connaissance du statut de
confidentialité du plan : Privé ou Public. , active, correspond au tableau de bord du plan
qui affiche l’organisation des tâches dans leur
compartiment. La vue Graphiques
, active, correspond au tableau de bord du plan
qui affiche l’organisation des tâches dans leur
compartiment. La vue Graphiques  représente la synthèse et
l’état d’avancement des tâches
sous forme graphique. La vue Planning
représente la synthèse et
l’état d’avancement des tâches
sous forme graphique. La vue Planning  affiche les tâches sur un calendrier ;
seules les tâches pour lesquelles une date de début
et d’échéance ont été définies
apparaissent sur le calendrier, les tâches sans date définie
sont répertoriées sur la partie droite de la fenêtre :
affiche les tâches sur un calendrier ;
seules les tâches pour lesquelles une date de début
et d’échéance ont été définies
apparaissent sur le calendrier, les tâches sans date définie
sont répertoriées sur la partie droite de la fenêtre :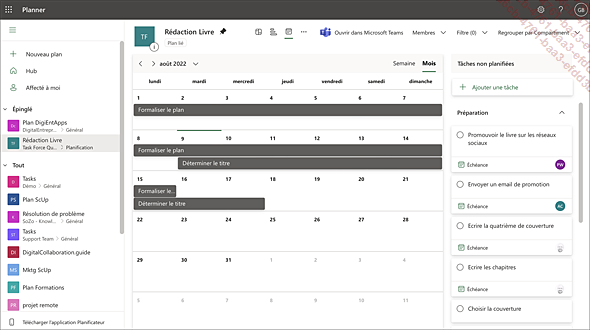
Depuis cette vue, il est possible d’ajouter des tâches, de les déplacer par cliqué-glissé ou de les modifier (cf. Utiliser le calendrier des tâches du chapitre Suivi des tâches et collaboration)
 : les options de ce menu permettent
d’accéder aux conversations du groupe Microsoft
365 ou de l’équipe Teams...
: les options de ce menu permettent
d’accéder aux conversations du groupe Microsoft
365 ou de l’équipe Teams...Modifier les paramètres d’un plan
Ouvrez le plan à renommer (cf. Ouvrir un plan).
Ouvrez le menu Plus  et choisissez l’option Paramètres du plan.
et choisissez l’option Paramètres du plan.
Dans l’onglet Général du volet Paramètres du plan, modifiez le nom du plan puis appuyez sur Entrée.
Lorsqu’un plan a été renommé, le groupe Microsoft 365 auquel il est associé n’est pas renommé ; cette procédure permet d’attribuer le même nom du plan au groupe. Chaque plan hérite du statut de confidentialité de son groupe (Privé ou Public). Si vous souhaitez modifier le statut de confidentialité d’un plan, vous devez alors modifier le statut du groupe MIcrosoft 365.
Ouvrez le plan concerné par la modification (cf. Ouvrir un plan).
Ouvrez le menu Plus  et choisissez l’option Paramètres du plan.
et choisissez l’option Paramètres du plan.
Dans le volet Paramètres du plan, activez l’onglet Groupe.
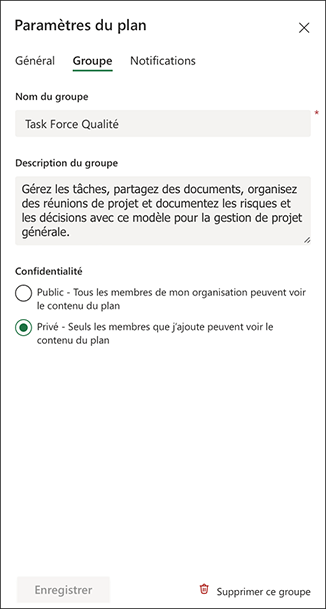
Modifiez éventuellement le nom du groupe pour lui donner le même nom que le plan.
Si vous choisissez un nom différent du plan, le nom du plan ne sera pas modifié.
Pour choisir un autre statut de confidentialité, activez l’option Public ou Privé.
Cliquez sur Enregistrer.
Ajouter des membres à un plan
Ouvrez le plan auquel vous souhaitez ajouter des membres (cf. Ouvrir un plan).
Dans la barre des commandes, ouvrez la liste Membres.
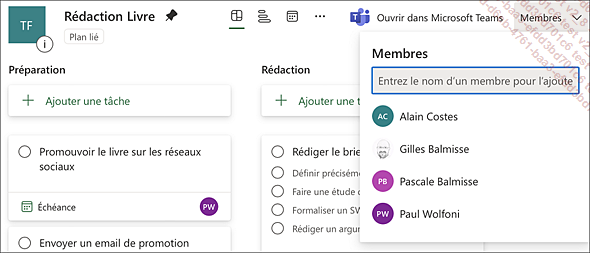
Cliquez dans la zone Entrez le nom d’un membre pour l’ajouter et saisissez le nom de la personne ; lorsque son nom s’affiche dans la liste, sélectionnez-le.
Utilisez cette même procédure pour ajouter les autres membres.
Pour supprimer un des membres ajoutés,
cliquez sur l’outil Autres options  associé à son nom
puis sur Supprimer.
associé à son nom
puis sur Supprimer.
Cliquez ensuite à l’extérieur de la liste pour la masquer.
Épingler un plan
Les plans épinglés apparaissent dans la partie supérieure du Hub ainsi que dans la liste Épinglé dans le volet gauche, ce qui permet d’y accéder plus rapidement.
Pour épingler un plan, depuis le Hub
ou le tableau de bord du plan, cliquez sur l’outil Épinglé correspondant au plan.
correspondant au plan.
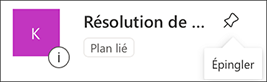
Dans le Hub, les plans épinglés apparaissent sous forme de vignettes dans la partie supérieure ; ils sont également directement accessibles depuis le volet gauche, sous l’intitulé Épinglé :
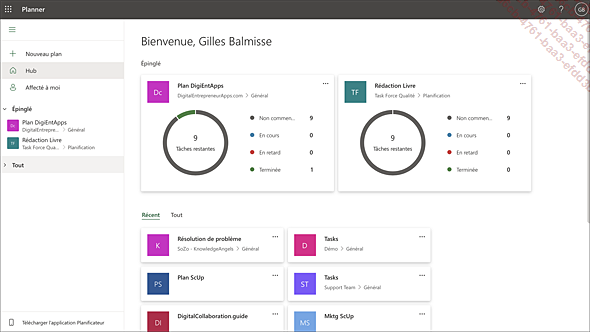
Pour retirer un plan épinglé,
cliquez sur l’outil Détacher  .
.
Filtrer la liste des tâches d’un plan
Ouvrez le plan concerné (cf. Ouvrir un plan).
Dans la barre des commandes, ouvrez la liste Filtre.
Pour filtrer la liste des tâches par date d’échéance, choisissez une des options proposées de la zone Échéance :
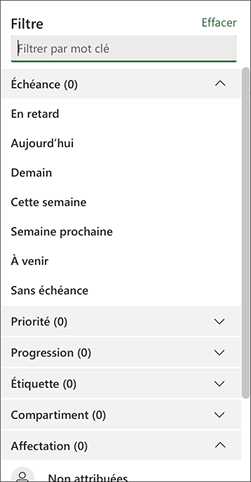
Pour filtrer la liste selon la priorité, choisissez une des options proposées de la zone Priorité : Urgent, Important, Moyen ou Minimum.
Pour filtrer les tâches selon leur Progression, Étiquette, Compartiment ou Affectation, choisissez un des filtres proposés dans la zone correspondante.
Par exemple, il peut être intéressant d’afficher uniquement les tâches auxquelles aucun membre n’a été affecté en choisissant l’option Non attribuées du cadre Affectation.
Pour filtrer selon un autre critère, saisissez le critère dans la zone Filtrer par mot clé.
Fermez ensuite la liste Filtre en cliquant à l’extérieur.
 .
.Pour effacer un filtre, ouvrez la liste Filtre et resélectionnez le filtre pour le désactiver.
Pour effacer tous les filtres, ouvrez la liste Filtre et cliquez sur le lien Effacer.
Regrouper les tâches d’un plan par critère
Par défaut, les tâches sont regroupées par compartiment.
Ouvrez le plan concerné (cf. Ouvrir un plan).
Dans la barre des commandes, ouvrez la liste Regrouper par Compartiment.
Choisissez un des critères proposés : Attribuée à, Avancement, Date d’échéance, Étiquettes ou Priorité.
Copier un plan
Lors de la copie d’un plan, une partie des éléments et paramètres sont copiés.
Les éléments et paramètres conservés sont les suivants :
-
Les paramètres de confidentialité mais il vous sera possible de les modifier.
-
Le nom et l’ordre des compartiments
-
L’ordre des tâches
-
Le nom et la description des tâches
-
Les listes de contrôle
-
Les étiquettes de tâches
Les éléments et paramètres non conservés sont les suivants :
-
Les membres du plan
-
Les fichiers et liens joints aux tâches
-
L’aperçu des tâches
-
La progression des tâches, elles sont redéfinies en Non démarrée
-
Les dates de début et d’échéance des tâches
-
Les commentaires des tâches
Depuis le Hub, cliquez sur l’outil  du plan à copier et choisissez l’option Copier le plan.
du plan à copier et choisissez l’option Copier le plan.
 et choisissez l’option Copier le plan.
et choisissez l’option Copier le plan.Par défaut, le plan copié est nommé Copie de suivi du nom du plan d’origine :
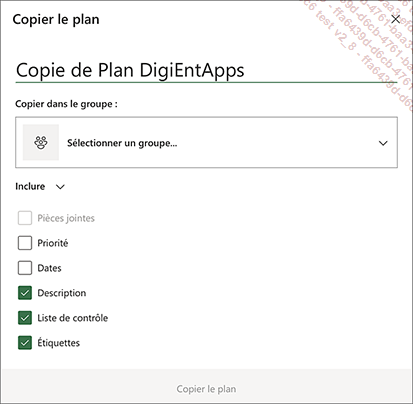
Modifiez éventuellement le nom du plan copié.
Dans le cadre Copier dans le groupe, sélectionnez le groupe ou l’équipe Teams auquel ajouter la copie du plan.
Si vous avez sélectionné Nouveau groupe, ouvrez...
Supprimer ou quitter un plan
Vous pouvez choisir de supprimer le plan et ses tâches sans supprimer le groupe Microsoft 365 auquel il appartient ou de choisir de le supprimer également ; dans ce dernier cas, tous les éléments du groupe (la boîte aux lettres du groupe, le site SharePoint, le calendrier, etc.) seront supprimés.
Seul le propriétaire d’un plan peut le supprimer. Si des membres ne souhaitent plus appartenir à un plan, ils peuvent le quitter ; le plan ne sera alors plus proposé dans leur Centre du Planificateur.
Les propriétaires de plan peuvent également quitter un plan au lieu de le supprimer mais ils doivent au préalable désigner un autre propriétaire (cf. Gérer les membres d’un groupe du chapitre Groupes Microsoft 365 ou Quitter une équipe du chapitre Équipes et membres).
Ouvrez le plan à supprimer (cf. Ouvrir un plan).
Supprimer un plan sans supprimer le groupe Microsoft 365
Dans le tableau de bord du plan, ouvrez le
menu Plus  et choisissez l’option Paramètres du plan.
et choisissez l’option Paramètres du plan.
Dans la fenêtre Paramètres du plan, cliquez sur le lien Supprimer ce plan.
Le message de confirmation suivant s’affiche :
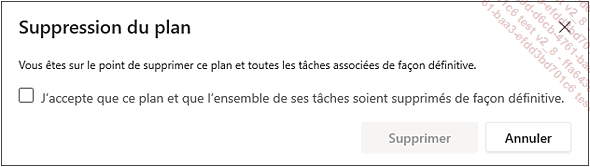
Cochez l’option J’accepte que ce plan et que l’ensemble de ses tâches soient supprimés de façon définitive...
Exporter un plan vers Excel
Cette procédure exporte dans un nouveau classeur Excel la liste des tâches d’un plan ainsi que les informations de chacune des tâches :
-
le compartiment dans lequel elles sont classées ;
-
leur progression ;
-
leur priorité ;
-
les membres affectés ;
-
leur propriétaire ;
-
leurs dates de début et d’échéance ;
-
les tâches en retard ;
-
les listes de contrôle ;
-
les étiquettes.
Ouvrez le plan à exporter (cf. Ouvrir un plan).
Ouvrez le menu Plus  et choisissez l’option Exporter le plan vers Excel.
et choisissez l’option Exporter le plan vers Excel.
Selon le navigateur internet utilisé, choisissez d’ouvrir le classeur Excel ou de l’enregistrer.
Pour modifier le classeur Excel, lorsque ce dernier est ouvert, cliquez au préalable sur le bouton Activer la modification.
Ajouter un plan à son calendrier Outlook
Cette procédure ajoute toutes les tâches du plan dont les dates de début et d’échéance ont été renseignées dans votre calendrier Outlook, que les tâches vous aient été ou non affectées. Elle permet également d’obtenir le lien du calendrier du plan pour le transmettre aux destinataires de votre choix ou pour le publier sur la page d’un site (cf. Publier le calendrier d’un plan dans le chapitre Suivi des tâches et collaboration).
Ouvrez le plan à ajouter (cf. Ouvrir un plan).
Ouvrez le menu Plus  et choisissez l’option Ajouter un plan au calendrier Outlook.
et choisissez l’option Ajouter un plan au calendrier Outlook.
Activez l’option Publier, partager avec tout le monde.
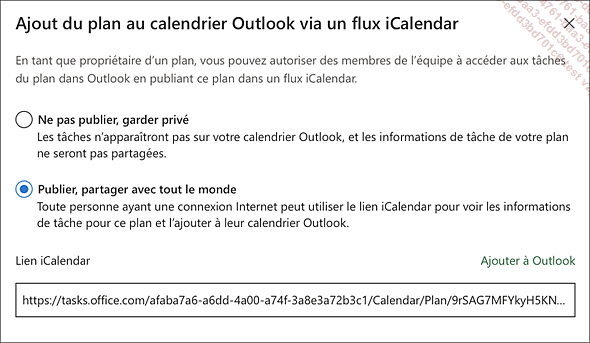
Cliquez sur le lien Ajouter à Outlook.
Outlook se lance et la fenêtre suivante s’affiche :
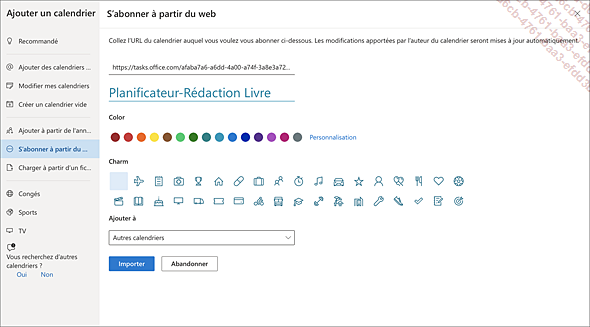
Par défaut, le calendrier du plan est nommé Planificateur suivi du nom du plan (ici, Planificateur-Rédaction Livre).
Modifiez, si besoin, le nom du calendrier.
Choisissez, dans la palette de couleurs Color, la couleur des tâches sur le calendrier.
Dans le cadre Charm, sélectionnez éventuellement l’icône qui représentera les tâches sur le calendrier.
Dans la liste Ajouter à, choisissez la section dans laquelle le calendrier du plan sera ajouté....
 Editions ENI Livres | Vidéos | e-Formations
Editions ENI Livres | Vidéos | e-Formations

