Tâches Planner
Créer un compartiment
Dans le tableau de bord, les compartiments permettent de classer les tâches d’un plan pour les réorganiser, par exemple, par type d’activité, par priorité, par groupes de travail, etc.
Dans le tableau de bord, cliquez sur le lien Ajouter un nouveau compartiment, visible à droite d’un compartiment existant.
Saisissez le nom du compartiment puis appuyez sur Entrée.
Sur cet exemple, deux compartiments ont été créés ; ils sont ajoutés à la suite du compartiment créé par défaut À faire :
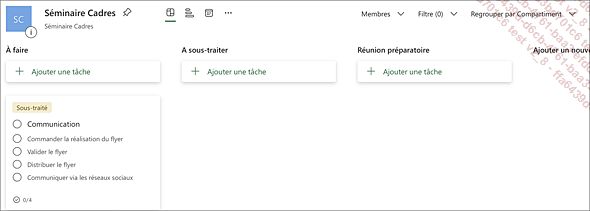
Pour renommer un compartiment, pointez son
nom puis cliquez sur l’outil Plus d’options  et sur l’option Renommer.
et sur l’option Renommer.
Saisissez le nouveau nom et appuyez sur Entrée.
Pour supprimer un compartiment ainsi que toutes
ses tâches, pointez son nom puis cliquez sur l’outil Plus d’options  et sur l’option Supprimer.
Cliquez ensuite sur le bouton Supprimer du
message qui s’affiche.
et sur l’option Supprimer.
Cliquez ensuite sur le bouton Supprimer du
message qui s’affiche.
Pour déplacer à gauche ou à droite
un compartiment, pointez son nom puis cliquez sur l’outil Plus d’options  et sur l’option Déplacer vers la droite ou Déplacer vers la gauche.
et sur l’option Déplacer vers la droite ou Déplacer vers la gauche.
Vous pouvez également faire glisser l’intitulé du compartiment à l’emplacement souhaité.
Ajouter des tâches
Ouvrez le plan auquel vous souhaitez ajouter des tâches (cf. Ouvrir un plan du chapitre Plans Planner).
Cliquez sur Ajouter une tâche sous le titre du compartiment À faire ou, si vous avez créé des compartiments (cf. Créer un compartiment), sous le compartiment auquel vous souhaitez ajouter une tâche.
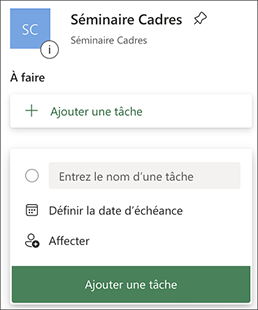
Cliquez dans la zone Entrez le nom d’une tâche et saisissez l’intitulé de la tâche.
Pour ne pas définir dans l’immédiat la date d’échéance de la tâche et les membres auxquels la tâche sera attribuée, cliquez sur Ajouter la tâche.
Dans le cas contraire, cliquez sur Définir la date d’échéance et choisissez-la dans le calendrier qui s’affiche.
Pour choisir la ou les personnes auxquelles la tâche sera affectée, cliquez sur Affecter et choisissez-les dans la liste qui s’affiche.
Validez ensuite en cliquant sur Ajouter la tâche.
Créer rapidement plusieurs tâches
Ouvrez le plan puis cliquez sur Ajouter une tâche sous le nom du compartiment auquel les tâches doivent être ajoutées.
Cliquez dans la zone Entrez le nom d’une tâche.
Saisissez le nom de chaque tâche, en appuyant sur Entrée après chaque saisie.
Afficher les détails d’une tâche
Ouvrez le plan puis cliquez sur la tâche pour l’ouvrir.
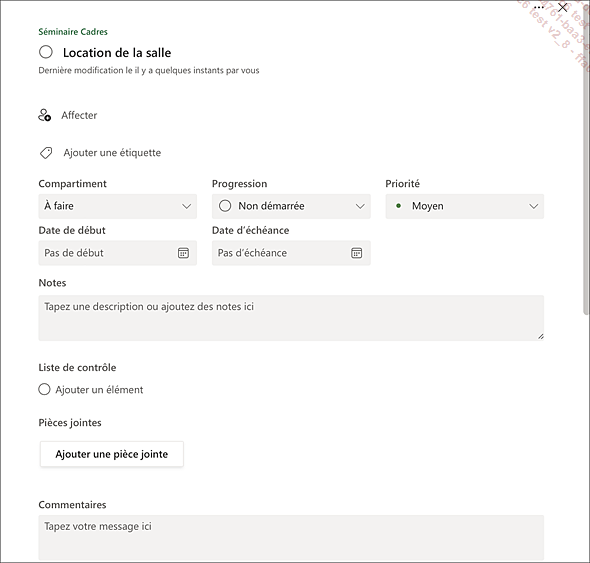
Ce formulaire vous permet de réaliser les modifications souhaitées (cf. sections suivantes) :
-
Affecter la tâche à un ou plusieurs membres
-
Ajouter des étiquettes
-
Modifier le compartiment de la tâche
-
Modifier la progression
-
Modifier la propriété
-
Ajouter une date de début et d’échéance
-
Ajouter des notes
-
Ajouter et gérer une liste de contrôle (jalons)
-
Ajouter un fichier
-
Ajouter des commentaires
Fermez ensuite la fenêtre en cliquant
sur l’outil  .
.
Affecter une tâche à un ou plusieurs membres
Si besoin, cliquez sur la tâche pour l’ouvrir.
Cliquez sur l’outil Affecter .
.
La liste affiche les membres qui ont été ajoutés au plan (cf. Ajouter des membres à un plan du chapitre Plans Planner) ou, si le plan a été créé à partir d’un groupe Microsoft 365 ou d’une équipe Teams, la liste propose tous les membres du groupe ou de l’équipe :
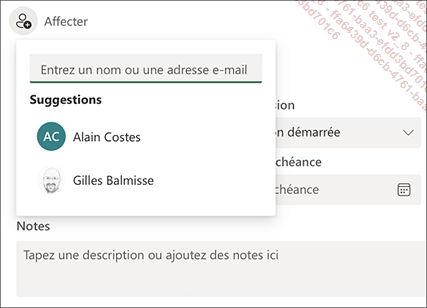
Sélectionnez la ou les personnes auxquelles la tâche doit être assignée ou saisissez leur nom dans la zone Entrez un nom ou une adresse de courrier.
Fermez ensuite la fenêtre en cliquant
sur l’outil  .
.
 ou sur leur photo (ou initiales) pour prendre
connaissance des membres affectés, pour en supprimer
ou en ajouter :
ou sur leur photo (ou initiales) pour prendre
connaissance des membres affectés, pour en supprimer
ou en ajouter :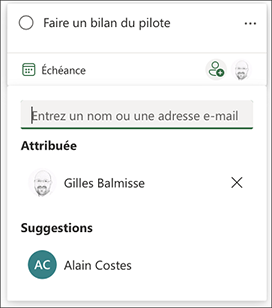
Ajouter une date de début et d’échéance
Si besoin, cliquez sur la tâche pour l’ouvrir.
Pour définir la date de commencement de la tâche, cliquez dans la zone Date de début et choisissez-la dans le calendrier qui s’affiche.
Pour définir une date de fin, cliquez dans la zone Date d’échéance et choisissez la date souhaitée.
Fermez si besoin la fenêtre en cliquant
sur l’outil  .
.
Sur la page du tableau de bord du plan, seule la date d’échéance de la tâche apparaît dans le coin inférieur de la tâche :
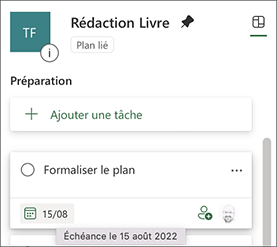
Modifier la priorité d’une tâche
Quatre niveaux de priorité sont proposés : Urgent, Important, Moyen et Minimum. L’affectation d’une priorité à une tâche vous permettra ensuite de l’identifier plus facilement dans la vue Graphique via un filtre afin de choisir uniquement celles répondant à la priorité souhaitée.
Si besoin, cliquez sur la tâche pour l’ouvrir.
Ouvrez la liste Priorité et choisissez une option : Urgent, Important, Moyen ou Minimum.
Fermez si besoin la fenêtre en cliquant
sur l’outil  .
.
 ou
ou  apparaît sur la tâche ;
vous pouvez cliquer sur ce symbole pour choisir une autre priorité :
apparaît sur la tâche ;
vous pouvez cliquer sur ce symbole pour choisir une autre priorité :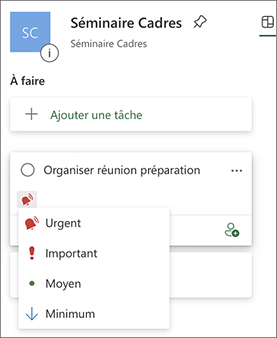
Ajouter des commentaires
Les commentaires saisis seront visibles par toute personne ayant accès aux tâches du plan.
Si besoin, cliquez sur la tâche pour l’ouvrir.
Cliquez dans la zone Tapez votre message ici du cadre Commentaires et saisissez le texte du commentaire.
Cliquez sur le bouton Envoyer.
Les commentaires apparaissent dans la partie inférieure de la fenêtre de la tâche ; chaque commentaire est identifié par les initiales ou la photo de son auteur :
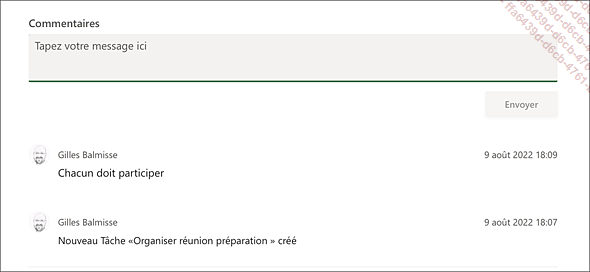
Fermez si besoin la fenêtre en cliquant
sur l’outil  .
.
 dans le coin inférieur de la tâche.
dans le coin inférieur de la tâche.Ajouter un fichier ou un lien d’accès
Cette procédure vous permet d’ajouter à une tâche un ou plusieurs fichiers stockés sur votre ordinateur, ces fichiers seront alors copiés dans la bibliothèque SharePoint du site associé au plan et seront ainsi partagés avec tous les membres du plan. Vous pouvez également ajouter des fichiers provenant de votre espace de stockage OneDrive Entreprise, dans ce cas, vous devez au préalable copier le lien du fichier (cf. Créer un lien d’accès (OneDrive Entreprise) du chapitre Partage des fichiers sur OneDrive). Les fichiers ajoutés à la bibliothèque SharePoint du site associé au plan peuvent également être joints à une tâche (cf. Accéder aux éléments du groupe Microsoft 365 associé au plan du chapitre Suivi des tâches et collaboration).
Si besoin, cliquez sur la tâche pour l’ouvrir.
Cliquez sur le bouton Ajouter une pièce jointe et choisissez une option :
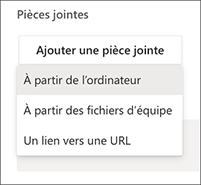
À partir de l’ordinateur pour joindre un fichier stocké sur votre ordinateur.
Un lien vers une URL pour insérer le lien d’un fichier de votre espace OneDrive Entreprise.
À partir des fichiers d’équipes pour joindre un fichier provenant d’une bibliothèque du site SharePoint associé...
Ajouter et gérer une liste de contrôle (jalons)
Une liste de contrôle (ou jalons) permet de subdiviser une tâche en plusieurs étapes à valider pour faciliter le suivi de la tâche. Les étapes seront ensuite cochées au fur et à mesure de leur réalisation. Si ultérieurement, un des éléments de la liste de contrôle devient trop complexe, vous pouvez alors le convertir en tâche à part entière.
Si besoin, cliquez sur la tâche pour l’ouvrir.
Dans le cadre Liste de contrôle, cliquez dans la zone Ajouter un élément puis saisissez la première action à réaliser et validez en appuyant sur Entrée.
Effectuez cette procédure pour chaque action à renseigner.
Pour supprimer un élément,
pointez son intitulé puis cliquez sur l’outil  .
.
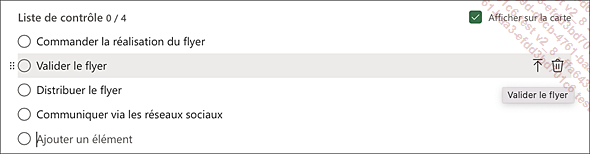
 permet de convertir l’élément
de contrôle en tâche.
permet de convertir l’élément
de contrôle en tâche.Pour marquer des éléments comme étant terminés, cochez-les.
Le libellé des éléments apparaît alors barré :
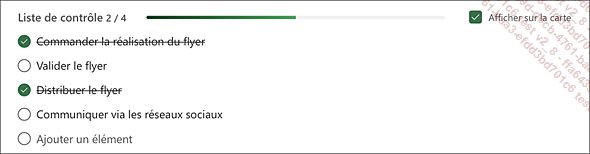
L’option Afficher sur la carte permet de définir la liste comme aperçu de la tâche, qui sera visible dans le tableau de bord du plan (cf. Ajouter ou modifier l’aperçu d’une tâche)....
Ajouter des étiquettes à une tâche
Cette procédure est utile pour identifier et catégoriser les tâches par couleur. Par défaut, les étiquettes proposées portent des noms de couleur ; avant d’utiliser une étiquette, il est préférable de la renommer.
Si besoin, cliquez sur la tâche pour l’ouvrir.
Pour attribuer une étiquette, cliquez sur Ajouter une étiquette.
La liste des étiquettes existantes apparaît :
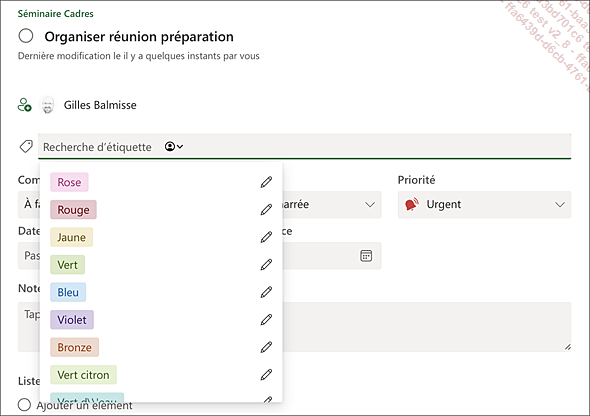
Sélectionnez l’étiquette souhaitée.
Pour renommer une étiquette affectée, cliquez sur le nom de l’étiquette.
Saisissez le nom de l’étiquette.
Pour renommer une étiquette non affectée,
cliquez sur Ajouter une étiquette ou activez la
zone de recherche d’étiquette, puis cliquez sur
l’icône  en regard
de l’étiquette.
en regard
de l’étiquette.
Répétez cette procédure pour chacune des étiquettes à renommer.
Les noms attribués aux étiquettes sont disponibles pour toutes les tâches d’un plan.
Vous pouvez attribuer plusieurs étiquettes à un même tâche.
Pour retirer l’étiquette, cliquez sur la croix à droite de l’étiquette.
Fermez si besoin la fenêtre en cliquant
sur l’outil  .
.
L’intitulé...
Ajouter ou modifier l’aperçu d’une tâche
Pour identifier plus facilement une tâche dans le tableau de bord, une image, un lien, un fichier, une liste de contrôle ou un descriptif peut être ajouté en tant qu’aperçu de la tâche. S’il s’agit d’un fichier ou d’un lien, il sera alors possible de cliquer sur l’aperçu du fichier pour l’ouvrir.
Si besoin, cliquez sur la tâche pour l’ouvrir.
Pour ajouter une image, un lien ou un fichier, ajoutez l’élément en tant que pièce jointe (cf. Ajouter un fichier ou un lien d’accès).
Pointez ensuite l’élément et cochez l’option Afficher sur la carte.
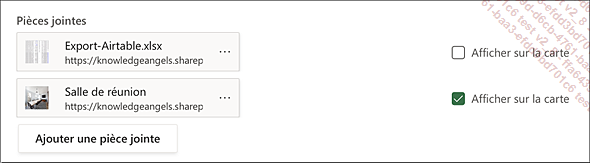
Dans le tableau de bord, l’aperçu de la tâche apparaît dans la partie supérieure de la tâche ; sur cet exemple, une image a été définie comme aperçu :
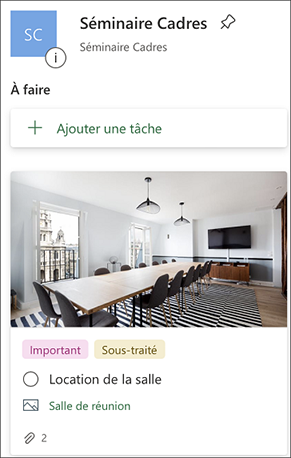
Pour ajouter une liste de contrôle (cf. Ajouter et gérer une liste de contrôle (jalons)), pointez la liste et cochez l’option Afficher sur la carte.
Sur cet exemple, la liste de contrôle a été ajoutée en tant qu’aperçu :
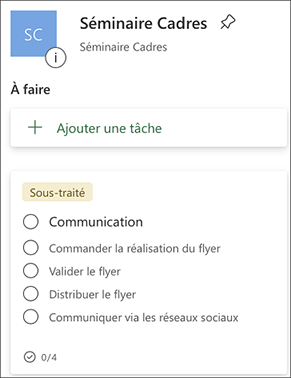
Pour ajouter un texte descriptif, saisissez le texte dans la zone Notes puis cochez l’option Afficher sur la carte.
Pour supprimer l’aperçu d’une...
Déplacer ou copier une tâche
Les tâches peuvent être déplacées ou copiées dans un autre compartiment du même plan ou dans un autre plan.
Déplacer une tâche
Pour déplacer une tâche,
dans le tableau de bord, cliquez sur l’outil Autres options  de la tâche et choisissez l’option Déplacer la tâche.
de la tâche et choisissez l’option Déplacer la tâche.
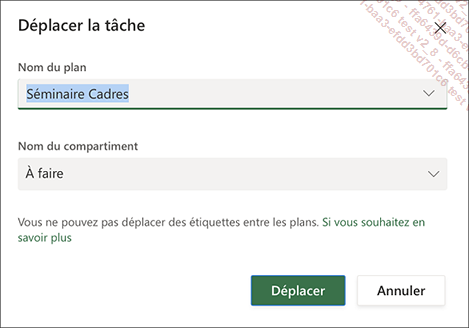
Éventuellement, choisissez le plan de destination dans la liste Nom du plan et le compartiment dans la liste Nom du compartiment.
Si vous avez ajouté des étiquettes à la tâche, ces dernières ne sont pas conservées lorsque la tâche est déplacée dans un autre plan.
Cliquez sur le bouton Déplacer.
Une notification vous indiquant que la tâche a été déplacée vous est envoyée. Vous pouvez cliquer sur la notification pour accéder au nouvel emplacement de la tâche.
Pour déplacer une tâche d’un compartiment à l’autre, vous pouvez aussi la faire glisser dans le compartiment souhaité :
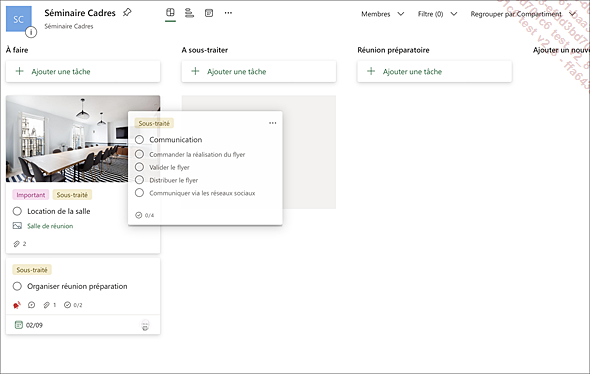
Copier une tâche
La copie d’une tâche copie certains éléments définis sur la tâche d’origine comme les dates de début et d’échéance, les éléments de la liste de contrôle (jalons), la description ; si la tâche...
Supprimer une tâche
Pour supprimer une tâche, dans le
tableau de bord, cliquez sur l’outil Autres options  de la tâche et choisissez l’option Supprimer.
de la tâche et choisissez l’option Supprimer.
 Editions ENI Livres | Vidéos | e-Formations
Editions ENI Livres | Vidéos | e-Formations

